Microsoft Excel – программа, которую часто используют для работы с таблицами и данных. Один из способов упрощения работы в Excel – создание кнопок, позволяющих легко и быстро выполнять различные действия.
Чтобы создать кнопку в Excel, необходимо перейти на вкладку «Разработчик» и в разделе «Вставка элементов управления» выбрать кнопку. Затем с помощью мыши нарисуйте прямоугольник, который будет служить кнопкой.
Для назначения макроса на кнопку разрешите выполнять макросы в программе Excel. Для этого откройте «Настройки Excel», перейдите в раздел «Центр управления», выберите «Доверенные места» и убедитесь, что опция «Доверенные размещения макросов» активирована.
Теперь можно приступать к созданию макроса. Нажмите правой кнопкой мыши на кнопке, которую вы создали ранее, и выберите пункт «Назначить макрос». В открывшемся окне выберите нужный макрос из списка и нажмите «ОК».
Теперь ваша кнопка в Excel готова. При нажатии на нее будет автоматически выполняться определенный макрос, который вы ей назначили. Это очень удобно и экономит время при работе с таблицами и данными в программе Excel.
Как назначить макрос на кнопку в Excel
Excel позволяет назначать макросы на кнопки, чтобы автоматизировать определенные действия. Назначение макроса на кнопку делает его доступным для запуска одним нажатием.
Чтобы назначить макрос на кнопку в Excel, следуйте этим простым шагам:
- Откройте файл Excel, в котором вы хотите добавить кнопку и назначить макрос.
- Выберите ячейку, где вы хотите разместить кнопку.
- Перейдите на вкладку Вставка в верхней панели инструментов Excel.
- Нажмите на кнопку Формы и выберите форму для вашей кнопки (например, прямоугольник).
- Нарисуйте форму на выбранной ячейке, чтобы создать кнопку.
- После создания кнопки, щелкните правой кнопкой мыши на ней и выберите пункт Назначить макрос.
- В открывшемся окне выберите нужный макрос из списка.
- Нажмите на кнопку OK, чтобы назначить макрос на кнопку.
Теперь ваша кнопка связана с выбранным макросом. Когда вы нажмете на кнопку, Excel автоматически выполнит заданное действие. Вы можете добавить кнопки и назначить им различные макросы, чтобы упростить работу с таблицами и увеличить эффективность.
Как сделать кнопку в Excel
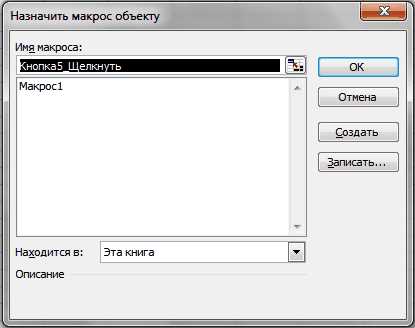
Для создания кнопки в Excel необходимо выполнить несколько простых шагов:
- Откройте документ Excel, в котором хотите добавить кнопку.
- Выберите ячейку, в которой хотите разместить кнопку.
- Перейдите на вкладку Разработчик на панели инструментов Excel. Если этой вкладки нет, воспользуйтесь следующей инструкцией, чтобы ее добавить:
- Щелкните правой кнопкой мыши на панели инструментов Excel.
- Выберите пункт Настроить панель быстрого доступа.
- Перейдите на вкладку Разработчик и установите флажок напротив Показывать вкладку Разработчик на ленте.
- Нажмите OK.
- На вкладке Разработчик нажмите на кнопку Вставка в разделе Элементы управления.
- В появившемся меню выберите Кнопка.
Назначение макроса кнопке
После того, как вы вставили кнопку, необходимо назначить ей макрос, который будет выполняться при нажатии на нее:
- Щелкните правой кнопкой мыши на вставленной кнопке и выберите пункт Назначить макрос.
- В появившемся окне выберите нужный макрос из списка.
- Нажмите OK.
Добавление макроса
Если у вас еще нет нужного макроса, вы можете его создать:
- На вкладке Разработчик нажмите на кнопку Макрос в разделе Код.
- В появившемся окне введите имя макроса.
- Щелкните Создать.
- В открывшемся редакторе Visual Basic введите код, который должен выполняться при нажатии на кнопку.
- Закройте редактор и сохраните макрос.
Теперь у вас есть кнопка в Excel, которая выполняет нужный вам макрос. Это облегчает использование макросов и повышает эффективность работы с программой.
Добавить кнопку в Excel
Вставить кнопку в Excel можно с помощью функции Формы и макроса. Этот метод позволяет сделать кнопку с произвольным действием при нажатии.
Шаг 1: Создать макрос
- Откройте Excel и перейдите во вкладку Разработчик. Если вкладки Разработчик нет, добавьте ее в настройках Excel.
- Для создания нового макроса нажмите на кнопку Записать макрос.
- В появившемся окне введите имя макроса и выберите, где его сохранить.
- Выполните необходимые действия в Excel, которые хотели бы привязать к кнопке.
- По окончании действий вернитесь к окну макроса и нажмите кнопку Остановить запись.
Шаг 2: Добавить кнопку в Excel
- Перейдите во вкладку Разработчик и нажмите на кнопку Вставка формы.
- В выпадающем меню выберите кнопку.
- На рабочем листе Excel появится курсор в виде плюса. Нажмите и удерживайте левую кнопку мыши, чтобы нарисовать кнопку.
- В появившемся окне назначьте макрос, созданный на предыдущем шаге, в поле Нажатие кнопки.
- Нажмите OK для завершения вставки кнопки.
Теперь у вас есть кнопка в Excel, при нажатии на которую будет выполняться макрос, который вы создали. Это позволит автоматизировать определенные действия и сэкономить время при работе с таблицами Excel.
Вставка кнопки в Excel
Как сделать кнопку в Excel? Это легко! В Excel есть возможность создать кнопку и привязать к ней макрос, чтобы при нажатии на кнопку выполнялся определенный код или действие.
Чтобы добавить кнопку в Excel, нужно выполнить следующие шаги:
Шаг 1: Вставка кнопки
1. Откройте файл Excel и перейдите на лист, на котором вы хотите добавить кнопку.
2. Выберите вкладку Разработчик в верхней панели меню (если ее нет, то добавьте вкладку Разработчик следующим образом: Файл > Параметры > Лента > Включить вкладку Разработчик)
3. На вкладке Разработчик нажмите кнопку Вставка в группе контролов и выберите Кнопка в разделе Формы.
4. Просто щелкните и перетащите мышкой, чтобы нарисовать кнопку в ячейке или на листе.
Шаг 2: Назначение макроса кнопке
1. Щелкните правой кнопкой мыши на созданной кнопке и выберите Назначить макрос.
2. Появится окно Назначить макрос. Выберите макрос, который вы хотите привязать к кнопке, или создайте новый макрос.
3. Нажмите ОК.
Теперь, когда вы нажмете на созданную кнопку, будет выполняться заданный макрос.
Таким образом, вставка кнопки в Excel — простой способ создать кнопку и привязать к ней макрос. Это позволяет добавлять интерактивные элементы в Excel и автоматизировать выполнение определенных действий.
Кнопки в Excel
- Откройте файл Excel, в котором вы хотите создать кнопку.
- Выберите вкладку Разработчик на ленте инструментов Excel. Если эта вкладка не отображается, необходимо включить ее: перейдите в Файл, выберите Параметры, найдите Разработчик в списке категорий, установите флажок Показывать вкладку Разработчик на ленте.
- На вкладке Разработчик найдите группу Вставка и нажмите на кнопку Вставить подраздела Элементы управления.
- В открывшемся списке выберите тип кнопки, который вы хотите добавить.
- В Excel появится кросс-курсор в виде плюса, с помощью которого вы можете нарисовать кнопку на листе.
- После создания кнопки вам будет предложено выбрать макрос, который будет выполняться при нажатии на кнопку.
- Нажмите на кнопку Назначить макрос и выберите нужный макрос из списка или создайте новый макрос.
- Нажмите ОК, чтобы закрыть диалоговое окно Назначить макрос.
Поздравляю! Вы создали кнопку в Excel и назначили на нее макрос. Теперь вам остается только нажать на кнопку, чтобы выполнить нужные вам действия в Excel.
Как вставить кнопку в Excel
Кнопки в Excel можно создать для назначения на них макросов. Как вставить кнопку в Excel и привязать к ней макрос? Вот несколько простых шагов, которые помогут вам решить эту задачу:
- Откройте файл Excel, для которого вы хотите создать кнопку.
- Перейдите на вкладку Разработчик. Если она не отображается, то вам нужно активировать ее. Для этого выберите Файл > Параметры > Панель быстрого доступа > Правка панели быстрого доступа. В списке команд найдите Разработчик и добавьте его.
- На вкладке Разработчик найдите группу Вставка и выберите Кнопка (прямоугольная).
- Курсором выделите область, где вы хотите разместить кнопку.
- После этого появится диалоговое окно Настройка контроли кнопки. В нем вы можете выбрать иконку для кнопки или оставить ее пустой.
- В поле Назначить макрос укажите макрос, который вы хотите вызвать по нажатию на кнопку. Если макрос уже имеется в файле, выберите его из списка. Если нужного макроса нет, нажмите на кнопку Новый и создайте его.
- Нажмите на кнопку OK.
Поздравляю! Вы только что вставили кнопку в Excel и назначили ей макрос. Теперь, для вызова макроса, вам просто нужно нажать на эту кнопку.
Создать кнопку в Excel
Excel предоставляет возможность создавать кнопки, вставлять макросы и назначать им действия. Таким образом, вы можете добавить кнопку на листе Excel, которая при нажатии будет выполнять определенный макрос.
Как создать кнопку в Excel:
- Откройте Excel и перейдите на лист, где вы хотите разместить кнопку.
- Выберите вкладку Разработчик в верхней панели инструментов Excel. Если этой вкладки нет, нажмите правой кнопкой мыши на полосу меню Excel, затем выберите Настройка ленты и поставьте флажок напротив Разработчик.
- На вкладке Разработчик нажмите кнопку Вставка, затем выберите Кнопка в разделе Формы.
- Нажмите и удерживайте левую кнопку мыши, чтобы создать кнопку на листе Excel. Можно изменить размер и положение кнопки по своему усмотрению.
- Появится диалоговое окно Назначение макроса. Выберите нужный макрос из списка или нажмите на кнопку Новый макрос, чтобы создать новый макрос.
- Нажмите на кнопку OK. Теперь ваша кнопка в Excel готова к использованию.
Теперь, когда вы нажмете на созданную кнопку, Excel выполнит соответствующий макрос. Создание кнопки позволяет вам сделать интерактивный интерфейс для выполнения действий в Excel. Это особенно полезно, если у вас есть сложные макросы, которые вы хотите выполнять с помощью одного нажатия кнопки.
Как создать кнопку в Excel для макроса
Кнопка в Excel позволяет быстро и удобно вызывать определенный макрос. В этой статье мы расскажем, как создать и назначить кнопку для макроса в программе Excel.
1. Добавление кнопки
Чтобы добавить кнопку в Excel, перейдите на вкладку Вставка в верхнем меню и выберите раздел Элементы управления. В открывшемся списке найдите опцию Кнопка и щелкните на ней.
После этого ваш курсор примет форму плюсика. Нажмите левую кнопку мыши и, не отпуская ее, нарисуйте прямоугольник нужного размера на листе Excel.
2. Назначение макроса кнопке
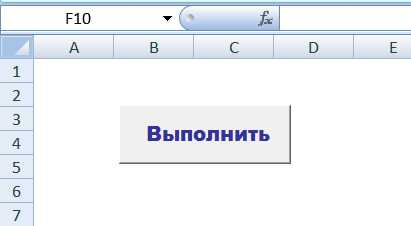
После того, как кнопка создана, необходимо назначить ей макрос. Для этого сделайте двойной щелчок по кнопке, чтобы открылось окно Макросы.
В этом окне выберите нужный макрос из списка и нажмите кнопку ОК. Теперь ваша кнопка связана с выбранным макросом и будет выполнять его при нажатии.
3. Тестирование кнопки
После того, как макрос назначен кнопке, можно протестировать ее работу. Просто нажмите на кнопку, и макрос будет выполнен.
Вы также можете изменить текст на кнопке и настроить ее внешний вид, используя возможности Excel.
Теперь вы знаете, как создать кнопку в Excel и назначить макрос к ней. Это удобное и эффективное средство для автоматизации работы в программе Excel.
Как в Excel создать кнопку и привязать макрос к ней
Excel предоставляет возможность создания кнопок, которые выполняют определенные действия при нажатии на них. Чтобы создать кнопку в Excel, нужно выполнить следующие шаги:
- Откройте Excel и выберите лист, на котором хотите создать кнопку.
- Перейдите во вкладку Разработчик на ленте инструментов Excel.
- Если вкладка Разработчик не отображается на ленте инструментов, перейдите во вкладку Файл, затем выберите Параметры, Параметры Excel и включите опцию Показывать вкладку Разработчик на ленте инструментов.
- На вкладке Разработчик найдите группу Вставка и нажмите на кнопку Вставить.
- В появившемся окне выберите Кнопка.
- Возможны два варианта: либо нарисовать кнопку вручную, либо использовать предложенные формы кнопок.
- Перетащите курсор мыши, чтобы нарисовать кнопку нужного размера.
- После создания кнопки может открыться окно Назначение макроса. Нажмите на кнопку Создать, чтобы создать новый макрос или выберите уже существующий.
- Дайте кнопке имя и нажмите ОК.
Теперь созданная кнопка будет отображаться на вашем листе Excel. При нажатии на нее будет выполнен макрос, который вы назначили. Вы можете изменить внешний вид кнопки, привязать другой макрос или удалить кнопку, используя функции Excel.
Создать кнопку в Excel
Для создания кнопки в Excel и назначения макроса к ней, следуйте этим простым инструкциям:
- Откройте файл Excel, в котором вы хотите создать кнопку и назначить макрос.
- Выберите ячейку, в которой вы хотите видеть кнопку.
- Перейдите на вкладку Разработчик. Если она не отображается, включите ее, выбрав Файл — Параметры — Настройка ленты — Разработчик.
- На вкладке Разработчик нажмите на кнопку Вставка в группе Элементы управления формами.
- В открывшемся списке выберите Кнопка. Курсор изменится на плюс (+).
- Щелкните левой кнопкой мыши в выбранной ячейке и, удерживая кнопку, нарисуйте прямоугольник, чтобы создать кнопку.
- После этого появится диалоговое окно Назначение макроса. В списке выберите макрос, который вы хотите назначить для этой кнопки.
- Нажмите ОК. Теперь кнопка создана и макрос назначен к ней.
- Чтобы протестировать кнопку, просто щелкните по ней. Макрос будет выполнен.
Таким образом, создание кнопки и назначение макроса в Excel — простой способ добавить кнопки для вставки макросов в ваш файл Excel.
Как вставить кнопку в Excel и назначить макрос
Для создания кнопки с макросом в Excel, следуйте этим простым шагам:
| 1. | Откройте файл Excel, в котором хотите создать кнопку. |
| 2. | Выберите вкладку Разработчик на панели инструментов Excel. |
| 3. | Если вкладка Разработчик не отображается, добавьте ее следующим образом:
|
| 4. | На вкладке Разработчик найдите группу Вставка и кликните на кнопку Вставить. |
| 5. | В появившемся меню выберите Кнопка из раздела Формы элементов управления. |
| 6. | Кликните и укажите место на листе Excel, где вы хотите разместить кнопку. Размер и расположение кнопки можно будет отредактировать позже. |
| 7. | После размещения кнопки, появится диалоговое окно Присвоение макроса. Выберите нужный макрос из списка или создайте новый, нажав на кнопку Новый. |
| 8. | Нажмите OK в диалоговом окне Присвоение макроса. |
Теперь вы успешно создали кнопку в Excel и назначили макрос для нее. При нажатии на эту кнопку, выполнится указанный макрос.
