В современном мире объем информации, которую мы храним на жестких дисках, постоянно увеличивается. Иногда возникает необходимость объединить несколько дисков, чтобы создать единое и удобное хранилище для всех данных. Существует несколько способов, как это можно сделать.
Первый способ — объединение дисков в один том на жестком диске. В этом случае все диски будут видны как один большой диск в системе. Это удобно, если вы хотите, чтобы все ваши данные были доступны из одного места. Чтобы объединить диски в один том, вы можете воспользоваться стандартными инструментами операционной системы, такими как Диспетчер дисков в Windows.
Еще один способ — соединение нескольких дисков в массив RAID (Redundant Array of Independent Disks). RAID позволяет объединить несколько дисков в одно логическое устройство с повышенной надежностью и производительностью. В зависимости от вашей задачи, вы можете выбрать различные уровни RAID, такие как RAID 0, RAID 1, RAID 5 и т. д. Каждый уровень RAID предоставляет свои преимущества и недостатки.
Если у вас есть два или более диска, и вы хотите создать единое хранилище для всех ваших данных, то вам стоит обратить внимание на возможность объединения дисков. Независимо от выбранного способа, объединение дисков позволит вам легко управлять вашими данными и сэкономить место на жестком диске.
Как объединить разделы жесткого диска в Windows 10
В операционной системе Windows 10 есть возможность объединить несколько разделов жесткого диска в один, создав тем самым единое хранилище данных. Это может быть полезно в случае, когда на одном из дисков заканчивается свободное место, а на другом есть избыток.
Для объединения разделов жесткого диска в Windows 10 необходимо выполнить следующие шаги:
- Нажмите Win + X, чтобы открыть меню быстрого доступа, и выберите Диспетчер дисков.
- В открывшемся окне Диспетчера дисков найдите диск, который вы хотите объединить с другими разделами.
- Нажмите правой кнопкой мыши на этом диске и выберите Удалить том. При этом все данные на диске будут удалены, поэтому перед этим необходимо сделать резервную копию важных файлов.
- Повторите шаги 2-3 для всех дисков, которые вы хотите объединить.
- Вернитесь к окну Диспетчера дисков и найдите один из дисков, который был объединен с другими. Нажмите правой кнопкой мыши на нем и выберите Новый простой том.
- Следуйте инструкциям мастера создания нового простого тома. Укажите размер тома, привлекаемые диски и другие параметры.
- После завершения мастера создания нового простого тома будет создан объединенный раздел на вашем жестком диске.
Теперь у вас есть единое хранилище данных, объединяющее несколько разделов жесткого диска в один. Вы можете использовать это пространство для хранения файлов, установки программ и выполнения других задач.
Обратите внимание, что при объединении разделов жесткого диска возможно потеря данных, поэтому перед этим рекомендуется создать резервные копии всех важных файлов. Также учтите, что процедура объединения разделов может занять некоторое время в зависимости от размера дисков и скорости вашего компьютера.
Как объединить два диска в один в Windows 10
Когда у вас есть два диска на жестком диске вашего компьютера, вы можете объединить их в один большой том, чтобы создать единое хранилище для всех ваших данных. В этой статье мы рассмотрим, как объединить два диска в один в Windows 10.
1. Подготовка дисков
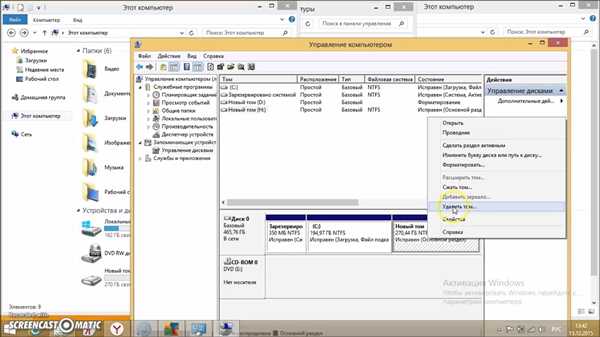
Перед тем, как объединить диски, убедитесь, что на них нет важных данных, которые вы не хотите потерять. В процессе объединения дисков все данные будут удалены, поэтому сделайте резервные копии или переместите все необходимые файлы на другое устройство.
2. Использование Диспетчера дисков
Windows 10 предлагает встроенный инструмент — Диспетчер дисков, который позволяет объединять диски. Чтобы воспользоваться этим инструментом, следуйте указанным ниже шагам:
- Откройте меню Пуск и введите в поисковой строке Диспетчер дисков.
- В результате поиска выберите Диспетчер дисков.
- У вас откроется окно Диспетчера дисков, где вы увидите список всех доступных дисков и их разделов.
- Выберите первый диск, который вы хотите объединить, и щелкните правой кнопкой мыши.
- Из контекстного меню выберите Удалить объединенный том. Это удалит все разделы на этом диске и создаст нераспределенное пространство.
- Повторите шаги 4-5 для второго диска.
- После удаления разделов на обоих дисках, выберите один из дисков и щелкните правой кнопкой мыши.
- В контекстном меню выберите Создать объединенный том.
- Следуйте инструкциям мастера создания объединенного тома, чтобы определить размер и другие параметры нового тома.
- После завершения мастера создания объединенного тома у вас будет один объединенный диск из двух предыдущих дисков.
Теперь вы успешно объединили два диска в один в Windows 10 и можете использовать его как единое хранилище для всех ваших данных.
Как в Windows 11 объединить диски и создать новый том
В операционной системе Windows 11 есть возможность объединить разделы на жестком диске и создать новый том. Это может быть полезно, если у вас есть два разных диска и вы хотите объединить их в один.
Для объединения дисков и создания нового тома в Windows 11:
- Откройте меню Пуск и выберите Диспетчер дисков.
- В открывшемся окне найдите нужные вам диски.
- Нажмите правой кнопкой мыши на первом диске и выберите Объединить тома.
- Выберите второй диск, который вы хотите объединить, и нажмите Далее.
- Выберите размер объединенного диска и нажмите Далее.
- Выберите имя и букву диска для нового объединенного тома и нажмите Готово.
После завершения процесса объединения вы увидите новый том на вашем жестком диске. Все данные с двух дисков будут объединены в один, и вы сможете использовать новый том как единое хранилище.
Объединение дисков в Windows 11 позволяет создавать более эффективное использование доступного пространства на жестком диске и упрощает организацию ваших файлов и папок.
Как объединить жесткий диск и сделать его единым разделом
Windows предоставляет возможность объединить несколько разделов на одном жестком диске и создать из них один объединенный раздел. Это полезно, если у вас есть два или более раздела на диске и вы хотите объединить их в единое хранилище.
1. Подготовка диска
Перед тем как начать, убедитесь, что на вашем диске нет важных файлов, так как объединение разделов может потребовать форматирование диска, что приведет к удалению всех данных на нем.
2. Соединение разделов
Чтобы объединить разделы на жестком диске, следуйте инструкциям:
- Откройте меню Пуск и выберите Диспетчер дисков.
- В Диспетчере дисков найдите желаемые разделы. Заметьте, что объединение можно сделать только смежных разделов, то есть расположенных рядом и без неразмеченного пространства между ними.
- Щелкните правой кнопкой мыши на первом разделе и выберите Объединить тома.
- Выберите все разделы, которые вы хотите объединить, и нажмите Далее.
- Выберите букву диска для нового объединенного раздела и нажмите Далее.
- Выберите файловую систему для нового раздела и нажмите Далее. Обычно рекомендуется использовать NTFS.
- Подтвердите создание нового объединенного раздела, нажав Далее.
- Дождитесь завершения процесса объединения разделов. Время может варьироваться в зависимости от размеров разделов и производительности вашего компьютера.
После завершения объединения разделов вы сможете использовать новый объединенный раздел как единое хранилище на вашем жестком диске. Учтите, что все данные на объединяемых разделах будут удалены, поэтому перед выполнением объединения необходимо создать резервную копию важных файлов.
Как объединить два диска в одно логическое хранилище
Если у вас есть два диска на компьютере под управлением операционной системы Windows, вы можете объединить их в одно логическое хранилище. Это позволит вам использовать оба диска как один большой том для хранения данных. В этой статье мы расскажем, как объединить два диска в одно хранилище на жестком диске Windows 10.
Шаг 1: Подготовка дисков
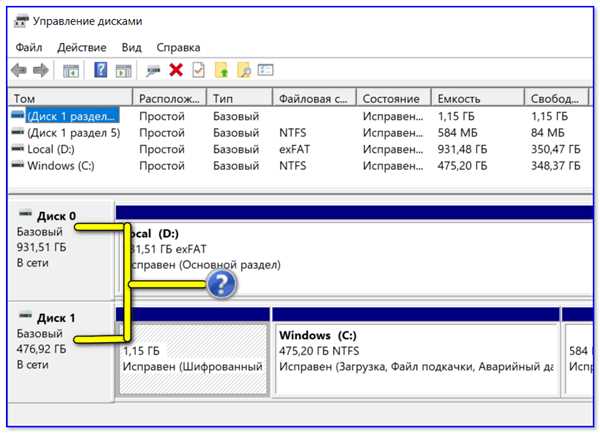
Перед тем как объединить два диска, убедитесь, что на них нет важных данных, так как объединение потребует форматирования дисков.
Шаг 2: Объединение дисков
- Щелкните правой кнопкой мыши на Мой компьютер (или Этот компьютер в более новых версиях Windows) и выберите Управление.
- В окне Управление дисками найдите диски, которые вы хотите объединить. Возможно, они будут отображаться как Диск 0 и Диск 1.
- Щелкните правой кнопкой мыши на первом диске и выберите Добавить пространство к диску.
- В мастере добавления пространства к диску выберите второй диск и нажмите Далее.
- Выберите размер пространства, которое вы хотите добавить к первому диску, и нажмите Далее.
- Убедитесь, что параметры настройки соответствуют вашим потребностям, и нажмите Завершить.
После завершения процесса объединения дисков вы получите одно большое логическое хранилище, составленное из двух физических дисков. Обратите внимание, что объединение дисков может занять некоторое время в зависимости от размера и скорости дисков.
Теперь вы знаете, как объединить два диска в одно логическое хранилище на жестком диске Windows 10. Не забудьте резервировать свои данные перед выполнением этой операции.
Как объединить разделы жесткого диска без потери данных
Если у вас есть два или более раздела на жестком диске Windows и вы хотите объединить их в один, это можно сделать без потери данных. Объединение разделов позволяет создать единое хранилище, которое будет удобно использовать и управлять.
Чтобы объединить разделы на жестком диске, вам потребуется использовать инструмент «Диспетчер дисков» в Windows. Этот инструмент позволяет создать новый раздел и соединить имеющиеся разделы в один.
| Шаг 1 | Шаг 2 | Шаг 3 |
|---|---|---|
| Откройте «Диспетчер дисков». Это можно сделать, нажав правой кнопкой мыши по кнопке Пуск, выбрав пункт Управление дисками. | В списке дисков найдите тот, который вы хотите объединить с другим разделом. | Щелкните правой кнопкой мыши на выбранном диске и выберите пункт Создать том раздела. |
| Задайте необходимое количество пространства для нового раздела. | Выберите том, объединяющий имеющиеся разделы, и назовите его. | Нажмите кнопку Готово и подтвердите свое решение. |
После завершения этих шагов, система создаст новый раздел и объединит выбранные разделы в один. Важно помнить, что при объединении разделов все данные будут сохранены, но это может занять некоторое время в зависимости от размера разделов и их содержимого.
Теперь у вас есть единое хранилище, которое можно использовать для хранения и управления данными. Объединение разделов на жестком диске поможет вам увеличить доступное пространство на диске и сделать вашу систему более организованной и удобной в использовании.
Как соединить два диска в одно физическое устройство
Время от времени возникает необходимость объединить два диска в одно физическое устройство, чтобы создать единое хранилище для данных. Это может быть полезно, например, если у вас есть два жестких диска разного размера и вы хотите использовать их как один большой диск. В этой статье мы рассмотрим, как объединить два диска на вашем жестком диске и создать один том.
- Первым шагом является подготовка ваших дисков. Убедитесь, что ваши диски не содержат важных данных, так как процесс объединения потребует полного форматирования и удаления всех разделов на дисках. Поэтому рекомендуется создать резервную копию всех необходимых данных перед началом процесса.
- Затем подключите оба диска к вашему компьютеру. Вы можете использовать различные способы подключения, такие как подключение через SATA-кабель к материнской плате компьютера или использование внешних корпусов для дисков.
- После подключения дисков откройте Диспетчер дисков в операционной системе Windows. Вы можете найти его, щелкнув правой кнопкой мыши по значку Мой компьютер на рабочем столе и выбрав Управление. Затем выберите Управление дисками.
- В Диспетчере дисков вы увидите все доступные диски на вашем компьютере, включая подключенные жесткие диски. Один из ваших дисков будет содержать разделы, в то время как другой будет без разделов.
- Найдите диск без разделов и щелкните правой кнопкой мыши на нем. Выберите Инициализация диска и выберите тип раздела (GPT или MBR).
- После инициализации диска нажмите правой кнопкой мыши на него снова и выберите Новый объем. В мастере создания нового объема выберите тип раздела (простой том или простой том из нескольких дисков) и следуйте указаниям по созданию нового объема.
- После завершения мастера создания нового объема вы будете иметь один большой диск, объединив два диска в одно физическое устройство.
Теперь у вас есть единое физическое устройство, состоящее из двух дисков. Вы можете использовать его как один большой диск для хранения данных или разделить его на несколько разделов по своему усмотрению.
Обратите внимание, что процесс объединения дисков может потребоваться создание резервной копии важных данных и полное форматирование дисков, что приведет к потере всех данных на этих дисках. Поэтому будьте осторожны и убедитесь, что у вас есть резервные копии всех необходимых данных перед началом процесса.
Как объединить разделы на жестком диске и увеличить общий объем памяти
В Windows 10 существует несколько способов объединить разделы на жестком диске. Один из них — использовать инструмент Дисковый менеджер. Дисковый менеджер позволяет создавать, изменять и управлять разделами на жестком диске.
Чтобы объединить разделы на жестком диске с помощью Дискового менеджера, выполните следующие шаги:
- Запустите Дисковый менеджер, нажав правой кнопкой мыши на кнопку Пуск и выбрав в появившемся контекстном меню пункт Диспетчер дисков.
- В Дисковом менеджере найдите разделы, которые вы хотите объединить, и убедитесь, что они находятся рядом друг с другом.
- Щелкните правой кнопкой мыши на первом разделе, который вы хотите объединить, и выберите в контекстном меню пункт Свойства.
- В окне Свойства выберите вкладку Объединение томов и нажмите кнопку Добавить.
- В появившемся окне выберите второй раздел, который вы хотите объединить, и нажмите кнопку ОК.
- Вернитесь в окно Свойства и нажмите кнопку ОК, чтобы применить изменения.
После завершения этих шагов выбранные разделы на жестком диске будут объединены в один. Вы увидите, что объем памяти стал больше и теперь все данные будут доступны в одном месте.
Объединение разделов на жестком диске — простой и эффективный способ увеличить общий объем памяти. Используйте этот метод, если у вас есть несколько разделов на жестком диске и вы хотите создать единое хранилище.
Как объединить разделы диска без использования дополнительного программного обеспечения
Windows 10 предоставляет инструменты для работы с разделами жесткого диска, позволяющие объединить два или более раздела в один и создать единое хранилище без необходимости устанавливать дополнительное программное обеспечение.
Для объединения разделов диска на жестком диске можно воспользоваться встроенной утилитой Управление дисками. Для этого нужно выполнить следующие шаги:
- Нажмите правой кнопкой мыши на кнопку Пуск и выберите Управление дисками.
- В открывшемся окне Управление дисками найдите диски, которые вы хотите объединить.
- Нажмите правой кнопкой мыши на первый диск и выберите Разметить как….
- Выберите Простой объединенный том и нажмите Далее.
- Выберите диски, которые вы хотите объединить, и нажмите Добавить.
- Нажмите Далее и Готово.
После выполнения этих шагов выбранные вами разделы будут объединены в новый раздел на жестком диске. Важно отметить, что при объединении разделов все данные будут удалены, поэтому перед началом процесса необходимо создать резервные копии важных файлов.
Как соединить диски и создать одну большую файловую систему
Когда у вас есть два или более жестких диска, вы можете объединить их в один, чтобы создать единую большую файловую систему. Это полезно, если у вас заканчивается свободное место на одном из дисков или если вы хотите создать более организованную систему хранения данных.
В операционной системе Windows вы можете использовать инструмент Управление дисками, чтобы соединить диски. Вот как это сделать:
- Щелкните правой кнопкой мыши на Мой компьютер (или Компьютер) на рабочем столе или в меню Пуск.
- Выберите Управление -> Управление дисками.
- Отобразится список всех доступных дисков и разделов. Найдите два диска, которые вы хотите соединить.
- Щелкните правой кнопкой мыши на первом диске и выберите Добавить пространство на диск.
- В мастере добавления пространства на диск выберите второй диск и выберите опции для создания связанного объема. Например, вы можете объединить диски в один большой раздел или создать зеркальное отражение данных.
- Продолжайте следовать указаниям мастера, чтобы завершить процесс объединения дисков.
После завершения процесса ваши два жестких диска будут объединены в одну большую файловую систему. Теперь вы можете использовать это новое пространство для хранения файлов и данных.
Обратите внимание, что при объединении дисков все данные на них будут потеряны. Поэтому перед объединением дисков рекомендуется создать резервные копии всех важных данных и файлов.
| Диск | Размер | Тип | Состояние |
|---|---|---|---|
| Диск 1 | 500 ГБ | Жесткий диск | Рабочий |
| Диск 2 | 1 ТБ | Жесткий диск | Рабочий |
В данном примере, мы соединяем диск 1 и диск 2, чтобы создать одну файловую систему объемом 1,5 ТБ.
