Outlook — это один из самых популярных почтовых клиентов, который используется множеством пользователей по всему миру. Он предоставляет удобный интерфейс и множество полезных функций для работы с электронной почтой. Одной из таких функций является возможность добавить фото в профиль пользователя. Вставить свою фотографию в Outlook можно в несколько простых шагов.
Для начала необходимо установить Outlook на свой компьютер. Если он уже установлен, пропустите этот шаг. Для установки Outlook на свою почту необходимо скачать установочный файл с официального сайта Microsoft и запустить его. При установке выберите пункт Только почта и следуйте инструкциям. После установки Outlook можно поставить фото в свой профиль.
Чтобы добавить фото в Outlook, откройте программу и зайдите в настройки своей почты. В настройках найдите раздел, отвечающий за профиль пользователя. В этом разделе вы сможете добавить свою фотографию. Для этого нажмите на кнопку Редактировать профиль и выберите пункт Добавить фото.
На открывшейся странице вы сможете выбрать фото с компьютера и загрузить его в Outlook. Поддерживаемые форматы изображений: JPG, JPEG, PNG. После выбора фото нажмите на кнопку Сохранить, чтобы применить изменения. После этого ваша фотография будет добавлена в профиль Outlook. Теперь ваши контакты смогут увидеть ваше фото при обмене сообщениями.
Если вы уже добавили фото в Outlook и хотите поменять его на новое, то вам необходимо просто зайти в настройки своего профиля и выбрать пункт Изменить фото. Выберите новую фотографию с компьютера, загрузите ее в Outlook и сохраните изменения. Теперь ваше новое фото будет отображаться в профиле и при обмене сообщениями.
Подробная инструкция по добавлению фото в Outlook
1. Откройте Outlook и войдите в свою почту.
2. Нажмите на вкладку Файл в верхнем левом углу окна Outlook.
3. В выпадающем меню выберите Параметры учетной записи.
4. В открывшемся окне выберите свою учетную запись в разделе Учетные записи электронной почты и нажмите на кнопку Изменить.
5. На следующем экране у вас будет возможность добавить фотографию. Нажмите на кнопку Обзор и выберите нужное вам изображение на вашем компьютере.
6. После выбора изображения нажмите на кнопку Применить или OK, чтобы сохранить изменения.
7. Теперь ваша фотография будет отображаться в вашем профиле и автоматически вставляться в каждое отправленное вами письмо.
Теперь вы знаете, как добавить фото в Outlook и поменять аватар на вашей почте. Следуя этой подробной инструкции, вы сможете сделать вашу почту более персональной и профессиональной.
Простой способ вставить фото в Outlook
Для добавления или изменения фото профиля в почтовом клиенте Outlook следуйте простым инструкциям:
1. Откройте программу Outlook и авторизуйтесь под своим именем пользователя.
2. На главной странице почты найдите свою учетную запись пользователя Outlook.
3. Нажмите на свое имя пользователя в правом верхнем углу.
4. В выпадающем меню выберите Поменять фото профиля.
5. На открывшемся экране нажмите на кнопку Вставить картинку.
6. В диалоговом окне выберите изображение с компьютера и нажмите Открыть.
7. После загрузки изображения вы увидите предварительный просмотр своей новой фотографии.
8. Если все выглядит правильно, нажмите Сохранить.
Теперь у вас новая фотография на почте Outlook!
Как вставить картинку в Outlook: пошаговая инструкция
Шаг 1: Открыть новое письмо в Outlook
Для того чтобы добавить фото в Outlook, откройте программу и нажмите на кнопку Новое письмо. Эта кнопка находится в верхней части окна программы.
Шаг 2: Поместить курсор в нужное место
Находясь в режиме написания нового письма, поместите курсор в нужное место, где вы хотите вставить картинку.
Шаг 3: Вставить картинку
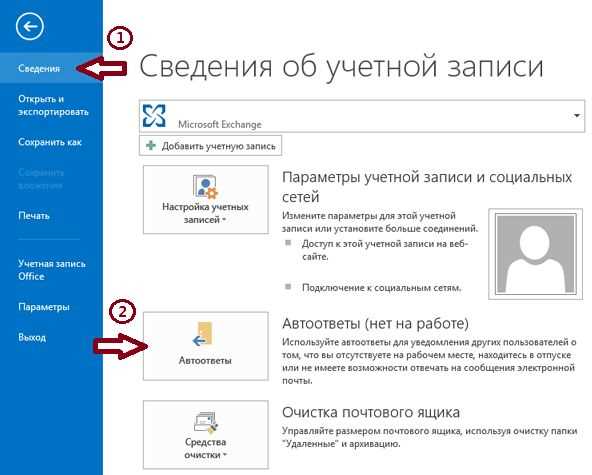
Чтобы вставить фото в Outlook, нажмите на кнопку Вставить, которая расположена в верхней части окна программы. В открывшемся меню выберите пункт Из файлов.
Шаг 4: Выбрать фото на компьютере
В появившемся окне поиска файла найдите нужное вам фото на компьютере. Выделите его и нажмите на кнопку Вставить. Фото будет автоматически добавлено в письмо.
Как вы можете видеть, вставить фото в Outlook — это просто. Добавление изображений в письма позволяет вам создавать более привлекательные и информативные сообщения. Если вы по профи, то можете даже поменять отображение изображения в аутлуке, добавить рамку или установить его в фоновое изображение письма. Используйте все возможности программы Outlook, чтобы делать свои письма более яркими и запоминающимися!
Как поменять фото в аутлуке: полезные советы
Первым шагом является вход в свою почту в Outlook. Затем необходимо войти в свой профиль, куда мы хотим вставить или поменять фото. После этого, требуется выполнить следующие действия:
1. Найдите иконку аккаунта в правом верхнем углу и щелкните на ней.
2. Выберите Мой профиль.
3. На странице профиля найдите иконку с изображением вашей текущей фотографии и щелкните на ней.
4. В открывшемся окне выберите Загрузить фото или Выбрать фото.
5. Выберите изображение, которое вы хотите установить в качестве фото профиля.
6. После выбора картинки, она будет загружена и автоматически применена к вашему профилю в аутлуке.
Таким образом, вы смогли поменять фото в аутлуке на новое изображение. Теперь ваши контакты и сообщения будут содержать вашу новую фотографию.
Как вставить фото в почту Outlook
У пользователей Outlook есть возможность установить свою фотографию в профиле почты. Это позволяет добавить персональный идентификатор и сделать почту более привлекательной. Вставить фото в почте Outlook можно следующими способами:
1. Вставить фото через веб-интерфейс Outlook:
• Откройте веб-браузер и перейдите на официальный сайт Outlook.
• Войдите в свой аккаунт почты, используя свои данные.
• Перейдите в настройки профиля, нажав на свою фотографию в правом верхнем углу экрана.
• Выберите пункт Изменить фотографию или Установить фото.
• Вставьте фото, выбрав его на своем устройстве или в Интернете.
• Дождитесь загрузки фотографии и сохраните изменения.
2. Вставить фото через приложение Outlook:
• Откройте приложение Outlook на компьютере или устройстве.
• Войдите в свой аккаунт почты, используя свои данные.
• Нажмите на свою фотографию в верхнем правом углу экрана.
• Выберите пункт Изменить фотографию или Установить фото.
• Вставьте фото, выбрав его на своем устройстве или в Интернете.
• Дождитесь загрузки фотографии и сохраните изменения.
Теперь вы знаете, как вставить фото в почту Outlook и установить картинку профиля в Outlook. Это позволит добавить персонализацию и сделать ваши электронные письма более привлекательными для получателей.
Подробная инструкция по добавлению фото в почту Outlook
Outlook предоставляет возможность персонализации почтового ящика, в том числе изменить фото профиля. Если вы хотите добавить свою фотографию на профиль в Outlook, следуйте этой пошаговой инструкции.
Как добавить фото в Outlook в почте
| Шаг 1: | Откройте почту Outlook и войдите в свой аккаунт. |
| Шаг 2: | Нажмите на свое имя или фото в правом верхнем углу экрана, чтобы открыть меню. |
| Шаг 3: | Выберите Просмотреть учетную запись. |
| Шаг 4: | На странице учетной записи пролистайте вниз и найдите раздел Изменить фото. |
| Шаг 5: | Нажмите на кнопку Обзор и выберите фото на вашем компьютере, которое вы хотите установить в качестве фото профиля. |
| Шаг 6: | Подтвердите выбранное фото и нажмите кнопку Загрузить. |
Как поменять фото в Outlook в почте
| Шаг 1: | Откройте почту Outlook и войдите в свой аккаунт. |
| Шаг 2: | Нажмите на свое имя или фото в правом верхнем углу экрана, чтобы открыть меню. |
| Шаг 3: | Выберите Просмотреть учетную запись. |
| Шаг 4: | На странице учетной записи пролистайте вниз и найдите раздел Изменить фото. |
| Шаг 5: | Нажмите на кнопку Обзор и выберите новое фото на вашем компьютере, которое вы хотите установить в качестве фото профиля. |
| Шаг 6: | Подтвердите выбранное фото и нажмите кнопку Загрузить. |
Теперь вы знаете, как добавить или поменять фото в почте Outlook. Установите на свой профиль фотографию, которая наилучшим образом представит вас как пользователя.
Как поставить фото в Outlook: шаг за шагом
Шаг 1: Поменять картинку на почте
Первым шагом является выбор изображения, которое вы хотите добавить в свою учетную запись Outlook. Убедитесь, что выбранное изображение отображает вас так, как вы хотите, чтобы другие пользователи видели вас.
Шаг 2: Как вставить фото в Outlook
После того, как вы выбрали подходящее фото пользователя, откройте программу Outlook и войдите в свою учетную запись.
Когда вы находитесь в своем почтовом ящике, найдите свое имя пользователя и наведите на него указатель мыши. Всплывет окно со списком дополнительных действий.
Шаг 3: Установить фото в Outlook
Выберите опцию Изменить картинку из меню дополнительных действий. Откроется окно для выбора файла.
Найдите выбранное ранее изображение на вашем компьютере и нажмите Открыть. Outlook загрузит картинку и отобразит ее рядом с вашим именем пользователя.
Теперь у вас новая профильная картинка в Outlook! Ваша фотография будет отображаться в вашей учетной записи Outlook и поможет другим пользователям узнать вас лучше.
Не забудьте выбрать фото, которое наиболее соответствует вашему профилю и подходит для рабочего контекста.
Как установить фото в аутлук: полезные советы
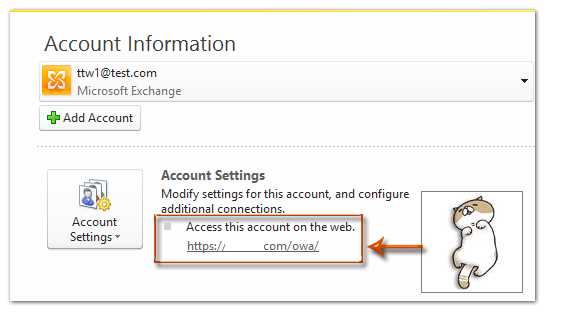
1. Поменять фото профиля в Outlook
Для начала, чтобы установить фото на почту в Outlook, вам нужно зайти в свой аккаунт Outlook и открыть раздел Настройки. В этом разделе вы найдете опцию Изменить фото профиля. Нажмите на эту опцию, чтобы загрузить новое фото.
2. Вставить фото в электронное письмо
Если вы хотите добавить фото в письмо, которое отправляете, то вам нужно перейти в раздел Создать новое письмо в Outlook. В окне создания письма вы найдете опцию для вставки фото. Нажмите на эту опцию и выберите нужное фото на вашем компьютере. После выбора фото, оно будет автоматически вставлено в ваше письмо.
Добавление фото в Outlook дает вашей почте персональность и помогает идентифицировать вас как отправителя. Помните, что фото должно быть уместным и профессиональным, особенно если вы используете Outlook в рабочих целях.
Теперь вы знаете, как установить и добавить фото в аутлук в Outlook. Следуйте нашим советам, чтобы настроить вашу почту в соответствии с вашими предпочтениями и профессиональными стандартами.
Фото пользователя: как его установить в Outlook
Фото пользователя в формате картинки может быть отражено в почтовой программе Outlook. Показать себя и отличиться профилем можно довольно просто. Прочти инструкцию, чтобы узнать, как добавить, поменять или удалить фото в Outlook.
Как добавить фото в Outlook:
- Открой почту в Outlook.
- Нажми на свой профиль в правом верхнем углу страницы.
- Выбери «Дьявол» или свою фотографию на вашем компьютере.
- Нажми кнопку «Вставить».
- Фото пользователя будет отображено в верхней части страницы.
Теперь остается только заменить текущую фотографию на новую, если будут на то основания.
Как поменять фото в Outlook:
- Открой почту в Outlook.
- Нажми на свое фото или иконку пользовательского профиля в верхнем правом углу.
- Выбери «Изменить фото».
- Выбери или загрузи новое фото.
- Нажми кнопку «Загрузить» или «Сохранить».
Фотография пользователя была успешно заменена в Outlook.
Как удалить фото в Outlook:
- Открой почту в Outlook.
- Нажми на свое фото или иконку пользовательского профиля в верхнем правом углу.
- Выбери «Удалить фото».
- Подтверди действие в появившемся окне.
Фото пользователя успешно удалено из профиля в Outlook.
