Windows 10 – операционная система, разработанная компанией Microsoft. В своей стандартной настройке она автоматически устанавливает обновления, чтобы обеспечить безопасность и новейшие функции для пользователей. Однако, некоторым пользователям может быть необходимым временно или полностью запретить загрузку обновлений, чтобы избежать нежелательных изменений или улучшений.
Существует несколько способов, которые позволяют запретить загрузку и установку обновлений в Windows 10. Один из самых простых способов – отключить автоматические обновления в настройках операционной системы. Для этого необходимо открыть Настройки, выбрать Обновление и безопасность и перейти на вкладку Обновление Windows. Затем нужно нажать на кнопку Изменить время активности и выбрать Никогда во вкладке Автоматический режим.
Если вы хотите запретить загрузку и установку обновлений на определенный период времени, вы можете перейти в Настройки, выбрать Сеть и интернет и отключить подключение к Интернету. Это предотвратит автоматическую загрузку и установку обновлений, пока вы не подключите компьютер к интернету снова.
Если вам необходимо полностью запретить загрузку и установку обновлений, вы можете использовать специальные инструменты, которые позволяют отключить эту функцию. Одним из таких инструментов является групповая политика. Чтобы воспользоваться групповой политикой, нужно нажать клавишу Win + R, ввести gpedit.msc и нажать Enter. Затем нужно перейти к Конфигурация компьютера, выбрать Административные шаблоны, Компоненты Windows и Windows Update. Здесь вы можете установить опцию Не настраивать автоматические обновления на Включено и сохранить настройки.
Запретить загрузку обновлений Windows 10 может быть полезной функцией, если вы хотите контролировать обновления операционной системы или просто отложить их до удобного для вас момента. Однако, важно помнить, что отключение автоматических обновлений может повлечь за собой небезопасности для вашей системы, поскольку обновления обеспечивают исправление уязвимостей и улучшение безопасности. Так что, если вы решите отключить загрузку обновлений, обязательно следите за актуальностью вашей системы и регулярно устанавливайте обновления вручную.
Запретить обновление Windows 10
Обновление Windows 10 может быть полезным для обеспечения безопасности и исправления ошибок, однако некоторым пользователям может потребоваться запретить скачивание и установку обновлений. В этой статье мы рассмотрим, как запретить обновление Windows 10.
Как запретить обновление Windows 10 в настройках
1. Откройте меню Пуск и выберите Настройки.
2. В окне Настройки выберите Обновление и безопасность.
3. В разделе Обновление Windows нажмите на Расширенные параметры.
4. В открывшемся окне прокрутите вниз до раздела Политика группы.
5. Выберите Только оповещать о новых обновлениях. Это запретит автоматическую установку обновления.
Как запретить обновление Windows 10 через службу
1. Откройте командную строку с правами администратора.
2. Введите команду services.msc и нажмите клавишу Enter.
3. Найдите службу Центр обновления Windows в списке служб.
4. Щелкните правой кнопкой мыши на службе и выберите Свойства.
5. Измените тип запуска на Отключено.
6. Нажмите ОК, чтобы сохранить изменения.
Теперь ваш компьютер будет запрещен обновляться автоматически. Однако, имейте в виду, что отключение обновлений может привести к уязвимостям безопасности и проблемам совместимости программного обеспечения. Настоятельно рекомендуется регулярно выполнять обновления операционной системы вручную или выбирать моменты для установки обновлений.
Как запретить Windows 10 обновляться
Windows 10, как и другие операционные системы, регулярно предлагает своим пользователям устанавливать обновления. Однако, иногда бывает необходимо запретить обновление системы, например, когда вы хотите оставить текущую версию без изменений или столкнулись с проблемами после установки последних обновлений. В этом случае вам поможет следующая инструкция, которая позволит вам запретить обновления Windows 10.
Как запретить обновления Windows 10 вручную
Если вы хотите запретить обновления Windows 10 вручную, вам понадобится выполнить несколько простых шагов:
- Откройте Параметры (нажмите на кнопку Пуск и выберите Настройки)
- Выберите Обновление и безопасность
- Перейдите в раздел Windows Update
- Нажмите на кнопку Расширенные параметры
- Выберите Показать оповещения о необходимости перезагрузки
- Отключите переключатель Автоматически загружать обновления даже при использовании мобильного интернета
- Выберите Пункт назначения обновлений
- Установите значение Спросить, прежде чем загрузить обновление
После выполнения этих шагов Windows 10 больше не будет автоматически скачивать и устанавливать обновления, позволяя вам самостоятельно выбирать, когда и какие обновления устанавливать.
Использование инструмента групповой политики для запрета обновлений
Если вы хотите более точно настроить запрет обновлений Windows 10, можно воспользоваться инструментом групповой политики. Для этого выполните следующие действия:
- Откройте Выполнение (нажмите сочетание клавиш Win + R)
- Введите gpedit.msc и нажмите Enter
- Перейдите к разделу Конфигурация компьютера -> Административные шаблоны -> Компоненты Windows -> Windows Update
- Откройте Настройки Windows Update
- Дважды щелкните на параметре Настройка автоматической загрузки и установки обновлений
- Выберите Выключено
- Нажмите Применить и ОК
После выполнения этих шагов Windows 10 больше не будет автоматически скачивать и устанавливать обновления. Однако, помните, что запрет обновлений может привести к небезопасности системы и накоплению проблем со временем.
Итак, если вам нужно запретить Windows 10 обновляться, воспользуйтесь указанными выше методами. Однако, рекомендуется регулярно проверять наличие новых обновлений и устанавливать их для обеспечения безопасности и стабильности работы вашей операционной системы.
| Шаг | Действие |
|---|---|
| 1 | Откройте Параметры |
| 2 | Выберите Обновление и безопасность |
| 3 | Перейдите в раздел Windows Update |
| 4 | Нажмите на кнопку Расширенные параметры |
| 5 | Выберите Показать оповещения о необходимости перезагрузки |
| 6 | Отключите переключатель Автоматически загружать обновления даже при использовании мобильного интернета |
| 7 | Выберите Пункт назначения обновлений |
| 8 | Установите значение Спросить, прежде чем загрузить обновление |
| 9 | Откройте Выполнение |
| 10 | Введите gpedit.msc и нажмите Enter |
| 11 | Перейдите к разделу Конфигурация компьютера -> Административные шаблоны -> Компоненты Windows -> Windows Update |
| 12 | Откройте Настройки Windows Update |
| 13 | Дважды щелкните на параметре Настройка автоматической загрузки и установки обновлений |
| 14 | Выберите Выключено |
| 15 | Нажмите Применить и ОК |
Как запретить установку обновлений в Windows 10
Хотите запретить Windows 10 скачивать и устанавливать обновления? В этой статье мы расскажем вам, как выключить функцию автоматической установки обновлений в операционной системе Windows 10.
Когда обновление системы доступно, Windows 10 автоматически начинает скачивать и устанавливать его без вашего разрешения. Некоторые пользователи предпочитают отключить эту функцию, чтобы иметь полный контроль над установкой обновлений.
Чтобы запретить Windows 10 скачивать и устанавливать обновления, выполните следующие шаги:
| Шаг | Описание |
|---|---|
| 1 | Нажмите правой кнопкой мыши на кнопке Пуск и выберите Параметры. |
| 2 | В открывшемся окне Параметры выберите Обновление и безопасность. |
| 3 | На левой панели выберите Windows Update. |
| 4 | В разделе Обновление Windows нажмите на кнопку Расширенные параметры. |
| 5 | В открывшемся окне прокрутите до раздела Обновления. |
| 6 | Выключите переключатель Автоматически загружать обновления, если есть ограниченный интернет-трафик и выберите Никогда в выпадающем меню Выбрать способ получения обновлений. |
| 7 | Закройте окно настроек и перезагрузите компьютер. |
После выполнения этих шагов Windows 10 больше не будет автоматически скачивать и устанавливать обновления. Однако, мы рекомендуем периодически проверять наличие новых обновлений вручную и устанавливать их, чтобы обеспечить безопасность вашей системы и получить новые функции и исправления.
Как запретить Виндовс скачивать обновления
Обновления Windows 10 могут иногда вызывать неудобства и потерю времени. Если вы хотите запретить операционной системе автоматически скачивать и устанавливать обновления, следуйте инструкциям ниже.
Отключение автоматических обновлений в настройках Windows
1. Нажмите правой кнопкой мыши по кнопке Пуск и выберите Настройки.
2. В открывшемся окне выберите Обновление и безопасность.
3. В левой части окна выберите Windows Update.
4. В разделе Обновления нажмите на ссылку Дополнительные параметры.
5. В раскрывающемся меню выберите Изменение параметров.
6. В выпадающем списке выберите Никогда не проверять наличие обновлений и нажмите ОК.
7. Теперь Виндовс больше не будет автоматически скачивать и устанавливать обновления.
Отключение службы обновления Windows
1. Нажмите комбинацию клавиш Win + R, чтобы открыть окно Выполнить.
2. Введите services.msc и нажмите Enter.
3. В списке служб найдите Служба обновления Windows.
4. Нажмите правой кнопкой мыши по службе и выберите Свойства.
5. В открывшемся окне выберите Остановить и установите тип запуска на Отключено.
6. Нажмите ОК, чтобы сохранить изменения.
7. Теперь служба обновления Windows будет отключена, и Виндовс не будет проверять наличие обновлений.
Запретить обновления в Виндовс может быть полезно, если вы хотите сохранить контроль над временем и пропустить обновления, которые могут вызвать проблемы совместимости или изменить настройки вашей системы. Однако, имейте в виду, что отключение обновлений может быть небезопасным, поскольку они часто содержат исправления ошибок и уязвимостей.
Запрет обновлений Windows 10
Windows 10 по умолчанию настроена на автоматическую загрузку и установку обновлений. Это позволяет операционной системе быть всегда актуальной, но может быть не всегда желательным для пользователя. Если вы хотите запретить Windows 10 скачивать и устанавливать обновления автоматически, ниже приведены несколько способов, как это сделать.
Способ 1: Отключение обновлений через настройки Windows
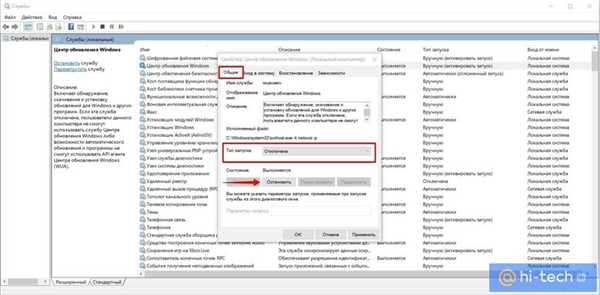
- Нажмите на кнопку Пуск в левом нижнем углу экрана.
- Выберите Настройки.
- В открывшемся окне выберите Обновление и безопасность.
- Перейдите на вкладку Обновление Windows.
- Нажмите на Расширенные параметры.
- Отключите опцию Автоматически загружать обновления даже при использовании мобильного соединения.
- Выберите желаемый вариант в разделе Выбор обновлений, которые будут устанавливаться (например, Ни скачивать, ни устанавливать обновления).
Способ 2: Отключение службы обновлений
- Откройте Службы вводя в строке поиска в меню Пуск слово services.msc.
- Найдите в списке службу с названием Windows Update.
- Щелкните правой кнопкой мыши на ней и выберите Свойства.
- В раскрывшемся окне измените тип запуска на Отключено.
- Нажмите на кнопку ОК для сохранения изменений.
Запрет обновлений Windows 10 помогает сохранить контроль над установкой обновлений и обеспечить работу системы по вашему усмотрению. Однако, имейте в виду, что отключение обновлений может привести к уязвимостям безопасности вашей операционной системы. Поэтому убедитесь, что вы регулярно проверяете и устанавливаете важные обновления вручную.
Почему некоторым пользователям нужно отключить обновления в Windows 10
Сохранение интернет-трафика
Обновление Windows 10 может занимать значительное количество интернет-трафика. Это особенно актуально для пользователей с ограниченным интернет-подключением или платы за трафик. Запретить скачивание обновлений позволяет экономить драгоценные мегабайты и предотвратить неожиданные сбои в сети.
Стабильность работы системы
Некоторые обновления могут вызывать несовместимость с установленными программами или драйверами, что приводит к нестабильной работе системы. Отключение обновлений позволяет предотвратить такие ситуации и быть уверенным в стабильности работы вашей системы, особенно если у вас есть специфическое программное обеспечение, которое требует особого внимания.
Тем не менее, не рекомендуется полностью запрещать обновления в Windows 10, так как они также включают не только исправления безопасности, но и новые функции, которые могут повысить уровень защиты ваших данных и оптимизировать работу вашей системы. Если вы все же решите отключить автоматические обновления, имейте в виду, что вы должны периодически проверять доступные обновления вручную, чтобы не упустить важные исправления или новые функции.
Как отключить автоматическую установку обновлений в Windows 10
Windows 10 по умолчанию настроена на автоматическое обновление, чтобы пользователи всегда имели последнюю версию операционной системы. Однако, некоторым пользователям может быть неудобно, когда обновления загружаются и устанавливаются без их ведома. Если вы хотите запретить автоматическую установку обновлений в Windows 10, вот несколько способов, как это сделать:
- Использовать редактор групповых политик: Откройте редактор групповых политик, найдите и выберите Компоненты Windows, затем Windows Update и настройте Автоматическое обновление в значение Отключено.
- Использовать службу Windows Update: Откройте службу Windows Update в Панели управления, найдите и выберите Служба Windows Update в списке, щелкните правой кнопкой мыши и выберите Свойства. Затем измените тип запуска на Отключено.
- Использовать программу отключения обновлений: Вы можете скачать и запустить специальную программу от Microsoft, которая позволяет запретить обновление Windows 10. Просто следуйте инструкциям программы, чтобы выполнить отключение автоматической установки обновлений.
Помимо этих методов, также можно установить Wi-Fi соединение как мера с ограничениями, чтобы Windows 10 не могла автоматически скачивать обновления через Интернет. Как бы вы ни решили запретить установку обновлений в Windows 10, помните, что обновление системы является важной частью обеспечения безопасности и исправления уязвимостей, поэтому регулярно проверяйте и устанавливайте обновления системы вручную, если решите отключить автоматическую установку.
Как остановить скачивание обновлений Windows 10
Windows 10 автоматически скачивает и устанавливает обновления для безопасности и функциональности системы. Однако, в некоторых случаях пользователи могут захотеть временно отключить или запретить загрузку обновлений. В данной статье мы рассмотрим, как остановить скачивание обновлений Windows 10.
Шаг 1: Открыть настройки Windows 10
Для начала, откройте настройки Windows 10. Вы можете сделать это, нажав на кнопку Пуск в левом нижнем углу экрана и выбрав Настройки из меню, либо нажав сочетание клавиш Win + I.
Шаг 2: Перейти в раздел Обновление и безопасность
В открывшемся окне настроек выберите раздел Обновление и безопасность. Он обозначен значком изображения двух стрелок, развернутых вокруг замка.
Шаг 3: Запретить скачивание обновлений
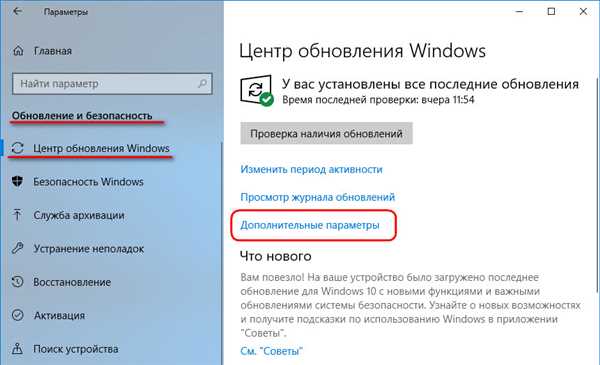
Если вы хотите полностью запретить скачивание обновлений Windows 10, выберите в левой панели Windows Update и нажмите на кнопку Изменить параметры.
В открывшемся окне измените параметр Важные обновления на Никогда не проверять обновления (не рекомендуется).
Теперь Windows 10 не будет скачивать и устанавливать новые обновления без вашего разрешения.
Шаг 4: Как запретить установку обновлений
Если вы хотите запретить установку обновлений, но все же желаете, чтобы Windows 10 продолжала загружать их, вам нужно изменить параметр Выберите время установки обновлений.
Выберите значение Разрешить и установите удобное время для выполнения установки обновлений.
Теперь Windows 10 будет скачивать обновления, но не будет автоматически устанавливать их.
Таким образом, вы можете контролировать процесс скачивания и установки обновлений Windows 10 и выбирать, когда это делать, чтобы не прерывать важные задачи или работы.
Альтернативные методы запрета обновлений в Windows 10
Если вы не хотите, чтобы Windows 10 автоматически загружала и устанавливала обновления, существуют альтернативные методы, которые могут помочь вам избежать этого. Вот несколько способов, как вы можете предотвратить обновление вашей операционной системы:
| Метод | Описание |
|---|---|
| Настройка соединения | Отключите автоматическую загрузку обновлений, отключив сетевое соединение, например, отключите Wi-Fi или снимите кабель Ethernet. Таким образом, Windows 10 не будет иметь доступ к обновлениям. |
| Изменение настроек групповой политики | Используйте групповую политику Windows 10 для настройки параметров обновления. Вы можете изменить политику, чтобы запретить автоматическую установку обновлений или настроить определенное время, когда обновления могут быть загружены и установлены. |
| Использование специализированного программного обеспечения | Существуют программы, которые могут помочь вам управлять обновлениями в Windows 10. Эти программы упрощают процесс блокировки или отложения обновлений операционной системы. |
| Удаление службы обновления Windows | Вы можете удалить службу обновления Windows из списка служб в системе. Однако это может привести к нежелательным последствиям, поскольку отключение службы обновления может привести к уязвимостям в системе. |
Будьте осторожны и проявите осмотрительность при использовании этих методов. Запрет обновлений может привести к повышенному риску безопасности и нежелательным проблемам с производительностью. Если вы отключаете обновления, убедитесь, что вы регулярно обновляете свою операционную систему вручную для поддержания безопасности и стабильности вашего устройства Windows 10.
