В наше время, когда у многих есть планшеты с операционной системой Android, возникает необходимость перенесения файлов между компьютером и данным устройством. Возможно, вам нужно скопировать важный документ с личного компьютера на планшет или скинуть фотографии с праздника на смартфон друга. В этой статье мы покажем вам, как быстро и легко осуществить передачу файлов между компьютером и планшетом.
Существуют несколько способов перенести файлы. Вариант, который мы рассмотрим, подходит для большинства людей. Прежде всего, вам понадобится USB-кабель, который обычно поставляется в комплекте с планшетом. Этот кабель позволяет подключить планшет к компьютеру. Для начала, подключите планшет к компьютеру с помощью USB-кабеля.
После того, как вы открыли папку с нужными файлами, вы можете просто скопировать файлы и перекинуть их в соответствующую папку на планшете. Убедитесь, что файлы скопировались успешно и что они отображаются на планшете. После завершения процесса обмена файлами, не забудьте безопасно извлечь планшет из компьютера и отсоединить его от USB-кабеля.
Перенос файлов с компьютера на планшет: простые способы для начинающих
Если у вас есть планшет на операционной системе Android, то вы можете легко и быстро передавать файлы между ним и компьютером. В этой статье мы рассмотрим несколько простых способов передачи файлов между компьютером и планшетом.
Первый способ — использование кабеля USB:
| Шаг | Действие |
|---|---|
| 1 | Подключите планшет к компьютеру с помощью USB-кабеля. |
| 2 | На планшете найдите уведомление о подключении USB и нажмите на него. |
| 3 | Выберите режим Передача файлов или MTP (Media Transfer Protocol). |
| 4 | На компьютере откройте проводник и найдите планшет в разделе Мои устройства. |
| 5 | Откройте папку на планшете, куда вы хотите скопировать файлы. |
| 6 | С компьютера перетащите файлы в эту папку. |
| 7 | Подождите, пока файлы перекинутся на планшет. |
Второй способ — использование облачного хранилища:
| Шаг | Действие |
|---|---|
| 1 | Зарегистрируйтесь в облачном сервисе хранения файлов, например, Google Диск или Dropbox. |
| 2 | Установите приложение этого сервиса на планшет и компьютер. |
| 3 | Войдите в свой аккаунт в приложении на планшете и компьютере. |
| 4 | Создайте новую папку на Google Диске или Dropbox на компьютере. |
| 5 | Скопируйте файлы, которые вы хотите перекинуть на планшет, в эту папку. |
| 6 | На планшете откройте приложение облачного хранилища и найдите созданную папку. |
| 7 | Скачайте файлы на планшет из облачного хранилища. |
Независимо от выбранного способа переноса файлов, помните о безопасности и не копируйте ненужные или подозрительные файлы на планшет. Также регулярно очищайте память планшета от ненужных файлов, чтобы сохранить ее свободной для новых приложений и данных.
Быстрый и удобный способ передачи файлов с ПК на Android
Перенести файлы с компьютера на планшет или смартфон на Android очень просто и быстро. Независимо от того, нужно ли вам скопировать документы, фотографии или другие файлы, существует несколько способов передачи между компьютером и Android-устройством. Рассмотрим самые популярные:
- USB-кабель: данная опция самая простая и быстрая в использовании. Подключите Android-устройство к компьютеру с помощью USB-кабеля, откройте проводник на компьютере и найдите папку с файлами, которые нужно скопировать. Выделите нужные файлы, щелкните правой кнопкой мыши и выберите опцию Копировать. Затем откройте папку устройства на компьютере и нажмите правой кнопкой мыши, выберите Вставить, чтобы скопировать файлы на Android-устройство.
- Облачное хранилище: другой удобный способ передачи файлов между компьютером и Android-устройством — использование облачного хранилища, такого как Google Диск или Dropbox. Загрузите файлы на облачное хранилище с компьютера, а затем откройте соответствующее приложение на Android-устройстве и скачайте нужные файлы. Этот метод удобен и позволяет получить доступ к файлам из любого места.
- Почта: Если у вас есть нужные файлы на компьютере, и вы хотите быстро и безопасно передать их на Android-устройство, просто отправьте файлы по электронной почте. Загрузите файлы в письмо на компьютере и отправьте их на свою электронную почту. Затем откройте почтовое приложение на Android-устройстве и скачайте прикрепленные файлы. Этот метод удобен для передачи небольших файлов.
- Беспроводная передача: существуют приложения, которые позволяют передавать файлы между компьютером и Android-устройством через Wi-Fi-соединение. Одно из таких популярных приложений — AirDroid. Установите приложение на свой Android-устройство и запустите его. Следуйте инструкциям, чтобы подключиться к компьютеру через беспроводное соединение. Затем вы сможете перекинуть файлы с компьютера на Android-устройство или наоборот.
Используя один из этих способов, вы сможете легко и быстро перенести файлы между компьютером и Android-устройством. В зависимости от вашей ситуации и предпочтений, выберите наиболее удобную опцию для обмена файлами.
Как перекинуть файлы с компьютера на Android без проводов
У вас появилась необходимость перенести файлы с компьютера на Android-устройство, но у вас нет проводов под рукой? Не беспокойтесь, существует несколько быстрых и удобных способов передачи файлов между компьютером и Android-смартфоном без использования проводов.
Один из самых популярных способов — использование приложений для обмена файлами через Wi-Fi. Поискайте в Google Play популярные приложения для передачи файлов между устройствами по Wi-Fi, например, «SHAREit», «Xender» или «AirDroid». Установите выбранное вами приложение как на ваш Android-телефон, так и на компьютер. Следуйте инструкциям по настройке и связыванию устройств. Затем выберите файлы на компьютере и откройте в выбранном приложении на своем телефоне. После этого можно приступать к копированию файлов на Android-устройство без проводов.
Если у вас есть подключение к Интернету, вы также можете воспользоваться облачными хранилищами. Загрузите файлы с компьютера на облачное хранилище, такое как Dropbox, Google Диск или Яндекс.Диск. После этого на своем Android-устройстве зайдите в соответствующее приложение облачного хранилища и скачайте нужные файлы на телефон или планшет.
Еще один способ — использование Bluetooth. Убедитесь, что Bluetooth включен на обоих устройствах. На компьютере найдите нужный файл, щелкните правой кнопкой мыши и выберите пункт Отправить или Поделиться. Выберите Bluetooth-устройство, на которое хотите перенести файлы, и включите Bluetooth-приемник на вашем Android-телефоне или планшете. После этого принимающее устройство должно запросить подтверждение передачи файлов. Просто нажмите ОК и файлы будут скопированы на ваше Android-устройство.
Независимо от выбранного способа, вам не составит труда перекинуть файлы с компьютера на Android-устройство без проводов. Попробуйте разные варианты и выберите наиболее удобный для вас.
Простой способ копирования документов с компьютера на телефон
Копирование и перенос файлов между компьютером и андроид смартфоном может быть очень простым и быстрым процессом.
Существует несколько способов обмена файлами между компьютером и телефоном. Один из самых простых — использование USB-кабеля. Просто подключите ваш смартфон к компьютеру с помощью USB-кабеля.
После того, как ваш телефон будет успешно подключен к компьютеру, вы увидите его в списке устройств в проводнике. Откройте папку с документами на вашем компьютере и выберите файлы, которые вы хотите перенести на телефон. Затем перетащите их в папку на вашем телефоне.
Если вы хотите скопировать файлы с телефона на компьютер, откройте папку с документами на вашем телефоне. Выберите файлы, которые вы хотите скопировать, и перетащите их в папку на вашем компьютере.
Если вам необходимо перекинуть файлы между компьютерами или телефоном, вы можете использовать облачные хранилища, такие как Google Диск, Яндекс.Диск или Dropbox. Сначала загрузите файлы с компьютера в облачное хранилище, затем откройте приложение облачного хранилища на вашем телефоне и скачайте файлы на него.
Также вы можете использовать приложение для обмена файлами, такое как SHAREit или Xender. Установите приложение на свой компьютер и на телефон. Затем выберите файлы на компьютере, которые вы хотите отправить на телефон, и отправьте их через приложение. На телефоне примите файлы и сохраните их в нужной папке.
Иногда, чтобы копировать файлы с компьютера на телефон, вам может потребоваться установить драйверы на компьютере или активировать режим отладки USB на телефоне. Убедитесь, что вы следуете инструкциям вашего производителя устройства для правильной настройки соединения.
Итак, выберите метод, который вам подходит больше всего, и легко перекиньте файлы с компьютера на ваш телефон!
Как настроить передачу файлов на Android с ПК через провод
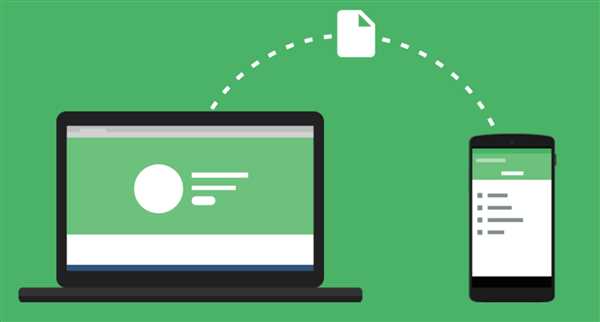
Вот как перенести файлы с компьютера на андроид:
| Шаг | Действие |
|---|---|
| 1 | Подключите андроид-устройство к компьютеру с помощью USB-кабеля. |
| 2 | На вашем телефоне откройте Панель уведомлений и выберите Передача данных или Файлы. |
| 3 | Вернитесь на компьютер и найдите ваш телефон в файловом менеджере. |
| 4 | Откройте папку на вашем компьютере, в которой находятся файлы, которые вы хотите скопировать на андроид. |
| 5 | Выберите файлы, которые вы хотите перенести, нажав на них правой кнопкой мыши, и нажмите Копировать. |
| 6 | Перейдите к папке на вашем андроид-устройстве, в которую вы хотите скопировать файлы. |
| 7 | Нажмите правой кнопкой мыши на пустом месте внутри папки и выберите Вставить, чтобы скопировать файлы на ваш телефон или планшет. |
| 8 | Подождите, пока файлы будут скопированы на ваше андроид-устройство. |
| 9 | Когда процесс копирования завершится, отсоедините USB-кабель и проверьте файлы на вашем телефоне или планшете. |
Теперь вы знаете, как настроить передачу файлов на андроид с ПК через провод. Этот метод прост и удобен, позволяя быстро перенести файлы между компьютером и вашим андроид-устройством.
Быстрый обмен файлами между ПК и смартфоном: лучшие способы
Современные технологии позволяют нам быстро и удобно обмениваться файлами между компьютером и смартфоном. Независимо от того, имеете ли вы устройство на базе Android или iOS, есть несколько простых способов скопировать файлы с ПК на телефон или наоборот.
1. Передача файлов через USB-кабель
Самый простой и удобный способ — использовать USB-кабель для подключения вашего смартфона к компьютеру. Когда устройства успешно подключены, вы сможете перекинуть файлы с одного устройства на другое, как будто это обычная флешка или внешний жесткий диск. Просто перетащите нужные файлы с компьютера на смартфон или наоборот.
2. Беспроводная передача файлов через приложение
Если вам неудобно использовать USB-кабель, можно воспользоваться различными приложениями для передачи файлов через Wi-Fi. Например, на устройствах на базе Android можно установить приложение SHAREit или Xender, которые позволяют быстро и удобно обмениваться файлами между смартфоном и компьютером. Просто установите это приложение на оба устройства и следуйте инструкциям для передачи файлов.
3. Использование облачных хранилищ
Если вы пользуетесь облачными хранилищами, такими как Dropbox, Google Диск или Яндекс.Диск, вы можете загрузить файлы на компьютер и затем легко получить к ним доступ с вашего смартфона. Просто загрузите файлы на облачное хранилище с компьютера и затем откройте соответствующее приложение на своем смартфоне, чтобы получить к ним доступ и скачать на устройство.
В конечном итоге, выбор способа передачи файлов между ПК и смартфоном зависит от ваших предпочтений и удобства использования. В любом случае, перенос файлов с одного устройства на другое становится все более простым и быстрым процессом, который позволяет нам свободно обмениваться файлами и документами между компьютером и смартфоном.
Как скопировать файлы с компьютера на Android без установки дополнительных программ

Шаг 1: Подготовка
1. Подключите свой телефон Android к компьютеру с помощью USB-кабеля.
2. На телефоне при необходимости разблокируйте экран и разрешите доступ к своим файлам.
Шаг 2: Переключение в режим передачи файлов
1. На своем телефоне откройте Уведомления, проведя пальцем вниз от верхнего края экрана.
2. Нажмите на название подключения USB, например Заряд устройства или Подключено к компьютеру.
3. В открывшемся меню выберите Передача файлов (MTP) или Фото (PTP).
Шаг 3: Копирование файлов
1. На компьютере откройте проводник (Windows Explorer).
2. В левой панели найдите и щелкните на названии своего телефона Android.
3. Перейдите в папку на компьютере, где хранятся нужные вам файлы.
4. Выделите файлы или папки, которые вы хотите скопировать на телефон.
5. Нажмите правой кнопкой мыши и выберите Копировать.
6. Вернитесь в проводнике к папке вашего телефона Android.
7. Щелкните правой кнопкой мыши внутри папки и выберите Вставить.
Теперь выбранные файлы будут скопированы на ваш телефон Android. После завершения копирования вы сможете найти эти файлы в галерее или в соответствующих приложениях на вашем телефоне.
Удобное копирование файлов на Android: простые шаги для начинающих
Перенос и обмен файлами между компьютером и смартфоном на Android может быть быстрым и простым. Если вы хотите скопировать файлы с компьютера на свой телефон или планшет, следуйте этим простым шагам:
| Шаг | Описание |
|---|---|
| 1 | Подключите ваш Android устройство к компьютеру с помощью кабеля USB. |
| 2 | На Android устройстве включите режим передачи файлов (MTP) или переноса медиа-файлов. |
| 3 | На вашем компьютере откройте проводник (Explorer) или папку с файлами, которые вы хотите скопировать. |
| 4 | Выберите нужные файлы на компьютере и скопируйте их. |
| 5 | Перейдите в папку на вашем Android устройстве, куда вы хотите перебросить файлы. |
| 6 | Вставьте скопированные файлы в эту папку. |
Теперь, когда вы успешно скопировали файлы с вашего компьютера на ваш Android устройство, вы можете их использовать, открывать и редактировать прямо на вашем смартфоне или планшете. Больше не нужно тратить время на передачу файлов через облачные сервисы или отправку по электронной почте – простое и быстрое копирование файлов между компьютером и Android устройством стало доступным для каждого.
Как скинуть файлы с компьютера на Android через облачное хранилище
Копирование файлов на облачное хранилище
Чтобы скопировать файлы с компьютера на Android устройство, необходимо выполнить следующие шаги:
- Перекиньте нужные файлы на облачное хранилище, используя веб-интерфейс или специальное приложение на компьютере. Популярными облачными хранилищами являются Google Диск, Яндекс.Диск, Dropbox и другие.
- Убедитесь, что у вас установлено приложение облачного хранилища на вашем Android устройстве. Если нет, скачайте и установите его из Google Play.
- Откройте приложение облачного хранилища на устройстве, войдите в свою учетную запись и найдите нужные файлы.
- Выберите файлы, которые вы хотите перенести на устройство, и нажмите на кнопку Скачать или аналогичную.
Перенос файлов на Android устройство
После того как файлы были скачаны на устройство, вам предстоит их перенести в нужную папку.
- Откройте файловый менеджер на вашем Android устройстве. Он может называться Мои файлы, Файловый Менеджер или иметь другое название, в зависимости от производителя.
- Найдите папку, в которую вы хотите перенести файлы. Обычно это Downloads (Загрузки) или Documents (Документы).
- Нажмите на кнопку Переместить или Вставить, и выберите файлы, которые вы хотите переместить.
- Перейдите в выбранную папку и нажмите на кнопку Вставить или аналогичную, чтобы окончательно перенести файлы с компьютера на Android устройство.
Теперь вы успешно перекинули файлы с компьютера на ваш Android смартфон или планшет через облачное хранилище. Наслаждайтесь обменом файлами между устройствами!
