Windows 11 – это последняя операционная система от Microsoft, предлагающая множество новых функций и улучшений. Однако неполадки и ошибки могут возникать даже в таком современном и продвинутом программном обеспечении. Но не стоит паниковать! Windows 11 предлагает несколько инструментов для выявления и исправления ошибок, которые могут возникнуть в системе.
Одним из таких инструментов является Командная строка. С помощью этой утилиты вы можете проверить целостность файлов и компонентов операционной системы. Командная строка позволяет проверить системные файлы и выявить возможные неполадки, а также восстановить их в случае необходимости.
Для проверки системы на ошибки в Windows 11 вы можете использовать команду sfc /scannow. Эта команда сканирует все системные файлы и проверяет их целостность. Если какие-либо файлы повреждены или испорчены, система автоматически попытается восстановить их.
Еще одним способом проверки и исправления ошибок в Windows 11 является использование инструмента Проверка системы. Через этот инструмент можно сканировать и восстанавливать целостность системных файлов и реестра. Для запуска Проверки системы вам необходимо перейти в раздел Настройки в меню Пуск, выбрать Обновление и безопасность и перейти в раздел Восстановление. Там вы сможете найти и запустить Проверку системы, которая автоматически проверит и исправит ошибки, выявленные в системе.
Как правильно проверить Windows 11 на наличие ошибок
1. Проверка файлов системы
Командная строка Windows 11 предоставляет возможность выполнить проверку целостности системных файлов. Для этого выполните следующие шаги:
| Шаг | Описание |
|---|---|
| 1 | Откройте командную строку Windows. Для этого нажмите клавишу Windows, введите командная строка и выберите соответствующее приложение. |
| 2 | Выполните команду sfc /scannow и нажмите Enter. Эта команда проверит целостность файлов системы и попытается восстановить поврежденные файлы. |
| 3 | Дождитесь окончания процесса проверки и восстановления файлов. |
2. Восстановление компонентов системы
Windows 11 также предлагает инструмент для восстановления компонентов системы. Для его использования выполните следующие действия:
| Шаг | Описание |
|---|---|
| 1 | Откройте командную строку Windows. |
| 2 | Выполните команду DISM /Online /Cleanup-Image /RestoreHealth и нажмите Enter. Эта команда восстановит компоненты системы до состояния по умолчанию. |
| 3 | Дождитесь окончания процесса восстановления компонентов. |
3. Проверка и восстановление файлов
Дополнительно, можно использовать инструмент Проверка ошибок диска, чтобы выявить и исправить ошибки в файловой системе Windows. Для этого выполните следующие шаги:
| Шаг | Описание |
|---|---|
| 1 | Откройте проводник Windows, щелкните правой кнопкой мыши на диск Windows (обычно C:) и выберите Свойства. |
| 2 | Перейдите на вкладку Инструменты и нажмите Проверить. |
| 3 | Выберите Проверить и исправить ошибки файлов и нажмите Начать. |
| 4 | Дождитесь окончания процесса проверки и исправления ошибок. |
Правильная проверка и исправление ошибок в Windows 11 поможет поддерживать ее работоспособность и предотвратить возможные проблемы. Регулярно выполняйте эти действия, чтобы значительно улучшить производительность системы и предотвратить потенциальные сбои.
Начало проверки системы
В Windows 11 доступны различные инструменты для восстановления и исправления ошибок целостности системных файлов компонентов. При возникновении неполадок и ошибок в работоспособности системы, можно проверить и восстановить целостность файлов компонентов через систему.
Проверка целостности системных файлов
Одним из основных способов проверки и исправления целостности системных файлов является использование командной строки. Для начала проверки файлов необходимо открыть командную строку с правами администратора.
Для запуска командной строки в Windows 11 можно использовать следующие способы:
- Нажать комбинацию клавиш Win + X и выбрать пункт Windows PowerShell (Администратор) или командная строка (Администратор).
- Правой кнопкой мыши нажать на кнопку Пуск и выбрать пункт Windows PowerShell (Администратор) или командная строка (Администратор).
После открытия командной строки необходимо ввести следующую команду для проверки целостности системных файлов:
sfc /scannow
Восстановление целостности системных файлов
После завершения проверки система сообщит о наличии или отсутствии ошибок целостности файлов. Если ошибки были обнаружены, можно восстановить их с помощью команды sfc /scannow.
Для исправления ошибок в реестре системы необходимо выполнить следующие действия:
- Открыть командную строку с правами администратора, как описано выше.
- Ввести команду
dism /online /cleanup-image /restorehealth, чтобы запустить восстановление компонентов системы. - Дождаться завершения процесса восстановления.
После завершения восстановления компонентов системы следует повторно запустить проверку целостности файлов при помощи команды sfc /scannow.
Таким образом, проверка Windows 11 на ошибки целостности системных файлов и их исправление через командную строку позволяет обнаружить и устранить неполадки в работоспособности системы.
Проверка целостности файлов Windows 11
Одной из возможных причин ошибок и неполадок в системе Windows 11 может быть повреждение или изменение системных файлов. В таких случаях рекомендуется проверить целостность и восстановить систему через проверку ошибок и исправление системных компонентов.
Как провести проверку целостности файлов и исправление ошибок в Windows 11? Восстанавливать систему и проверять целостность файлов можно с помощью командной строки.
Проверка целостности системных файлов через командную строку
Для проведения проверки и восстановления системы с помощью командной строки в Windows 11 выполните следующие действия:
- Откройте командную строку как администратор. Для этого нажмите на кнопку Пуск, найдите программу Командная строка, нажмите правой кнопкой мыши на нее и выберите Запуск от имени администратора.
- В открывшемся окне командной строки введите команду sfc /scannow и нажмите клавишу Enter. Эта команда позволит сканировать системные файлы и выявлять и исправлять ошибки автоматически.
- Подождите, пока процесс сканирования и исправления не завершится. Это может занять некоторое время.
- После завершения процесса проверки и исправления сообщение о результатах будет отображено в окне командной строки.
Восстановление системы и устранение ошибок
Если в результате проверки были обнаружены и исправлены какие-то ошибки, рекомендуется перезагрузить компьютер и проверить работоспособность системы. В случае возникновения проблем или ошибок продолжайте выполнять проверку целостности файлов и восстанавливать систему до полного устранения неполадок.
Таким образом, проверка целостности файлов и исправление ошибок в Windows 11 через командную строку является одной из эффективных методов выявления и устранения неполадок системы.
Как использовать встроенный инструмент проверки ошибок
В операционной системе Windows 11 есть встроенный инструмент для выявления и исправления ошибок, неполадок и недостатков. Этот инструмент позволяет проверить целостность файлов системы, системных компонентов и реестра, а также восстановить их работоспособность в случае необходимости.
Чтобы проверить и восстановить системные файлы, вы можете воспользоваться командной строкой:
- Откройте командную строку в качестве администратора.
- Введите команду sfc /scannow и нажмите Enter.
- Дождитесь окончания процесса проверки и исправления ошибок.
- Если найдены ошибки, система автоматически попытается восстановить поврежденные файлы.
Для проверки целостности системных компонентов и файлов реестра можно воспользоваться инструментом Проверка системных файлов в интерфейсе Windows:
- Нажмите комбинацию клавиш Win + R, чтобы открыть окно Выполнить.
- Введите команду sfc /scannow и нажмите Enter.
- Дождитесь окончания процесса проверки и исправления ошибок.
Если вы обнаружили ошибки в системе, но не знаете, как их исправить, можно воспользоваться функцией Восстановление системы. Этот инструмент позволяет вернуть систему к предыдущему состоянию и восстановить работоспособность Windows 11 через командную строку:
- Откройте командную строку в качестве администратора.
- Введите команду rstrui.exe и нажмите Enter.
- Следуйте указаниям мастера восстановления системы.
Проверка и исправление ошибок в Windows 11 через встроенные инструменты помогает поддерживать работоспособность и стабильность операционной системы.
Особенности проверки Windows 11 на ошибки
Проверка наличия ошибок в компонентах и системе Windows 11 имеет важное значение для обеспечения стабильной и безопасной работы операционной системы. Ошибки и неполадки могут привести к различным проблемам, как упадку производительности, так и полному неработоспособности системы.
Выявление ошибок через командную строку
Одним из способов проверки целостности системных файлов и исправления возможных ошибок в Windows 11 является использование командной строки. Запуск системной утилиты SFC (System File Checker) позволяет проверить целостность и восстановить поврежденные файлы операционной системы.
Проверка реестра и файлов системы
Помимо проверки файлов системы, в Windows 11 также можно проверить реестр на наличие ошибок. Реестр содержит информацию о настройках и параметрах системы, и его повреждение или наличие ошибок может привести к неполадкам и сбоям в работе ОС.
Для проверки реестра можно воспользоваться системной утилитой regedit или использовать специализированные программы, которые автоматически сканируют и исправляют ошибки в реестре Windows 11.
Восстановление системных файлов и исправление ошибок
При обнаружении ошибок в системе Windows 11 важно принять меры для их исправления и восстановления работоспособности операционной системы. Для этого можно воспользоваться инструментом DISM (Deployment Image Servicing and Management), который позволяет восстановить поврежденные файлы и исправить системные ошибки.
Кроме того, Windows 11 предлагает функцию автоматического восстановления системной целостности. При обнаружении ошибок система может автоматически восстановить поврежденные файлы или выполнить другие операции для исправления неполадок.
Устранение системных ошибок через Windows 11
В Windows 11 также предусмотрены различные инструменты для устранения системных ошибок и восстановления работоспособности операционной системы. Это включает в себя функцию Восстановление (Recovery), которая позволяет выполнить восстановление Windows 11 до предыдущего рабочего состояния или переустановить операционную систему с сохранением данных.
Также стоит отметить, что регулярная проверка и исправление ошибок в Windows 11 может помочь поддерживать стабильную и безопасную работу операционной системы.
Что делать, если при проверке выявлены ошибки
Для проверки и устранения ошибок системных файлов в Windows 11 можно воспользоваться командной строкой или реестром. С помощью командной строки можно восстановить целостность системных компонентов, а с помощью реестра — проверить и исправить ошибки.
Для восстановления целостности системных файлов через командную строку необходимо выполнить следующие шаги:
- Откройте командную строку с правами администратора.
- Введите команду
sfc /scannowи нажмите Enter. - Дождитесь завершения процесса проверки и восстановления ошибок.
- Перезагрузите компьютер.
Для проверки и исправления ошибок через реестр следуйте следующим инструкциям:
- Откройте редактор реестра.
- Перейдите к следующему пути:
HKEY_LOCAL_MACHINESOFTWAREMicrosoftWindowsCurrentVersionPoliciesSystem. - Если в данной ветке отсутствует ключ SFCScan, создайте его:
- Выберите пункт Создать в контекстном меню.
- Выберите тип данных Строковый и назовите ключ SFCScan.
- Выберите созданный ключ SFCScan и введите значение
1. - Перезагрузите компьютер.
После выполнения указанных действий система проведет проверку и выявление ошибок. Если ошибки были обнаружены, система попытается их автоматически исправить. В случае неполадок или неудачи воспользуйтесь специализированными инструментами для восстановления работоспособности операционной системы Windows 11.
Использование сторонних программ для проверки системы
Для проверки целостности файлов и компонентов операционной системы Windows 11, а также выявления и исправления ошибок и неполадок в работоспособности системы можно воспользоваться сторонними программами.
Одним из популярных инструментов для проверки системы является командная строка виндовс. Через нее можно выполнить ряд команд, например, проверить системные файлы на целостность, а также восстановить испорченные файлы компонентов.
Для проверки системы на наличие ошибок и исправления неполадок также можно воспользоваться специализированными программами. Они позволяют автоматически выявить и исправить ошибки в системных файлах и реестре, а также провести проверку целостности компонентов системы.
Проверка системы с использованием сторонних программ обычно происходит путем сканирования системных файлов и реестра на наличие ошибок. Программа анализирует все компоненты и файлы, контролирует их целостность и правильность работы. При обнаружении ошибок программа предлагает их исправить для восстановления работоспособности системы.
Сторонние программы для проверки системы в Windows 11 позволяют не только выявить и исправить ошибки, но и повысить ее общую производительность. Они улучшают работу системы, оптимизируют ее и устраняют возможные неполадки, что делает компьютер более стабильным и надежным в использовании.
Зачем проводить проверку Windows 11 на ошибки
Одним из основных компонентов системы Windows 11 является реестр. Ошибки в реестре могут привести к неправильной работе многих системных и прикладных программ. Проверка реестра и его исправление позволяют восстановить целостность системных файлов и устранить ошибки.
Проверка и восстановление системных файлов также являются важным этапом при работе с операционной системой Windows 11. Проведение проверки файлов и их восстановление через командную строку позволяет выявить любые ошибки, которые могут повредить целостность системы и привести к неправильной работе компонентов.
Проверить файлы на целостность и восстановить системные файлы можно с помощью командной строки. Это позволяет выявить любые ошибки и исправить их, благодаря чему система будет работать более стабильно и надежно.
Проверка Windows 11 на ошибки также позволяет выявить и устранить неполадки в работе компонентов операционной системы. При возникновении ошибок, проведение проверки помогает идентифицировать их причину и принять меры по их устранению, в результате чего система будет функционировать без сбоев и ошибок.
Таким образом, проведение проверки Windows 11 на ошибки и их устранение является необходимой процедурой для обеспечения надежной и стабильной работы операционной системы. Проверка системы на наличие ошибок и их исправление позволяет восстановить целостность системных файлов, выявить и устранить возможные неполадки в работе компонентов, а также обеспечить нормальную работоспособность системы Windows 11.
Как исправить обнаруженные ошибки в Windows 11
Операционная система Windows 11 иногда может столкнуться с различными системными ошибками, которые могут повлиять на работоспособность и целостность системных файлов и компонентов. В таких случаях важно проверить систему на наличие ошибок и принять меры по их исправлению и устранению.
Одним из способов проверки целостности системы Windows 11 является использование командной строки. Для этого необходимо открыть командную строку с правами администратора и выполнить следующую команду:
- DISM /Online /Cleanup-Image /ScanHealth
Эта команда позволит произвести сканирование и выявление возможных ошибок в системных файлах. Если обнаружены проблемы, можно восстановить целостность системы, выполнив следующую команду:
- DISM /Online /Cleanup-Image /RestoreHealth
Для исправления ошибок через командную строку также можно воспользоваться командой:
- SFC /scannow
Эта команда проверит и восстановит целостность системных файлов. Если обнаружены ошибки, они будут автоматически исправлены.
Если проверка и исправление ошибок через командную строку не помогли, можно попробовать восстановление системы до предыдущего рабочего состояния. Для этого можно воспользоваться функцией Восстановление в настройках Windows 11.
Кроме того, для решения проблем и исправления ошибок в Windows 11 можно воспользоваться реестром системы. Но перед внесением изменений в реестр важно создать его резервную копию, чтобы в случае неудачи восстановить систему. Для этого можно использовать инструмент редактора реестра Windows.
Таким образом, для исправления обнаруженных ошибок в Windows 11 можно проверить целостность системы через командную строку и восстановить файлы и компоненты. При необходимости можно также использовать функцию восстановления системы и внести изменения в реестр для устранения неполадок.
Возможные причины ошибок в Windows 11
Ошибки в работоспособности Windows 11 могут быть вызваны различными причинами, связанными как с компонентами операционной системы, так и с файлами системы. В данном разделе мы рассмотрим несколько возможных причин ошибок и способы их устранения.
- Поврежденные файлы системы. Проверка и восстановление файлов Windows 11 через командную строку может помочь выявить и исправить ошибки и восстановить целостность системных файлов.
- Проблемы с реестром системы. Реестр Windows 11 играет важную роль в работе операционной системы. Проверка и исправление ошибок в реестре может помочь устранить проблемы с работой Windows 11.
- Неполадки или конфликты с компонентами системы. В некоторых случаях ошибки могут быть вызваны неправильной работой или конфликтом с определенными компонентами или драйверами системы. Проверка и обновление компонентов Windows 11 может помочь в устранении этих проблем.
- Ошибка обновления. При обновлении Windows 11 могут возникать различные ошибки, связанные с процессом установки новых компонентов или обновления существующих. Проверка и выполнение рекомендаций по устранению ошибок обновления могут помочь в решении проблемы.
В случае возникновения ошибок в работе Windows 11 рекомендуется провести проверку целостности файлов и реестра операционной системы, а также произвести восстановление системы при необходимости. Это позволит выявить и исправить проблемы, которые могут приводить к ошибкам и сбоям в работе Windows 11.
Частые ошибки при проведении проверки системы
При проведении проверки системы Windows 11 могут быть выявлены различные ошибки, связанные с работоспособностью и целостностью файлов и компонентов. Проверка наличия ошибок может быть осуществлена через командную строку или с помощью специальных программных средств.
1. Проверка целостности системных файлов и реестра
Одной из частых проблем, которые можно обнаружить при проверке системы Windows 11, является наличие ошибок в системных файлах и реестре. Для исправления таких ошибок можно воспользоваться командой SFC /scannow. Эта команда сканирует файлы системы и восстанавливает испорченные или поврежденные файлы, восстанавливая таким образом нормальную работу системы.
2. Проверка работоспособности компонентов системы
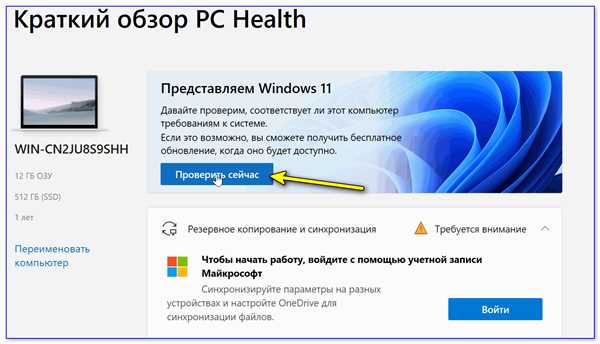
Еще одна распространенная проблема, связанная с системной проверкой Windows 11, — это неполадки или ошибки в работе отдельных компонентов системы. Чтобы проверить работоспособность компонентов, можно воспользоваться командой DISM /Online /Cleanup-Image /RestoreHealth. Эта команда позволяет проверить целостность компонентов системы и исправить обнаруженные ошибки.
Если после проверки системы Windows 11 выявлены какие-либо ошибки, их необходимо восстановить и исправить, чтобы избежать возможных проблем с работой операционной системы. Для устранения ошибок можно воспользоваться различными методами, включая восстановление системы до предыдущего состояния или выполнение чистой установки Windows 11.
Таким образом, проведение проверки системы Windows 11 на наличие ошибок и последующее их исправление является важным шагом для обеспечения стабильной и надежной работы операционной системы.
Предупреждения и рекомендации при проверке Windows 11 на ошибки
Проверка целостности файлов и компонентов Windows 11
Для проверки целостности файлов и компонентов Windows 11 вы можете использовать интегрированный виндовс-инструмент SFC (System File Checker). Команда sfc /scannow выполнит сканирование и выявление возможных ошибок и повреждений системных файлов. Если будут обнаружены проблемы, такие как испорченные файлы или ошибка целостности системы, инструмент автоматически попытается восстановить файлы и исправить ошибки.
Проверка целостности и исправление ошибок реестра
Реестр Windows — это база данных, которая хранит информацию о настройках и конфигурации операционной системы. Если в реестре возникнут проблемы или ошибки, это может негативно сказаться на работе вашей системы Windows 11. Чтобы проверить реестр и исправить возможные ошибки, вы можете воспользоваться командной строкой и выполнить команду regedit. В открывшемся редакторе реестра можно выполнить проверку системы на наличие ошибок и проблем, а также внести необходимые исправления.
Как восстановить системные файлы Windows 11
Если системные файлы Windows 11 были повреждены или испорчены, это может привести к различным проблемам и ошибкам в работе операционной системы. В таком случае, вы можете воспользоваться инструментом DISM (Deployment Image Servicing and Management) для восстановления файлов Windows. Запустите командную строку от имени администратора и выполните команду dism /online /cleanup-image /restorehealth. Инструмент автоматически сканирует вашу систему и восстанавливает поврежденные файлы.
Важно отметить, что при выполнении проверки и ремонта ошибок Windows 11 всегда рекомендуется создать точку восстановления, чтобы в случае непредвиденных проблем можно было вернуть систему к рабочему состоянию. Также регулярное обновление системы и использование антивирусного программного обеспечения помогут предотвратить возникновение ошибок и проблем в работе Windows 11.
Советы по улучшению работы системы Windows 11
Для обеспечения более стабильной и эффективной работы операционной системы Windows 11 рекомендуется проводить регулярную проверку целостности системных файлов и исправление ошибок. В этом разделе мы рассмотрим несколько полезных советов, помогающих улучшить работу вашей системы.
Проверка целостности файлов системы через командную строку
Один из способов проверить целостность файлов системы Windows 11 и выявить возможные неполадки — использовать командную строку. Для этого выполните следующие шаги:
- Откройте командную строку как администратор.
- Введите команду
sfc /scannowи нажмите Enter. - Дождитесь завершения процесса сканирования и восстановления файлов системы.
После завершения проверки вы получите отчет о найденных ошибках и их исправлении. Это позволит устранить возможные проблемы, связанные с файлами компонентов системы.
Проверка целостности системного реестра через командную строку
Помимо файлов, также важно проверить целостность системного реестра Windows 11. Для этого вы можете воспользоваться инструментом DISM (Deployment Image Servicing and Management). Вот как это сделать:
- Откройте командную строку от имени администратора.
- Введите команду
dism /online /cleanup-image /restorehealthи нажмите Enter. - Дождитесь окончания процесса восстановления системных файлов.
После завершения проверки и восстановления системного реестра возможные ошибки будут исправлены, что способствует более стабильной работе операционной системы.
Регулярное восстановление системы Windows 11
Если у вас возникают серьезные проблемы с работой Windows 11, включая системные ошибки и неполадки, рекомендуется регулярно проводить восстановление системы. Это поможет вернуть систему к предыдущей стабильной версии, устранить проблемы и повысить ее работоспособность.
Чтобы выполнить восстановление системы Windows 11, выполните следующие действия:
- Откройте Параметры (Settings) путем щелчка по соответствующей иконке на панели задач или использования комбинации клавиш
Win + I. - Выберите раздел Обновление и безопасность (Update & Security).
- Перейдите на вкладку Восстановление (Recovery).
- В разделе Действия для восстановления системы (Recovery Options) выберите Начать (Get started) под разделом Восстановление отсюда (Reset this PC).
- Выберите опцию Сохранить мои файлы (Keep my files) или Удалить все (Remove everything), в зависимости от ваших потребностей.
- Следуйте инструкциям на экране, чтобы завершить процесс восстановления системы.
Помните, что восстановление системы приведет к удалению установленных программ, поэтому перед этим процессом сделайте резервную копию всех важных данных.
| Советы по улучшению работы Windows 11 |
|---|
| Проверка целостности файлов и исправление ошибок системы Windows 11 |
| Проверка целостности системного реестра через командную строку |
| Регулярное восстановление системы Windows 11 |
Используя эти советы, вы сможете повысить работоспособность и стабильность системы Windows 11, а также производительность вашего компьютера.
