Windows 10 — это одна из самых популярных операционных систем, которую используют миллионы пользователей по всему миру. Эта версия Windows имеет множество полезных функций, в том числе и проводник, который позволяет удобно работать с файлами и папками на компьютере.
Однако, стандартный проводник в Windows 10 может оставлять желать лучшего в некоторых аспектах. Если вы хотите изменить вид окна проводника, настроить отображение папок или просто сделать его более удобным для вас, то есть несколько способов, как это сделать.
Во-первых, вы можете изменить настройки папок в проводнике. Для этого нужно кликнуть правой кнопкой мыши на любой папке в проводнике, выбрать вкладку Вид и перейти в раздел Настройка папки. Здесь вы сможете поменять настройки отображения папок, как в общем, так и для каждой отдельной папки.
Если вы хотите изменить вид окна проводника, то есть несколько способов это сделать. Во-первых, вы можете просто изменить размер окна или переместить его на экране. Для этого нужно навести курсор мыши на верхнюю часть окна проводника, чтобы появился значок с двумя стрелочками. Зажмите левую кнопку мыши и, удерживая ее, изменяйте размер окна или перемещайте его на нужную вам позицию.
Изменить вид папок в Windows 10
Как изменить вид папок в проводнике Windows 10?
Чтобы изменить вид папок в проводнике настройками Windows 10, следуйте следующим шагам:
- Откройте проводник Windows 10, нажав на иконку папки на панели задач или через меню Пуск.
- В верхней части окна проводника найдите вкладку Вид и нажмите на нее.
- Выберите вариант Параметры в выпадающем меню.
- В открывшемся окне настройки проводника выберите вкладку Вид.
- В разделе Папки и поисковые запросы вы можете поменять вид папок.
- Нажмите Применить или ОК, чтобы сохранить изменения.
Как переустановить настройки проводника в Windows 10?
Если вам не удалось изменить вид папок в проводнике с помощью настроек Windows 10, вы можете попробовать переустановить настройки проводника:
- Откройте проводник Windows 10, нажав на иконку папки на панели задач или через меню Пуск.
- В верхней части окна проводника найдите вкладку Вид и нажмите на нее.
- Выберите вариант Параметры в выпадающем меню.
- В открывшемся окне настройки проводника выберите вкладку Вид.
- Нажмите кнопку Сбросить папки в разделе Папки и поисковые запросы.
- Подтвердите действие в диалоговом окне сброса настроек.
После переустановки настроек проводника, вид папок должен вернуться к настройкам по умолчанию.
| Поле | Описание |
|---|---|
| Вид | Выбор вида папок в проводнике |
| Настройки | Открытие окна настроек проводника |
| Сбросить папки | Переустановка настроек проводника |
Как поменять вид папок в Windows 10
Если вы хотите изменить вид папок и восстановить стандартные настройки проводника, следуйте простым инструкциям:
1. Откройте проводник
Нажмите на значок Проводник на панели задач или нажмите клавишу Win + E на клавиатуре, чтобы открыть проводник.
2. Откройте вкладку Вид
В верхней части окна проводника найдите вкладку Вид и щелкните по ней. Откроется список параметров и настроек для внешнего вида папок.
3. Измените вид папок
В разделе Параметры выберите нужные опции, чтобы изменить вид папок. Например, вы можете выбрать Средние значки или Крупные значки, чтобы увеличить иконки папок. Также вы можете выбрать Список или Детали, чтобы отобразить информацию о файлах и папках.
4. Вернуть стандартный вид папок
Если вы хотите вернуть стандартный вид папок, нажмите на кнопку Вернуть в исходное состояние или Переустановить папки. Это сбросит все настройки вида папок к значениям по умолчанию.
Теперь вы знаете, как поменять вид папок в проводнике Windows 10. Используйте эти инструкции, чтобы настроить окно проводника под ваши предпочтения и сделать работу с папками более удобной.
Виндовс 10 проводник
Изменение вида проводника
Для изменения вида проводника в Windows 10 откройте проводник и щелкните правой кнопкой мыши в свободном месте окна. В открывшемся контекстном меню выберите Вид и выберите нужный тип отображения — значки, список, детали или плитки.
Переустановка проводника
Если проводник в Windows 10 работает некорректно или вы хотите сделать его сброс, вы можете переустановить проводник. Для этого выполните следующие действия:
1. Нажмите комбинацию клавиш Win + X и выберите Windows PowerShell (администратор) из контекстного меню.
2. В открывшемся окне выполните команду Get-AppxPackage *windows.immersivecontrolpanel* | Remove-AppxPackage и нажмите Enter.
3. Закройте PowerShell и перезагрузите компьютер. После перезагрузки проводник должен быть восстановлен в исходное состояние.
Настройка окна проводника
В Windows 10 вы можете настроить окно проводника, чтобы оно отображало необходимую информацию. Для этого выполните следующие действия:
1. Откройте проводник и выберите нужную папку.
2. Щелкните правой кнопкой мыши в свободном месте окна проводника и выберите Настройки отображения из контекстного меню.
3. В открывшемся окне проводника вы можете выбрать, какие столбцы отображать в окне проводника, включить или выключить превью для файлов и настроить другие параметры отображения.
С помощью этих простых настроек вы сможете изменить внешний вид и функционал проводника в операционной системе Windows 10 и сделать его наиболее удобным для ваших нужд.
Как изменить проводник в Windows 10
Как изменить вид проводника
Для изменения вида проводника и настройки папок в Windows 10, выполните следующие действия:
- Откройте проводник Windows 10, щелкнув на значке проводника на панели задач или нажав клавишу Windows + E на клавиатуре.
- На панели инструментов проводника щелкните правой кнопкой мыши и выберите пункт Вид.
- В открывшемся меню выберите один из предложенных видов проводника или нажмите на пункт Настройки папок.
Используя пункт Настройки папок, вы можете изменить различные параметры проводника, такие как отображение скрытых файлов и папок, формат отображения даты и времени и другие параметры.
Как вернуть окно проводника по умолчанию
Если вы внесли много изменений в окно проводника и хотите вернуть его к настройкам по умолчанию, выполните следующие действия:
- Откройте проводник Windows 10, щелкнув на значке проводника на панели задач или нажав клавишу Windows + E на клавиатуре.
- На панели инструментов проводника щелкните правой кнопкой мыши и выберите пункт Вид.
- В открывшемся меню выберите пункт Восстановить значения по умолчанию.
После выполнения этих действий, окно проводника будет возвращено к настройкам по умолчанию.
Как переустановить проводник в Windows 10
Если вы хотите полностью изменить проводник в Windows 10 и применить новые настройки, вы можете переустановить проводник. Для этого выполните следующие действия:
- Нажмите клавишу Windows + R на клавиатуре, чтобы открыть окно Выполнить.
- Введите CMD и нажмите клавишу Enter, чтобы открыть командную строку.
- В командной строке введите команду sfc /scannow и нажмите клавишу Enter.
- Дождитесь, пока система выполнит проверку и восстановление файлов.
- После завершения процесса перезагрузите компьютер.
После перезагрузки Windows 10 проводник будет переустановлен и настройки будут установлены в соответствии с настройками по умолчанию.
| Пункт меню | Описание |
|---|---|
| Настройки папок | Открывает окно настроек папок, где можно изменить различные параметры проводника. |
| Восстановить значения по умолчанию | Возвращает окно проводника к настройкам по умолчанию. |
| sfc /scannow | Команда командной строки для проверки и восстановления файлов системы. |
Восстановить проводник в Windows 10
Первый способ — переустановка проводника. Для этого откройте окно Настройка вида папок в Windows 10. Для этого щелкните правой кнопкой мыши на значок Проводник на панели задач, затем выберите Настройка вида папок. В открывшемся окне перейдите на вкладку Вид и нажмите на кнопку Восстановить папки по умолчанию.
Второй способ — изменение вида папок через меню Параметры папок. Для этого откройте окно Проводник, затем нажмите на кнопку Открыть меню (три точки в правом верхнем углу окна). В выпадающем меню выберите Параметры папок. В открывшемся окне перейдите на вкладку Вид и нажмите на кнопку Восстановить папки по умолчанию.
Третий способ — восстановление проводника через командную строку. Для этого откройте командную строку от имени администратора и выполните команду sfc /scannow. Эта команда проверит целостность системных файлов и восстановит их при необходимости.
Выберите подходящий для вас способ восстановления проводника в Windows 10 и снова наслаждайтесь его удобным использованием.
Как сделать настройку проводника в Windows 10
- Откройте окно проводника, щелкнув правой кнопкой мыши на значке Проводник на панели задач и выберите Открыть новое окно проводника.
- В левой части окна проводника щелкните правой кнопкой мыши на любой папке и выберите Свойства.
- В открывшемся окне проводника перейдите на вкладку Вид.
- Поставьте галочку напротив пункта Восстановить настройки папок по умолчанию, чтобы вернуть настройки видов папок к значениям по умолчанию.
- Нажмите на кнопку Применить и затем на ОК, чтобы сохранить изменения.
Теперь вы успешно восстановили настройки видов папок на Windows 10. Помните, что вы также можете изменить вид проводника, переустановив его или выбрав другие опции видов папок в настройках проводника.
Как переустановить проводник в Windows 10
Возможность изменить вид и настройки проводника позволяет пользователям сделать его максимально удобным и интуитивно понятным для своих нужд. Однако иногда могут возникнуть ситуации, когда требуется переустановить или восстановить проводник в Windows 10.
Переустановка проводника:
Если у вас возникли проблемы с проводником или вы просто хотите изменить его внешний вид, переустановка может стать решением. Вот как это сделать в Windows 10:
- Щелкните правой кнопкой мыши на панели задач и выберите Диспетчер задач.
- В открывшемся окне Диспетчера задач найдите вкладку Процессы и найдите процесс Проводник Windows.
- Щелкните правой кнопкой мыши на процессе Проводник Windows и выберите Завершить задачу.
- После завершения процесса проводник Windows будет автоматически перезапущен.
Восстановление настроек по умолчанию:
Если вы хотите вернуть настройки проводника Windows 10 к исходным, можно воспользоваться функцией Поменять папки в настройках проводника. Вот как это сделать:
- Откройте окно проводника и щелкните на вкладке Вид.
- В выпадающем списке выберите Параметры.
- В открывшемся окне Параметры папок выберите вкладку Вид.
- В разделе Расширения имени файла нажмите кнопку Поменять папки.
- В открывшемся окне Поменять папки нажмите кнопку Восстановить папки по умолчанию.
- Подтвердите действие, нажав Да.
Теперь настройки проводника Windows 10 будут восстановлены к исходным значениям, и вы снова сможете наслаждаться его удобством и функциональностью.
Вид папки в Windows 10
Виндовс 10 предлагает разные настройки для отображения папок в проводнике. Если вам не нравится текущий вид папок или вы хотите изменить его настройки, есть несколько способов, как сделать это.
Переустановить или восстановить окно вида
Если вы случайно закрыли окно настройки вида папки, не волнуйтесь. В Windows 10 очень легко его вернуть или восстановить. Просто откройте проводник, щелкните правой кнопкой мыши на пустом месте в папке и выберите Вид в контекстном меню. Затем выберите Восстановить окно или Переустановить окно.
Изменить вид папок
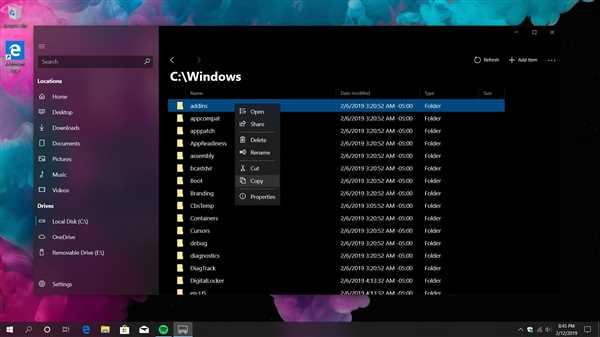
Чтобы изменить вид папок в Windows 10, откройте проводник и перейдите в любую папку. Затем щелкните правой кнопкой мыши в пустой области папки и выберите Вид в контекстном меню. Здесь вы можете выбрать разные варианты отображения папок, такие как Значки, Список или Таблица.
Если вам нужно настроить дополнительные параметры отображения, вы можете выбрать Настроить эту папку в меню Вид. В открывшемся диалоговом окне вы сможете выбрать различные параметры, такие как отображение скрытых файлов или расположение панели инструментов.
Это лишь некоторые из возможностей, предлагаемых Windows 10 для настройки вида папок. Вы можете экспериментировать с разными настройками, чтобы найти оптимальный внешний вид, удобный для вас.
Настройка вида папок в Windows 10
В операционной системе Windows 10 проводник играет важную роль при работе с файлами и папками. Иногда пользователи могут столкнуться с ситуацией, когда внешний вид папок не соответствует их предпочтениям. В таких случаях полезно знать, как поменять вид папок в Windows 10 и настроить проводник под себя.
Как вернуть стандартный вид папок в Windows 10? Для этого можно воспользоваться функцией Восстановить исходное состояние папки в проводнике. Чтобы это сделать, откройте нужную папку, пройдите вкладку Вид и нажмите на кнопку Восстановить исходное состояние папки. После этого внешний вид папки будет сброшен до значений по умолчанию.
Однако, возможно, вы хотите настроить вид папок в Windows 10 под свои предпочтения. Для этого в проводнике есть такие функции, как Настройка вида папок и Переустановка вида папок.
Как поменять вид папки в Windows 10? Чтобы сделать это, откройте нужную папку, пройдите вкладку Вид и нажмите на кнопку Настройка вида папок. В открывшемся окне вы сможете выбрать различные параметры внешнего вида папки, такие как размер значков, расположение панелей и т. д. После внесения изменений нажмите кнопку ОК, чтобы применить новый вид папки.
Если вы хотите полностью переустановить вид папок в Windows 10, то используйте функцию Переустановка вида папок. Она поможет сбросить все настройки внешнего вида и восстановить исходное состояние. Чтобы воспользоваться этой функцией, откройте нужную папку, пройдите вкладку Вид и нажмите на кнопку Переустановка вида папок. После этого папка будет возвращена к своему исходному состоянию.
Настройка вида папок в Windows 10 – важный аспект для комфортной работы с файлами и папками. Благодаря функциям Восстановить исходное состояние папки, Настройка вида папок и Переустановка вида папок вы сможете легко настроить проводник под свои предпочтения и упростить процесс работы.
