Вы вошли в систему, но обнаружили, что ваш профиль загружается как временный? Не волнуйтесь, это довольно распространенная проблема, с которой многие пользователи сталкивались. Но как исправить эту ситуацию?
Прежде всего, необходимо понять, что такое временный профиль. Временный профиль — это временная запись учетной записи Windows, которая создается при невозможности загрузить обычный профиль пользователя. Когда вы входите в систему, Windows создает временную копию вашего профиля, чтобы позволить вам работать, пока проблема не будет исправлена.
К счастью, есть несколько способов исправить эту проблему. Вот 5 шагов, которые вы можете выполнить для восстановления вашего профиля:
- Перезагрузите компьютер.
- Войдите в систему под учетной записью администратора.
- Удалите временный профиль пользователя.
- Верните обычный профиль пользователя.
- Перезагрузите компьютер снова.
Если эти шаги не помогли вам исправить проблему, то возможно, вам потребуется обратиться к специалисту или воспользоваться другими методами в зависимости от конкретной ситуации. Но не отчаивайтесь, в большинстве случаев проблема может быть решена без особых усилий.
Временный профиль Windows 10: как исправить?
Если вы вошли в систему Windows 10 и обнаружили, что вместо вашего учетной записи отображается временный профиль, то это может быть причиной беспокойства. Временная учетная запись ограничена в возможностях и не сохраняет ваши персональные настройки и данные. В этой статье вы узнаете, как исправить проблему с временным профилем в Windows 10.
Что такое временный профиль в Windows 10?
Временным профилем называется учетная запись, созданная операционной системой в случае, если возникли проблемы с обычным профилем пользователя. При входе в систему Windows 10 вы будете автоматически перенаправлены на временный профиль, и все ваши персональные настройки и данные не будут отображаться.
Как исправить проблему с временным профилем в Windows 10?
Если вы обнаружили, что вошли в систему с временным профилем в Windows 10, следуйте этим шагам, чтобы исправить эту проблему:
- Войдите в систему с учетной записью администратора. Если у вас нет такой учетной записи, создайте ее.
- Откройте проводник и перейдите в папку C:Users.
- Удалите все папки, которые начинаются с Temp или имеют .bak в конце названия.
- Откройте Реестр Windows. Для этого нажмите клавиши Win + R, введите regedit и нажмите Enter.
- Перейдите к следующему пути: HKEY_LOCAL_MACHINESOFTWAREMicrosoftWindows NTCurrentVersionProfileList.
- Настройте правильные разрешения для папок и файлов в пути ProfileList. Убедитесь, что ваша учетная запись имеет все необходимые разрешения для доступа к папкам.
- Перезагрузите компьютер и войдите в систему с вашим учетной записью. Проблема с временным профилем должна быть исправлена.
Если эти шаги не решают проблему, возможно, вам придется создать новую учетную запись и скопировать в нее все необходимые данные. В любом случае, регулярное резервное копирование ваших данных поможет избежать потери информации при возникновении подобных проблем.
Windows 7 временный профиль: как исправить?
Если вы входите в систему Windows 7 и обнаруживаете, что вас встречает временный профиль, это может быть причиной беспокойства. Временный профиль не содержит ваших личных настроек и данных, и любые изменения, выполненные во время сеанса, не будут сохранены. Но не волнуйтесь, есть несколько способов исправить эту ситуацию.
Перед тем, как приступить к исправлению проблемы с временным профилем, убедитесь, что у вас есть административные права и доступ к Интернету. Если вы используете учетную запись, которая не имеет административных прав, попробуйте войти в систему с другой учетной записью, у которой они есть.
Вот несколько шагов, которые вы можете выполнить, чтобы исправить проблему с временным профилем в Windows 7:
- Перезагрузите компьютер. В некоторых случаях, это может решить проблему и позволить вам войти в систему с обычным профилем.
- Проверьте свободное место на жестком диске. Если на вашем компьютере мало свободного места на диске, это может привести к созданию временного профиля. Удалите ненужные файлы и программы, чтобы освободить место.
- Проверьте реестр Windows. Иногда проблема с временным профилем может быть вызвана повреждением реестра. Выполните резервное копирование реестра и попробуйте восстановить предыдущую версию. Для этого откройте редактор реестра, найдите ветку HKEY_LOCAL_MACHINESOFTWAREMicrosoftWindows NTCurrentVersionProfileList и проверьте, нет ли здесь ключей с именем .bak. Если есть, удалите соответствующие .bak ключи и перезагрузите компьютер.
- Создайте новый профиль. Если предыдущие шаги не привели к решению проблемы, вы можете попробовать создать новый профиль пользователя. Для этого выполните вход в систему с учетной записью администратора, убедитесь, что все ваши данные сохранены, и удалите проблемный профиль. Затем создайте новый профиль и убедитесь, что все работает правильно.
- Обратитесь за помощью. Если вы все еще не можете исправить проблему с временным профилем, возможно, вам потребуется обратиться за помощью к специалисту. Они могут помочь вам установить правильные настройки и восстановить доступ к вашему профилю.
Запомните, что проблема с временным профилем в Windows 7 не является неизлечимой. Следуя вышеперечисленным шагам, вы сможете исправить эту проблему и вернуться к нормальной работе с компьютером.
Вход в систему выполнен с временным профилем
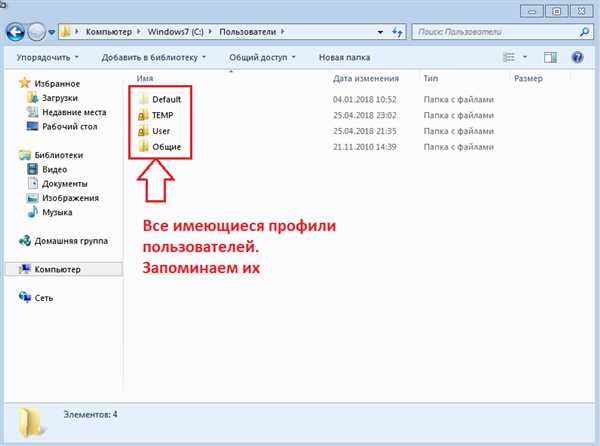
В Windows 7 может возникнуть ситуация, когда вы замечаете, что вошли в систему с временным профилем. Что это значит?
Когда вы входите в систему Windows 7, обычно загружается ваш учетная запись пользователя. Однако иногда случается так, что вход в систему выполняется с временным профилем. Временная учетная запись обычно создается, когда система не может загрузить ваш основной учетный профиль. Это может произойти по разным причинам, например, из-за повреждения профиля или его отсутствия на диске.
Как исправить вход в систему с временным профилем в Windows 7?
- Перезагрузите компьютер и попробуйте войти в систему снова.
- Если проблема не решена, попробуйте выполнить вход в систему под другим пользователем, у которого есть административные права.
- Если другие учетные записи работают нормально, то проблема, скорее всего, связана с вашим учетным профилем. Удалите временный профиль и восстановите основной учетный профиль.
- Для этого зайдите в меню Пуск, выберите Панель управления и перейдите в раздел Система и безопасность.
- Выберите Система и перейдите на вкладку Дополнительные параметры системы.
- В открывшемся окне нажмите кнопку Параметры в разделе Профили пользователей.
- Удалите временную учетную запись и все файлы связанные с ней.
- Затем перезагрузите компьютер и попробуйте выполнить вход в систему под своей основной учетной записью.
Если это не решает проблему, попробуйте создать новую учетную запись пользователя и использовать ее вместо проблемной.
Это несложные шаги, которые помогут вам убрать вход в систему, выполненный с временным профилем в Windows 7. Следуйте инструкциям внимательно, и вы сможете вернуться к работе со своим основным учетным профилем.
Временный профиль Windows 7: Как исправить?
Причины возникновения временного профиля
Существует несколько причин, по которым может быть выполнен вход с временной учетной записью:
- Ошибка в системе или настройках пользователя.
- Несоответствие данных в вашем профиле.
- Проблемы с дисковым пространством.
- Конфликты с программным обеспечением или драйверами.
Как исправить вход с временным профилем
Для исправления проблемы с входом с временной учетной записью в Windows 7 вы можете попробовать следующие решения:
- Перезагрузите компьютер. Иногда простая перезагрузка может решить проблему с временным профилем.
- Убедитесь, что у вас достаточно свободного дискового пространства. Если на вашем диске нет свободного места, это может вызвать ошибку загрузки профиля.
- Проверьте целостность профиля пользователя. Вы можете создать новый профиль пользователя или восстановить старый с помощью инструментов системы.
- Отключите антивирусное программное обеспечение. Некоторые антивирусные программы могут вызывать конфликты с профилем пользователя.
- Удалите временные файлы. Временные файлы могут занимать много места на диске и вызывать проблемы с загрузкой профиля.
- Проверьте реестр системы. Некоторые ошибки в реестре могут привести к загрузке временного профиля. Резервная копия реестра может помочь восстановить профиль.
Если ни одно из этих решений не помогло вам исправить проблему с временным профилем, рекомендуется обратиться за помощью к специалистам в поддержке Windows 7.
Windows 10 временный профиль
Если вы вошли в систему Windows 10 и обнаружили, что у вас временный профиль, есть несколько действий, которые вы можете предпринять, чтобы исправить эту проблему.
Что такое временный профиль?
Временный профиль в Windows 10 является временной учетной записью, которая создается системой, когда не удается выполнить вход с вашим обычным профилем. Это может быть вызвано различными причинами, включая проблемы с файловой системой или повреждение профиля пользователя.
Как исправить вход в систему с временным профилем в Windows 10?
Вот несколько шагов, которые вы можете предпринять для исправления проблемы с временным профилем в Windows 10:
- Перезагрузите компьютер. Иногда простая перезагрузка может решить проблему.
- Убедитесь, что у вас есть правильные учетные данные для входа. Проверьте правильность ввода логина и пароля.
- Удалите временный профиль. Чтобы это сделать, откройте Панель управления, выберите Пользователи, щелкните правой кнопкой мыши на своем временном профиле и выберите Удалить.
- Создайте новый профиль. Если удаление временного профиля не помогло, вы можете попробовать создать новый профиль пользователя.
- Проверьте наличие ошибок в файловой системе. Выполните проверку диска на наличие ошибок с помощью команды chkdsk.
- Обратитесь к службе поддержки Microsoft. Если вы все еще не можете избавиться от временного профиля, рекомендуется обратиться в службу поддержки Microsoft для получения дополнительной помощи.
Исправление проблемы с входом в систему с временным профилем в Windows 10 может быть вызвано различными причинами. Вышеуказанные шаги могут помочь вам устранить эту проблему и вернуться к нормальной работе с вашим учетной записью пользователя
Вы вошли в систему с временным профилем Windows 10: как исправить?
Когда вы входите в систему Windows 10, и видите, что загружается временный профиль, это означает, что ваш основной профиль не может быть загружен. Временный профиль используется вместо обычного профиля, и все ваши настройки, файлы и данные временно недоступны.
Чтобы исправить эту проблему и войти в свою учетную запись с обычным профилем, следуйте этим шагам:
- Выйдите из системы, чтобы вернуться на экран выбора учетной записи.
- Вместо вашего обычного профиля выберите другую учетную запись (если у вас есть другие учетные записи на компьютере).
- Войдите в систему с выбранной учетной записью.
- После входа выполните следующее действие: в меню Пуск выберите Панель управления.
- В Панели управления найдите и выберите раздел Система и безопасность.
- В разделе Система и безопасность выберите Система.
- В разделе Система найдите ссылку Дополнительные параметры системы и выберите ее.
- В появившемся окне Свойства системы выберите вкладку Дополнительно.
- В разделе Профили пользователей нажмите на кнопку Настройки….
- В открывшемся окне Пользователи найдите свою учетную запись и уберите флажок с опции Временный профиль.
- Нажмите на кнопку ОК и закройте все окна.
- Перезагрузите компьютер.
После перезагрузки ваша учетная запись должна загрузиться со всеми настройками, файлами и данными в нормальном режиме. Теперь вы сможете войти в систему Windows 10 без временного профиля.
Временная учетная запись Windows 10: как убрать?
- Что такое временный профиль?
- Как исправить вход с временным профилем?
- Перезагрузите компьютер
- Удалите временный профиль вручную
- Создайте новую учетную запись
Временный профиль в Windows 10 возникает, когда вы вошли в систему с учетной записью, которой еще не был выполнен вход. Это может произойти, например, если ваша учетная запись была создана недавно или если возникли проблемы с вашим основным профилем.
Если вы вошли в систему с временным профилем, есть несколько действий, которые вы можете предпринять, чтобы исправить ситуацию:
Иногда временный профиль возникает из-за временной ошибки в системе. Попробуйте перезагрузить компьютер и проверить, исправилась ли проблема после этого.
Если перезагрузка не помогла, вы можете попытаться удалить временный профиль вручную. Для этого зайдите в панель управления, выберите Система и безопасность, затем Система и Дополнительные параметры системы. Во вкладке Пользователи найдите вашу учетную запись, выберите ее и нажмите кнопку Удалить.
Если ни один из предыдущих шагов не помог, вы можете попробовать создать новую учетную запись и использовать ее вместо временного профиля. Зайдите в панель управления, выберите Учетные записи пользователей и создайте новую учетную запись. После этого войдите в систему с новой учетной записью и проверьте, исправилась ли проблема.
Временный профиль
В Windows 7 временный профиль может быть создан, если при входе в систему произошла ошибка и вы не смогли войти с вашим обычным профилем. Когда это происходит, система создает временный профиль для вас, который позволяет вам продолжить работу, но сохраняет все изменения в профиле отдельно.
Чтобы исправить вход с временным профилем, выполните следующие шаги:
- Выполните вход в систему под учетной записью администратора.
- Откройте Проводник (Windows Explorer) и перейдите в папку C:Users.
- Найдите папку с вашим именем профиля и профилем, который был создан при входе с временным профилем. Название папки временного профиля будет выглядеть как Ваше_имя.Ваш_компьютер_имя.000.
- Убедитесь, что у вас есть резервная копия важных файлов и папок из временного профиля. Скопируйте их на другой диск или в облачное хранилище.
- Удалите папку временного профиля и все ее содержимое.
- Перейдите в папку с вашим именем профиля и проверьте наличие данных внутри нее. Если данные отсутствуют, значит они были перемещены в папку временного профиля. Восстановите их из резервной копии.
- Перезагрузите компьютер и выполните вход в систему под вашим обычным профилем.
После выполнения этих шагов, вы должны быть в состоянии войти в систему без временного профиля и продолжить работу со своими персональными данными и настройками.
Временный профиль Windows 10
Как исправить вход в систему с временным профилем в Windows 10?
1. Перезапуск компьютера
Простейший способ исправить проблему с временным профилем — это перезагрузить компьютер. Некоторые временные проблемы могут быть временными и могут быть устранены простым перезапуском.
2. Удаление временных файлов
Временные файлы могут вызывать ошибки входа с временным профилем. Чтобы удалить временные файлы, вы можете выполнить следующие действия:
| Шаг | Как выполнить |
|---|---|
| 1 | Нажмите на кнопку Пуск и выберите Параметры. |
| 2 | Выберите Система и затем Хранилище. |
| 3 | Выберите диск, на котором установлена операционная система, и нажмите Очистить сейчас. |
| 4 | Выберите Временные файлы и нажмите ОК. |
3. Создание новой учетной записи
Если проблема с временным профилем сохраняется, вы можете создать новую учетную запись и переместить все свои данные туда. Чтобы создать новую учетную запись, выполните следующие действия:
| Шаг | Как выполнить |
|---|---|
| 1 | Нажмите на кнопку Пуск и выберите Параметры. |
| 2 | Выберите Учетные записи и затем Семья и другие пользователи. |
| 3 | Выберите Добавить кого-то другого в этот компьютер. |
| 4 | Выберите Я не имею данных о входе для этого лица. |
| 5 | Создайте новую учетную запись и следуйте инструкциям на экране. |
После создания новой учетной записи вы можете переместить все необходимые данные и файлы из старого временного профиля в новый профиль.
Если ни один из этих способов не помог исправить проблему с временным профилем, рекомендуется обратиться в службу поддержки операционной системы Windows 10 для получения дальнейшей помощи.
