В современном мире мобильные устройства стали неотъемлемой частью нашей жизни. Уже сложно представить себе день без смартфона, который хранит множество важных данных, фотографий и контактов. Однако, мы все знаем, что никто не застрахован от потери или повреждения устройства. В таких случаях резервная копия iPhone становится настоятельной необходимостью.
Создание резервной копии iPhone — это процесс, который позволяет сохранить все ваши данные, чтобы в случае несчастного случая или просто необходимости, вы могли быстро восстановить все на новом устройстве. Для создания резервной копии вам понадобится компьютер с установленной последней версией iTunes или iCloud аккаунт, подключение к интернету и, конечно же, сам iPhone.
Существует несколько способов создания резервной копии iPhone. Самый простой и удобный — через iCloud. Для этого вам необходимо зайти в настройки iPhone, найти раздел iCloud и включить опцию Резервное копирование в iCloud. Далее выберите данные, которые вы хотите сохранить: фотографии, контакты, приложения и т.д. Также вы можете включить функцию автоматического беспроводного резервного копирования, чтобы ваши данные всегда были актуальными.
Резервная копия iPhone: как сохранить свои данные
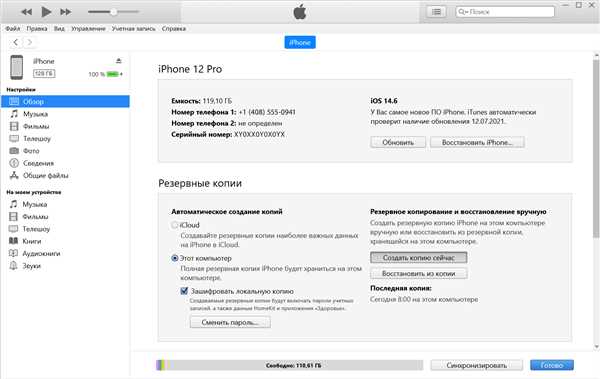
Создание резервной копии с iCloud
Создание резервной копии с помощью iCloud — простой и удобный способ сохранить ваши данные. Для этого вам понадобится подключение к Wi-Fi и достаточное количество свободного пространства на iCloud.
Чтобы создать резервную копию с iCloud, выполните следующие шаги:
- Откройте Настройки на вашем iPhone.
- Нажмите на свою учетную запись в верхней части меню.
- Выберите iCloud в списке настроек учетной записи.
- Прокрутите вниз и нажмите Резервное копирование.
- Убедитесь, что включен переключатель iCloud Backup.
- Нажмите Создать резервную копию сейчас.
Создание резервной копии с помощью iTunes
Создание резервной копии с помощью iTunes — еще один способ сохранить ваши данные. Для этого вам понадобится компьютер с установленной программой iTunes.
Чтобы создать резервную копию с помощью iTunes, выполните следующие шаги:
- Подключите ваш iPhone к компьютеру с помощью USB-кабеля.
- Откройте iTunes, если программа не запускается автоматически.
- Нажмите на значок вашего iPhone в верхней панели iTunes.
- Выберите раздел Резервное копирование в боковом меню программы.
- Нажмите на кнопку Создать резервную копию сейчас.
В случае утери или повреждения вашего iPhone, вы сможете восстановить свои данные из резервной копии без проблем. Благодаря резервным копиям вы можете быть уверены в сохранности своих важных данных и продолжать пользоваться своим iPhone без забот.
Правильные способы создать резервную копию iPhone
1. Резервное копирование через iCloud
iCloud — это облачный сервис от Apple, который автоматически создает резервные копии ваших данных и хранит их в облаке. Чтобы включить автоматическое резервное копирование через iCloud, выполните следующие шаги:
- На вашем iPhone откройте раздел Настройки.
- Нажмите на свою учетную запись в верхней части экрана.
- Выберите iCloud и затем Резервное копирование.
- Убедитесь, что функция Резервное копирование iCloud включена.
- Нажмите на кнопку Создать резервную копию сейчас для немедленного создания резервной копии.
2. Резервное копирование через iTunes
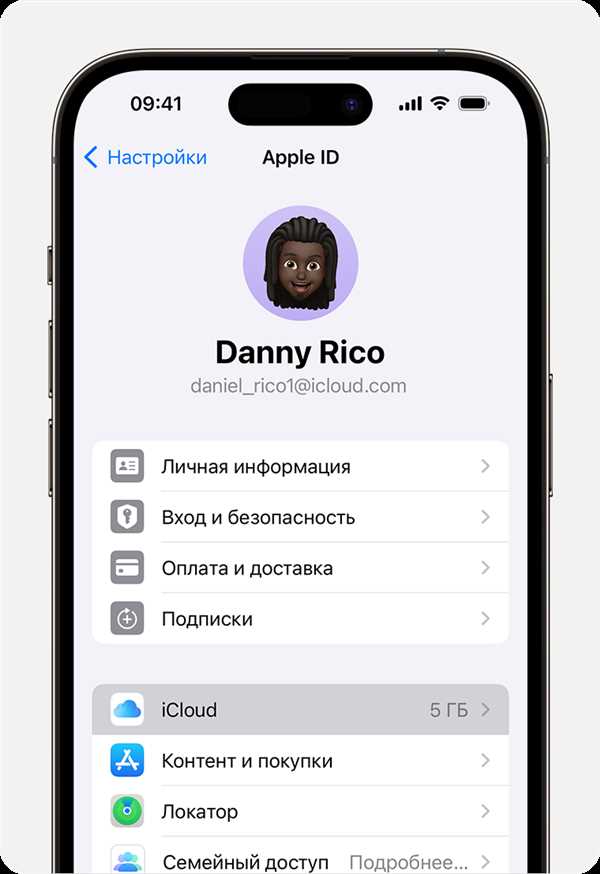
iTunes — это программное обеспечение от Apple для управления устройствами iOS. Чтобы создать резервную копию iPhone через iTunes, выполните следующие шаги:
- Подключите iPhone к компьютеру с помощью USB-кабеля.
- Откройте iTunes, если оно не открылось автоматически.
- Щелкните на значок устройства в верхней части экрана iTunes.
- В левой части экрана выберите Резервное копирование.
- Выберите опцию Резервное копирование на этот компьютер и нажмите кнопку Создать резервную копию сейчас.
Теперь вы знакомы с двумя основными методами создания резервной копии iPhone с помощью iCloud и iTunes. Используя один из этих способов, вы сможете сохранить все важные данные и быть уверенными в их безопасности.
Как сохранить важные фотографии и видео
Важные фотографии и видео могут содержать ценные воспоминания или представлять историческую или эмоциональную ценность. Чтобы сохранить их, следуйте этим простым шагам:
1. Подключите ваш iPhone к компьютеру с помощью USB-кабеля.
2. Запустите программу iTunes и выберите ваш iPhone в списке устройств.
3. Перейдите на вкладку Резервное копирование и выберите опцию Создать резервную копию сейчас.
4. Дождитесь завершения процесса резервного копирования. Это может занять некоторое время, особенно если у вас много фотографий и видео.
5. После завершения резервного копирования вы можете быть уверены, что ваши важные фотографии и видео сохранены в безопасности.
6. Чтобы восстановить важные фотографии и видео на новом или сброшенном iPhone, подключите его к компьютеру и запустите iTunes. Выберите ваш iPhone в списке устройств и перейдите на вкладку Резервное копирование. Затем выберите опцию Восстановить резервную копию и следуйте инструкциям на экране.
Сохранение важных фотографий и видео может предотвратить потерю их в результате случайного удаления, повреждения устройства или других непредвиденных ситуаций. Регулярное создание резервной копии поможет вам избежать потери важных данных и сохранить ценные воспоминания на долгие годы.
Защита контактов и сообщений
К важным данным на вашем iPhone относятся контакты и сообщения, которые могут содержать ценную информацию и памятные моменты. Чтобы обеспечить безопасность этих данных, рекомендуется регулярно создавать резервные копии и сохранять их в надежном месте.
Для создания резервной копии контактов и сообщений на iPhone вы можете воспользоваться встроенным инструментом iCloud. Инструкции по созданию резервной копии через iCloud вы найдете в разделе Настройки — Ваше имя — iCloud — iCloud Backup. Включите опцию Резервное копирование в iCloud и нажмите кнопку Создать резервную копию сейчас.
Дополнительно, вы также можете использовать iTunes для создания резервной копии контактов и сообщений на компьютере. Подключите свой iPhone к компьютеру, откройте программу iTunes и выберите ваше устройство. В разделе Резервное копирование выберите опцию Этот компьютер и нажмите кнопку Создать резервную копию сейчас.
Помимо создания резервной копии, вы также можете использовать инструменты для архивации контактов и сообщений на самом устройстве. Для этого в App Store доступны различные приложения, которые позволяют сохранять и защищать контакты и сообщения от возможной потери.
Важно иметь в виду:
- Периодически проверяйте, что резервные копии сохраняются правильно и доступны для восстановления.
- Храните резервные копии в надежном месте, чтобы обезопасить ваши контакты и сообщения от утери или несанкционированного доступа.
- Не используйте общедоступные или ненадежные сервисы для хранения резервных копий, поскольку это может угрожать безопасности ваших данных.
Создавая резервную копию и обеспечивая защиту контактов и сообщений, вы можете быть уверены в сохранности ваших важных данных на iPhone.
Сохранение приложений и их настроек
Создание резервной копии iPhone позволяет сохранить данные ваших приложений и их настроек, чтобы в случае необходимости восстановить их на устройстве.
Когда вы создаете резервную копию iPhone, в нее включаются все установленные на вашем устройстве приложения, включая их настройки и данные. Это может быть полезно, если вам приходится сбрасывать iPhone до заводских настроек или если вам нужно перенести данные на новый iPhone.
Для сохранения приложений и их настроек вам нужно подключить iPhone к компьютеру с помощью USB-кабеля и запустить iTunes или использовать iCloud. В iTunes выберите ваше устройство, затем перейдите на вкладку Сводка и нажмите кнопку Создать резервную копию сейчас. В iCloud откройте Настройки на вашем iPhone, выберите ваш Apple ID, затем перейдите на вкладку iCloud и нажмите кнопку Создать резервную копию.
При восстановлении данных на iPhone после создания резервной копии, ваши приложения и их настройки будут автоматически восстановлены. Восстановить данные можно через iTunes или через iCloud, в зависимости от того, какую резервную копию вы использовали.
Не забывайте регулярно создавать резервные копии вашего iPhone, чтобы быть уверенными в сохранности данных ваших приложений и их настроек.
Как восстановить данные из резервной копии iPhone
1. Подготовьте новый iPhone. Если вы хотите восстановить данные на новом iPhone, сначала настройте новое устройство. Вы можете использовать функцию Quick Start, чтобы переместить данные с вашего старого iPhone на новый. В противном случае, просто настройте новый iPhone по инструкции.
2. Подключите iPhone к компьютеру. Подключите iPhone к компьютеру, на котором находится ваша резервная копия. Убедитесь, что у вас установлена последняя версия iTunes или Finder (на macOS Catalina и выше).
3. Откройте iTunes или Finder. После подключения iPhone откройте iTunes или Finder на компьютере. При необходимости разрешите доступ к вашему iPhone.
4. Выберите ваш iPhone в iTunes или Finder. В левой панели iTunes или Finder выберите ваш iPhone. Затем перейдите во вкладку Обзор, чтобы просмотреть информацию об iPhone.
5. Восстановите данные из резервной копии. В разделе Резервное копирование выберите нужную резервную копию из списка. Если необходимо, выберите опцию Пароль и введите пароль резервной копии.
6. Начните процесс восстановления. Нажмите на кнопку Восстановить и подождите, пока процесс восстановления не завершится. Во время процесса iPhone будет перезагружаться несколько раз.
7. Завершите настройку iPhone. После завершения процесса восстановления вам будут предложены инструкции для завершения настройки вашего iPhone. Следуйте указаниям на экране и восстановите данные из резервной копии.
Важно помнить, что при восстановлении данных из резервной копии iPhone могут потеряться последние изменения данных, которые были сделаны после создания резервной копии. Поэтому, чтобы минимизировать потерю данных, рекомендуется регулярно создавать резервные копии iPhone.
Полезные советы по восстановлению данных
В случае возникновения проблем с вашим iPhone и потери данных, существует несколько полезных советов, которые помогут вам успешно восстановить утраченную информацию:
1. Отключите iPhone от компьютера и снова подключите его. Иногда простой перезапуск подключения может решить проблему и позволить вам получить доступ к утраченным данным.
2. Проверьте, что у вас установлена последняя версия программного обеспечения iOS на вашем iPhone. Некоторые проблемы с восстановлением данных могут быть связаны с устаревшей версией операционной системы.
3. Используйте программное обеспечение для восстановления данных, такое как iMobie PhoneRescue. Эти инструменты позволяют вам сканировать ваш iPhone на наличие удаленных файлов и восстанавливать их. Обязательно выберите проверенную и безопасную программу для восстановления данных, чтобы избежать потери еще больше информации.
4. Свяжитесь с технической поддержкой Apple. Если все остальные методы не помогают, специалисты Apple смогут предоставить вам решение проблемы и помочь восстановить ваши данные.
5. Во избежание потери данных в будущем, создавайте регулярные резервные копии вашего iPhone. Это позволит вам легко восстановить нужную информацию в случае возникновения проблем с устройством.
Помните, что восстановление данных может занять некоторое время и не всегда гарантирует полное восстановление утраченной информации. Поэтому регулярное создание резервных копий и аккуратное обращение с вашим iPhone являются важными мерами предосторожности для сохранения данных.
Процесс восстановления через iTunes
Шаг 1: Подключите iPhone к компьютеру
Используя кабель Lightning, подключите свой iPhone к компьютеру с установленной программой iTunes.
Шаг 2: Запустите iTunes
Запустите iTunes на вашем компьютере. Если программа не запускается автоматически, откройте ее вручную.
Шаг 3: Выберите ваше устройство
В верхней части iTunes найдите иконку устройства и щелкните на нее, чтобы открыть страницу вашего iPhone в программе.
Шаг 4: Восстановите из резервной копии
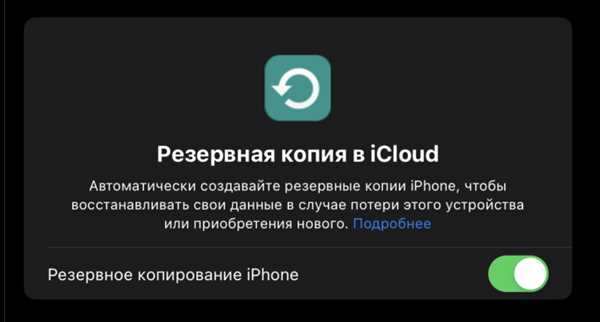
На странице устройства выберите вкладку Восстановление и выберите нужное вам восстановление из списка доступных резервных копий. Щелкните на кнопке Восстановить и подтвердите свое действие.
Важно помнить, что восстановление через iTunes может занять некоторое время, и ваш iPhone будет перезагружен в процессе. Также обратите внимание, что все данные и настройки, накопленные после создания резервной копии, будут перезаписаны.
После завершения процесса восстановления вам может потребоваться настроить iPhone заново и восстановить необходимые данные из iCloud или других источников.
Не забудьте регулярно создавать резервные копии iPhone, чтобы избежать потери важной информации и иметь возможность быстро восстановить все данные в случае необходимости.
Альтернативные способы восстановления
У вас также есть несколько альтернативных способов восстановить данные на вашем iPhone, если у вас нет актуальной резервной копии.
1. Используйте iCloud: Если у вас включена функция iCloud и синхронизация ваших данных, вы можете восстановить их, просто войдя в свой аккаунт iCloud на новом устройстве и восстановив данные с облачного хранилища.
2. Передача через Bluetooth: Если у вас есть другое устройство на iOS, вы можете использовать функцию Bluetooth для передачи данных с одного устройства на другое.
3. Используйте программное обеспечение третьих сторон: Существует множество программных инструментов, разработанных третьими сторонами, которые позволяют восстанавливать данные с iPhone, даже без резервной копии. Вы можете найти эти инструменты в Интернете и следовать инструкциям для восстановления данных.
4. Консультируйтесь с профессионалами: Если все остальные способы не дают результатов, вы всегда можете обратиться к профессионалам, которые специализируются на восстановлении данных с iPhone. Они будут иметь необходимые инструменты и знания, чтобы помочь вам восстановить потерянные данные.
| Способ | Преимущества | Недостатки |
|---|---|---|
| iCloud | — Простой способ восстановления данных — Возможность восстанавливать данные с облачного хранилища — Автоматическое резервное копирование данных |
— Необходимо иметь активное подключение к Интернету — Ограниченное облачное хранилище |
| Bluetooth | — Простой способ передачи данных — Не требуется доступ к Интернету |
— Медленная передача данных — Ограниченное пространство хранения |
| Программное обеспечение третьих сторон | — Восстановление данных без резервной копии — Доступно много различных инструментов — Возможность восстановить различные типы данных |
— Некоторые инструменты могут быть платными — Риск потери данных при использовании непроверенного ПО |
| Профессионалы | — Знания и опыт в восстановлении данных — Специализированные инструменты для работы с iPhone |
— Возможно, требуется дополнительное время и деньги — Результаты могут не гарантироваться |
Выберите наиболее удобный и доступный способ восстановления данных на вашем iPhone в зависимости от ваших потребностей и возможностей.
Как избежать потери данных в будущем
Чтобы предотвратить потерю важных данных на своем iPhone в будущем, рекомендуется принять следующие меры безопасности:
| 1. | Регулярно создавайте резервные копии данных на устройстве. Это можно сделать с помощью встроенной функции iCloud или через iTunes на компьютере. |
| 2. | Установите пароль на вашем iPhone, чтобы защитить вашу личную информацию от доступа посторонних лиц. |
| 3. | Используйте возможности автоматической синхронизации данных между устройствами. Например, вы можете включить функцию Фотопоток, чтобы автоматически сохранять все сделанные вами фотографии и видео в iCloud. |
| 4. | Следите за доступным пространством на вашем устройстве и регулярно удаляйте ненужные файлы и приложения. |
| 5. | Избегайте подключения к ненадежным Wi-Fi-сетям и не устанавливайте программное обеспечение с непроверенных источников, чтобы избежать вредоносных программ и хакерских атак. |
Следование этим рекомендациям поможет вам сохранить ваши данные на iPhone в безопасности и избежать внезапной потери информации.
