Режим киоска в Windows 10 является полезной функцией для создания специализированного рабочего места, которое ограничивает доступ пользователя только к определенным приложениям или функциям операционной системы. Это особенно полезно для организаций, которые предоставляют публичные терминалы, мобильные устройства или информационные киоски.
Настройка режима киоска в Windows 10 проста и осуществляется с помощью специальных инструментов и настроек операционной системы. После включения режима киоска, пользователь сможет работать только с предварительно установленными приложениями или функциями, что обеспечивает безопасность и защиту от нежелательного доступа к системе.
Чтобы настроить режим киоска в Windows 10, вам понадобится административные права доступа к компьютеру. В первую очередь, необходимо определить, какие приложения или функции должны быть доступны в режиме киоска. Затем, используя специальные инструменты и настройки, вы установите эти ограничения для конкретного пользователя или устройства.
Windows 10: настройка режима киоска
Настройка режима киоска в Windows 10 довольно проста. Вам нужно выполнить следующие шаги:
1. Вход в режим киоска
Первым шагом является вход в режим киоска. Для этого вы можете нажать комбинацию клавиш Windows + R на клавиатуре, чтобы открыть окно Выполнить. Затем введите команду Shell:AppsFolder и нажмите клавишу Enter. Это откроет папку с установленными приложениями на вашем компьютере.
2. Выбор нужного приложения
В открывшейся папке вы найдете список всех установленных приложений. Найдите приложение, которое вы хотите использовать в режиме киоска, и щелкните правой кнопкой мыши на его ярлыке. Затем выберите пункт Создать ярлык и переместите его на рабочий стол или другое удобное место для доступа.
3. Установка режима киоска
Теперь, когда у вас есть ярлык для приложения, вы можете настроить режим киоска. Сделать это, щелкните правой кнопкой мыши на ярлыке приложения и выберите пункт Свойства. В появившемся окне выберите вкладку Ярлык и в поле Объект добавьте аргумент командной строки —kiosk. Например, если путь к ярлыку приложения выглядит так: C:ПриложениеПриложение.exe, то исправленный путь будет выглядеть так: C:ПриложениеПриложение.exe —kiosk. Затем нажмите кнопку Применить и ОК.
Поздравляю! Вы успешно настроили режим киоска в Windows 10. Теперь, когда пользователь запустит ярлык приложения, оно будет работать в режиме киоска, ограничивая доступ к другим приложениям и функциям операционной системы.
Как включить режим киоска в Windows 10
В Windows 10 существует возможность включить режим киоска, который позволяет использовать компьютер в ограниченном режиме, предназначенном для публичных мест. Режим киоска позволяет ограничить доступ к определенным приложениям и функциям операционной системы, чтобы предотвратить несанкционированное использование компьютера.
Шаг 1: Открыть параметры киоска
Чтобы включить режим киоска, нужно открыть параметры киоска в Windows 10. Для этого выполните следующие действия:
- Откройте Параметры в меню Пуск.
- Выберите Учетные записи.
- В левой панели выберите Семейные и другие пользователи.
- Прокрутите вниз до раздела Другие пользователи и найдите Режим киоска.
Шаг 2: Включить режим киоска
После открытия параметров киоска выполните следующие действия, чтобы включить режим киоска:
- Нажмите на Добавить под заголовком Режим киоска.
- Выберите приложение, которое будет использоваться в режиме киоска.
- Нажмите на Далее.
- Выберите аккаунт, который будет использоваться в режиме киоска, или создайте новый аккаунт.
- Нажмите на Готово.
Теперь режим киоска будет включен в Windows 10 и выбранное вами приложение будет доступно только в этом режиме. Чтобы выйти из режима киоска, достаточно перезагрузить компьютер.
Обратите внимание:
В режиме киоска доступ к настройкам операционной системы и другим приложениям будет ограничен. Поэтому убедитесь, что выбранное вами приложение полностью удовлетворяет требованиям вашего публичного места.
Windows 10: режим киоска — защита данных
Режим киоска в Windows 10 представляет собой специальный режим работы операционной системы, который позволяет ограничить доступ пользователя к определенным приложениям и функциям устройства. Этот режим может быть полезен в различных ситуациях, например, когда необходимо предоставить временный доступ к определенному приложению или защитить важные данные.
Особенностью режима киоска в Windows 10 является его гибкость. С помощью специальных настроек можно ограничить доступ только к определенным приложениям и функциям, а также настроить автозапуск выбранных приложений при входе в этот режим.
Этот режим может быть полезен для организации общедоступных терминалов, например, в библиотеках, музеях или аэропортах. В таких местах режим киоска позволит контролировать доступ к информации и защитить данные от несанкционированного использования.
С помощью режима киоска в Windows 10 можно ограничить доступ к интернету или указанным внешним устройствам, что повышает безопасность данных. Также можно настроить блокировку доступа к настройкам операционной системы, чтобы предотвратить изменение конфигурации устройства.
В целом, режим киоска в Windows 10 представляет собой эффективный инструмент для защиты данных и контроля доступа пользователей. Благодаря гибким настройкам, этот режим можно использовать в различных сферах, где требуется ограничить доступ или защитить важную информацию.
Windows 10: настройка режима киоска для ограниченного доступа
Windows 10 предлагает функциональность режима киоска, который позволяет ограничить доступ к определенным функциям и приложениям на компьютере. Режим киоска в Windows 10 идеально подходит для ситуаций, когда нужно предоставить ограниченный доступ к компьютеру, например, в магазинах, аэропортах или государственных учреждениях.
В режиме киоска Windows 10 ограничивает доступ к ОС и позволяет работать только с предустановленными приложениями. Это гарантирует, что пользователи не смогут изменить настройки системы или получить доступ к чувствительным данным.
Для включения режима киоска в Windows 10 вам понадобится выполнить несколько простых шагов. В первую очередь, нужно создать учетную запись пользователя, которая будет использоваться в режиме киоска. Затем, используя программу локальные групповые политики, нужно настроить режим киоска для этой учетной записи. Наконец, нужно указать, какие приложения и функции должны быть доступны в режиме киоска.
В режиме киоска Windows 10 предлагает 7 встроенных приложений, которые можно использовать без ограничений: Калькулятор, Календарь, Камера, Емайл, Фото, Музыка и Магазин Windows. Если вы хотите добавить другие приложения, то это также можно сделать, используя программу локальные групповые политики.
Важно отметить, что режим киоска Windows 10 доступен только в специальных редакциях ОС, таких как Windows 10 Pro, Enterprise и Education. В обычной домашней версии Windows 10 этого функционала нет.
Включение режима киоска в Windows 10 может быть очень полезным, если вам нужно ограничить доступ к компьютеру. Он обеспечивает безопасность и позволяет предоставить ограниченный доступ к компьютеру только для определенных задач и приложений.
Как использовать режим киоска в Windows 10
Режим киоска в Windows 10 позволяет ограничить доступ пользователя только к определенным приложениям или функциям, что полезно для общественных мест, магазинов или школ. В этом режиме компьютер может быть использован только для выполнения заранее заданных задач, предотвращая доступ к другим файлам и программам.
Шаг 1: Включение режима киоска
1. Нажмите клавиши Windows + R, чтобы открыть Окно выполнить.
2. Введите gpedit.msc и нажмите Enter, чтобы открыть Редактор локальной групповой политики.
3. Перейдите к Конфигурация компьютера -> Административные шаблоны -> Компоненты Windows -> Операционная система.
4. Найдите и дважды щелкните на опции Режим киоска.
5. Установите значение Включено и выберите тип киоска, который вам нужен, например, Шаблон интерактивности или Шаблон полноэкранного интерфейса.
6. Нажмите Применить и ОК, чтобы сохранить изменения.
Шаг 2: Настройка приложений для режима киоска
1. Нажмите клавиши Windows + R, чтобы открыть Окно выполнить.
2. Введите regedit и нажмите Enter, чтобы открыть Редактор реестра.
3. Перейдите по следующему пути: HKEY_LOCAL_MACHINESOFTWAREMicrosoftWindows NTCurrentVersionWinlogonNotify.
4. Нажмите правой кнопкой мыши на Notify и выберите Новый -> Ключ.
5. Назовите новый ключ Shell и нажмите Enter.
6. Нажмите правой кнопкой мыши на Shell и выберите Новый -> Строковое значение.
7. Назовите новое строковое значение Application и введите путь к приложению, которые вы хотите использовать в режиме киоска.
8. Нажмите ОК и закройте Редактор реестра.
Шаг 3: Запуск режима киоска
1. Перезагрузите компьютер, чтобы включить режим киоска.
2. После перезагрузки, выберите учетную запись пользователя, которую вы хотите использовать в режиме киоска.
3. Пользователь будет автоматически войти в режим киоска и иметь доступ только к заданным приложениям или функциям.
Примечание: Чтобы выйти из режима киоска, нажмите одновременно клавиши Ctrl + Alt + Del и выберите Выйти или Отключить.
Теперь вы знаете, как использовать режим киоска в Windows 10. Этот режим может быть полезным для различных сценариев использования, где требуется ограничить доступ пользователя к компьютеру.
Режим киоска в Windows 10: важные настройки
Настройка режима киоска
Для настройки режима киоска в Windows 10 необходимо выполнить следующие шаги:
- Откройте меню Пуск и выберите Настройки.
- В открывшемся окне Настройки выберите Учетные записи.
- На вкладке Семейное использование выберите учетную запись, для которой хотите настроить режим киоска.
- Выберите Доступ к приложениям и переключите режим Выборочно.
- В открывшемся списке приложений выберите те, к которым хотите ограничить доступ пользователя.
- Сохраните изменения и закройте окно Настройки.
Режим киоска: важные моменты
Когда режим киоска активирован, пользователь может работать только с выбранными приложениями или функциями. Все остальные приложения и функции будут недоступны.
Нужно отметить, что в режиме киоска возможно ограничение доступа к интернету или выбранным веб-сайтам. Это полезно, если вы хотите предотвратить доступ к определенным онлайн-ресурсам.
Режим киоска в Windows 10 может быть полезным для организаций или учебных заведений, где требуется предоставить пользователям ограниченный доступ к компьютеру.
Следуя приведенным выше инструкциям, вы сможете легко настроить режим киоска в Windows 10 и управлять доступом пользователей к компьютеру.
Windows Kiosk Mode
Настройка режима киоска в Windows 10
Настройка режима киоска в Windows 10 может помочь вам создать защищенное и ограниченное рабочее окружение для ваших пользователей. Вот как это сделать:
- Выберите приложения. Перед настройкой режима киоска необходимо определить, какие приложения и функции вы хотите предоставить пользователям. Вы можете выбрать приложения из списка предустановленных приложений или установить свои собственные.
- Создайте аккаунт киоска. Для настройки режима киоска вам потребуется создать специальный аккаунт, который будет использоваться для доступа к устройству в режиме киоска. Убедитесь, что у этого аккаунта есть права администратора.
- Настройте политики безопасности. Чтобы обеспечить безопасность устройства в режиме киоска, вам следует настроить политики безопасности, такие как ограничение доступа к панели управления, блокировка USB-портов и т. д.
- Запустите режим киоска. После завершения настройки вы можете запустить режим киоска, введя учетные данные аккаунта киоска. Теперь ваше устройство будет работать только с выбранными приложениями и функциями.
Режим киоска в Windows 10 может быть использован в различных сценариях, таких как информационные киоски, интерактивные дисплеи и настройка рабочих станций для специфических задач. Благодаря гибким настройкам и возможностям, режим киоска Windows 10 предоставляет удобное и надежное решение для ограничения доступа к устройствам.
Как настроить режим киоска в Windows 10
Режим киоска в Windows 10 позволяет создать специальный режим эксплуатации компьютера, ограничивая доступ только к определенным приложениям или функциям. Этот режим может быть полезен, например, для создания общедоступных информационных стендов или точек самообслуживания.
В Windows 10 доступны несколько способов настройки режима киоска. Рассмотрим два основных варианта:
1. Настройка режима киоска через приложение Microsoft Edge
Microsoft Edge позволяет запускать веб-страницы в полноэкранном режиме, что делает его идеальным выбором для работы в режиме киоска. Чтобы настроить режим киоска через приложение Microsoft Edge, выполните следующие действия:
- Откройте Microsoft Edge и перейдите на веб-страницу, которую хотите использовать в режиме киоска.
- Нажмите правой кнопкой мыши на странице и выберите пункт Вставить на рабочий стол.
- На рабочем столе найдите ярлык, созданный приложением Microsoft Edge, и нажмите на него правой кнопкой мыши.
- Выберите пункт Свойства и в поле Объект добавьте в конце адрес страницы параметр —kiosk. Например, если адрес страницы — https://example.com, то в поле Объект должно быть: C:Program Files (x86)MicrosoftEdgeApplicationmsedge.exe —kiosk https://example.com.
- Нажмите ОК, чтобы сохранить изменения.
- Теперь при запуске ярлыка, Microsoft Edge будет открываться в режиме киоска с выбранной вами веб-страницей.
2. Настройка режима киоска через реестр Windows
Если вам требуется настроить режим киоска для выполнения нескольких приложений или функций, вы можете воспользоваться реестром Windows. Чтобы настроить режим киоска через реестр Windows, выполните следующие действия:
- Откройте редактор реестра Windows, нажав комбинацию клавиш Win + R и введя команду regedit.
- Перейдите к следующему пути: HKEY_LOCAL_MACHINESOFTWAREMicrosoftWindows NTCurrentVersionWinlogon.
- Создайте новую строковую переменную с именем Shell (без кавычек).
- Укажите значение переменной Shell в поле данных, равным пути к исполняемому файлу приложения, которое хотите запустить в режиме киоска, например, C:Program FilesMyAppMyApp.exe.
- Выполните перезагрузку компьютера.
- После перезагрузки компьютера указанное приложение будет запускаться в режиме киоска сразу после входа в систему.
В результате использования одного из этих способов вы сможете настроить режим киоска в Windows 10 и ограничить доступ только к нужным приложениям или функциям, обеспечивая стабильную и безопасную работу компьютера в общедоступных местах.
Windows 10 Kiosk Mode: Пошаговое руководство
Режим киоска в Windows 10 предоставляет возможность ограничить функционал компьютера, превратив его в специализированное устройство для определенных задач. Киоск-режим полезен, когда вам нужно ограничить доступ пользователя только к определенным приложениям или функциям операционной системы. В этом руководстве мы рассмотрим, как настроить киоск-режим в Windows 10.
Шаг 1: Подготовка Windows 10
Перед настройкой режима киоска убедитесь, что ваш компьютер работает на Windows 10. Киоск-режим не доступен в более ранних версиях Windows, таких как Windows 7.
Шаг 2: Создание нового аккаунта
Создайте новый локальный аккаунт на компьютере, который будет использоваться для работы в режиме киоска. Убедитесь, что этот аккаунт не имеет административных привилегий и ограниченным доступом к системным ресурсам.
Шаг 3: Настройка киоск-режима
1. Нажмите правой кнопкой мыши на рабочем столе и выберите Персонализация.
2. В меню персонализации выберите Заставка в левой панели.
3. В правой панели выберите Блокировка экрана и затем Отправить для одного классического приложения.
4. В появившемся окне выберите путь к приложению, которое вы хотите запустить в режиме киоска.
5. Нажмите Применить и ОК, чтобы сохранить настройки.
Шаг 4: Запуск компьютера в режиме киоска
1. Войдите в учетную запись, которую вы создали в шаге 2.
2. После входа в систему вы увидите только выбранное вами приложение, а все остальные функции Windows будут заблокированы.
Вот и все! Теперь вы знаете, как настроить режим киоска в Windows 10. Учтите, что режим киоска может быть полезен не только для публичных мест, но и для домашнего использования, например, для настройки детского уголка на компьютере.
Режим киоска в Windows 7
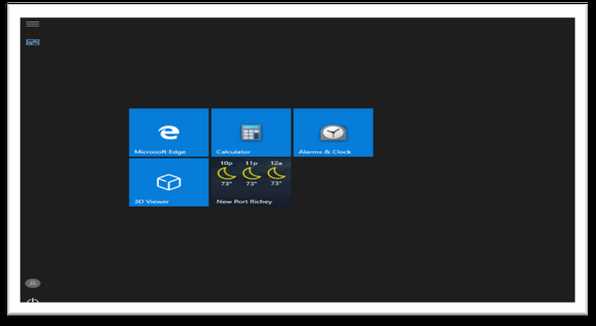
Режим киоска в операционной системе Windows 7 позволяет ограничить доступ пользователя к определенным функциям и приложениям, обеспечивая управление и контроль над компьютером.
Для включения режима киоска в Windows 7 необходимо воспользоваться специальными инструментами. Один из таких инструментов — режим Гостевого пользователя, который позволяет ограничить доступ к определенным программам и настроить ограничения для обычных пользователей.
Для активации режима киоска в Windows 7 следует выполнить следующие действия:
- Создайте новую учётную запись с ограниченными правами доступа. Эта учетная запись будет использоваться в режиме киоска.
- Настройте ограничения для новой учетной записи. Ограничьте доступ к определенным программам, файлам и настройкам.
- Установите автозапуск программы или приложения, которое будет запускаться при входе в систему в режиме киоска.
- Отключите все лишние службы и фоновые процессы, чтобы обеспечить максимальную производительность и защиту системы.
В режиме киоска пользователь может работать только с ограниченным набором программ и приложений, что позволяет снизить риск возникновения ошибок и проблем.
Режим киоска в Windows 7 — отличное решение для организации работы компьютера в ресторанах, медицинских учреждениях, торговых точках и других местах, где требуется ограничить доступ к компьютеру и обеспечить безопасность информации.
Как включить режим киоска в Windows 7
Для включения режима киоска в Windows 7 необходимо следовать некоторым шагам:
1. Создание нового пользователя
Первым шагом является создание нового пользователя, который будет использоваться для работы в режиме киоска. Выполните следующие действия:
- Зайдите в меню Пуск и выберите Панель управления.
- Откройте раздел Учетные записи пользователей и выберите Создание учетной записи.
- Впишите имя нового пользователя, выберите тип учетной записи Ограниченная и нажмите Создать учетную запись.
2. Ограничение прав нового пользователя
После создания нового пользователя необходимо ограничить его права доступа, чтобы предотвратить несанкционированные действия. Следуйте указанным ниже шагам:
- Зайдите в меню Пуск, выберите Панель управления и откройте раздел Учетные записи пользователей.
- Выберите учетную запись нового пользователя и нажмите Установить ограничения на учетную запись.
- Отметьте все необходимые ограничения и нажмите Применить.
3. Настройка автозапуска в режиме киоска
Последним шагом является настройка автозапуска режима киоска для нового пользователя. Для этого выполните следующие действия:
- Откройте папку Начало и выберите Все программы.
- Нажмите правой кнопкой мыши на папку Автозагрузка и выберите Открыть все пользователи.
- Скопируйте ярлык программы или файл, которую хотите запускать в режиме киоска, в папку Автозагрузка.
После выполнения всех указанных шагов Windows 7 будет находиться в режиме киоска при входе в систему от имени созданного пользователя. В этом режиме будут доступны только выбранные программы или файлы, предотвращая использование других функций и возможность изменения настроек.
