Режим отладки — это одна из самых популярных функций в Android, которая позволяет разработчикам исследовать и отлаживать приложения на устройствах. Эта возможность позволяет получить доступ к дополнительным инструментам и функциям, которые не доступны в обычном режиме использования.
Для включения режима отладки на устройстве с операционной системой Android необходимо выполнить несколько простых шагов. Необходимо подключить устройство к компьютеру через USB-кабель и установить драйверы. Затем нужно перейти в настройки телефона и найти раздел О телефоне или О планшете. В этом разделе нужно найти номер сборки и нажать на него несколько раз, чтобы активировать режим разработчика.
После активации режима разработчика появится новый раздел в настройках телефона — Разработчикам. В этом разделе необходимо включить опцию Отладка по USB. После этого устройство будет готово к отладке приложений через USB-соединение.
Режим отладки также может быть использован для установки приложений, которые необходимо тестировать перед их выпуском. Для этого необходимо добавить файл .apk приложения на устройство и установить его через инструмент ADB. Для работы с ADB необходимо установить Android SDK на компьютер и добавить путь к adb.exe в переменные среды.
Отладка приложений на устройстве в режиме CWM Recovery также является одной из возможностей режима отладки. Для активации этой функции необходимо включить устройство в режим CWM Recovery и выбрать пункт Отладка в меню. После этого можно использовать команды adb для отладки приложений и восстановления системы.
Режим отладки: что это и как использовать
Когда режим отладки включен на телефоне, вы можете использовать инструменты для отладки, такие как Android Debug Bridge (adb) или QtADB, для обмена данными между компьютером и устройством через USB-соединение.
Для включения режима отладки на андроиде следует выполнить несколько простых шагов. Сначала необходимо перейти в настройки телефона, затем выбрать пункт О телефоне или О устройстве. В подробной информации о телефоне вы увидите раздел разработчика. Войдите в него и активируйте режим отладки, нажав на соответствующую галочку. Включить режим отладки можно также через рекавери, с помощью таких приложений, как CWM Recovery или Zip edition.
Когда режим отладки включается, телефон становится доступным для подключения к различным инструментам отладки. Вы можете передавать файлы, записывать журналы, тестировать свое приложение на устройстве Android и многое другое.
Зачем использовать режим отладки
Режим отладки очень полезен для разработчиков приложений Android. Он позволяет более эффективно отлавливать и исправлять ошибки в коде, проверять работу приложения на реальном устройстве и анализировать его производительность.
Как использовать режим отладки
Для использования режима отладки вам понадобится компьютер с установленными необходимыми инструментами разработки, а также USB-кабель для подключения к устройству Android.
После включения режима отладки на телефоне, подключите его к компьютеру с помощью USB-кабеля. Затем запустите нужный вам инструмент отладки, например, Android Debug Bridge (adb) или QtADB. Вы сможете обмениваться данными между компьютером и устройством Android, управлять приложениями, передавать файлы и многое другое.
Как включить USB Debugging
Перед тем, как включить USB Debugging, убедитесь, что устройство находится в режиме восстановления (recovery). Если у вас установлен ClockworkMod Recovery (CWM), запустите его, нажав комбинацию кнопок (обычно это Volume Up + Power). Если у вас другая кастомная прошивка или стандартное восстановление Android, методы запуска могут быть другими.
Далее, подключите устройство к компьютеру с помощью USB-кабеля.
Теперь вам потребуется установить Android SDK на ваш компьютер. Зайдите на официальный сайт Android, чтобы скачать SDK: https://developer.android.com/sdk/index.html
После установки SDK, найдите папку, где расположен файл adb.exe. Обычно это: C:Program FilesAndroidplatform-tools
Запустите командную строку и перейдите в папку с adb.exe, используя команду cd , например:
cd C:Program FilesAndroidplatform-tools
Теперь введите следующую команду:
adb devices
Если все настроено правильно, вы должны увидеть серийный номер вашего устройства и статус device.
Дальше, введите следующую команду, чтобы включить USB Debugging:
adb shell su -c echo 1 > /data/local.prop
Введите следующую команду, чтобы отключить отладку по USB:
adb shell su -c echo 0 > /data/local.prop
Готово! Теперь вы знаете, что такое USB Debugging и как его включить на вашем Android-телефоне. Вы можете использовать эту функцию для отладки приложений и выполнения различных задач, связанных с разработкой на Android.
Режим отладки по USB: что это и как использовать
Для включения режима отладки по USB на Android-устройстве необходимо выполнить несколько простых шагов:
Шаг 1: Включите режим отладки
Перейдите в настройки своего устройства Android и найдите раздел Сведения о телефоне или О телефоне. Затем найдите и нажмите по несколько раз на раздел Номер сборки или Версия программного обеспечения, пока не появится сообщение о том, что режим разработчика включен.
Шаг 2: Разрешите отладку по USB
После включения режима разработчика, вернитесь в настройки и найдите раздел Разработчикам. В некоторых версиях Android он может называться Для разработчиков. В этом разделе найдите опцию Отладка по USB и включите ее.
Примечание: В режиме отладки по USB ваши личные данные на устройстве могут быть доступны через приложения на компьютере, поэтому будьте осторожны и подключайтесь только к доверенным компьютерам.
После выполнения этих шагов ваше Android-устройство будет включено в режим отладки по USB и будет готово для использования различных инструментов отладки, таких как QtADB или Android Debug Bridge (ADB), которые позволяют вам взаимодействовать с устройством через компьютер.
Существуют также другие способы включения режима отладки на разных устройствах и операционных системах Android, такие, как включение через рекавери или через приложение Разработчик. В случае, если вы не можете включить режим отладки по USB через настройки, рекомендуется обратиться к документации для вашей конкретной модели устройства.
Режим отладки по USB очень полезен для разработчиков приложений, так как позволяет им проверять и отлаживать свое приложение на реальном устройстве. Он также может быть полезен для пользователей, которые хотят получить более широкий доступ к функциям своего андроид-устройства.
QTADB CWM Edition ZIP
Что такое QTADB CWM Edition ZIP?
QTADB CWM Edition ZIP — это приложение для отладки Android телефонов через режим CWM Recovery. Оно позволяет включить и отключить отладку через USB на вашем устройстве, а также управлять различными функциями отладки.
Как включить отладку через QTADB CWM Edition ZIP?
- Скачайте и установите QTADB CWM Edition ZIP на свой компьютер.
- Подключите свой Android телефон к компьютеру через USB.
- Откройте QTADB CWM Edition ZIP и выберите свое устройство из списка.
- В разделе отладки выберите Включить отладку и подтвердите выбор на своем телефоне.
Как отключить отладку через QTADB CWM Edition ZIP?
- Откройте QTADB CWM Edition ZIP и выберите свое устройство из списка.
- В разделе отладки выберите Отключить отладку и подтвердите выбор на своем телефоне.
QTADB CWM Edition ZIP — это мощный инструмент для отладки Android приложений. Он позволяет управлять режимом отладки через USB на вашем телефоне и облегчает процесс тестирования и отладки приложений.
Как включить отладку по USB через Recovery
Что такое Recovery?
Режим Recovery в Андроид — это режим загрузки, который предоставляет пользователю различные функции восстановления и обслуживания устройства. Он может быть использован для установки обновлений, сброса настроек, создания резервной копии данных и других операций.
Как включить отладку по USB через Recovery?
Для включения отладки по USB через Recovery на вашем телефоне или планшете Android, вам потребуется выполнить следующие шаги:
- Загрузите ваше устройство в режим Recovery. Для этого чаще всего необходимо зажать определенную комбинацию кнопок при включении или перезагрузке устройства.
- В меню Recovery найдите раздел Настройки или Advanced и выберите его.
- В настройках Recovery найдите и включите опцию Отладка по USB.
- Сохраните изменения, выйдите из Recovery и перезагрузите устройство.
- Подключите телефон или планшет к компьютеру с помощью USB-кабеля.
- На вашем телефоне или планшете должно появиться диалоговое окно с запросом разрешения на отладку USB. Нажмите ОК, чтобы разрешить отладку USB.
- Теперь вы можете использовать инструменты отладки, такие как Android Debug Bridge (ADB), Eclipse или QtADB, для подключения и отладки приложений на вашем устройстве.
Не забудьте, что после завершения отладки по USB вы можете отключить эту функцию в настройках вашего телефона или планшета.
Приложения для отладки по USB
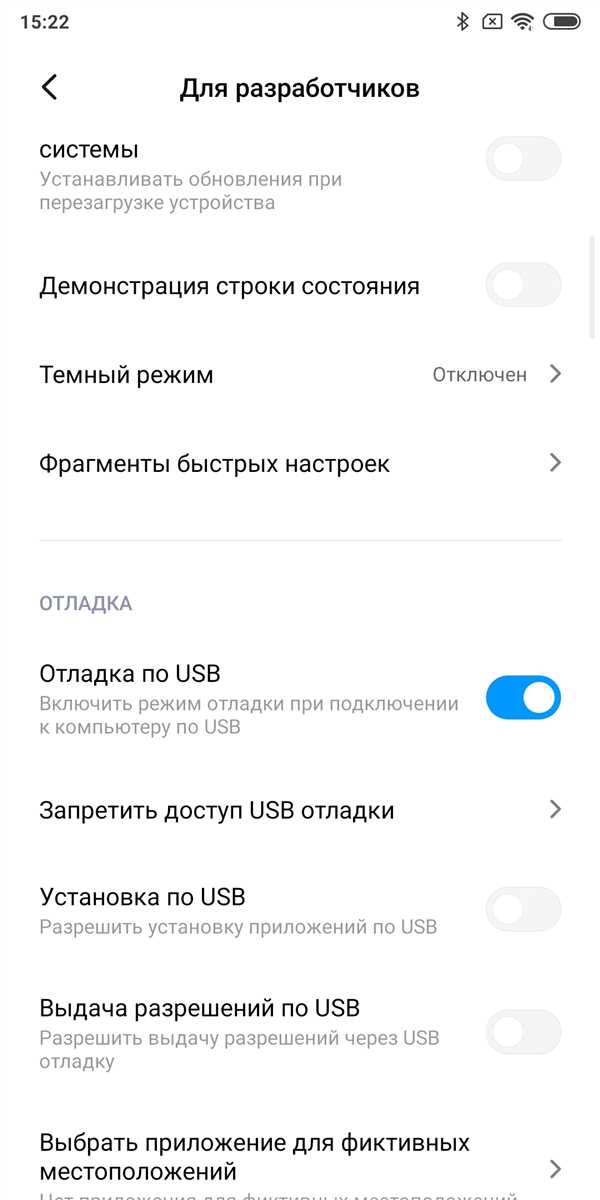
Режим отладки на Android-устройствах позволяет разработчикам получить дополнительные возможности для отладки и тестирования приложений. Он позволяет подключить устройство к компьютеру через USB и взаимодействовать с ним с помощью специальных отладочных инструментов.
Что такое режим отладки?
Режим отладки — это функция, которая позволяет разработчикам получить доступ к расширенным инструментам и функциям для отладки на Android-устройствах. Он позволяет подключать устройство к компьютеру через USB и использовать различные отладочные приложения для анализа и исправления ошибок в приложении.
Режим отладки позволяет разработчикам:
| • Включить или отключить отладку через USB; | • Установить точки останова и следить за ходом выполнения кода; |
|
• Загрузить приложение в отладчик и анализировать его работу; |
• Выполнять тестирование и отслеживание производительности приложений; |
| • Получить доступ к логам системы и приложений. | • Выполнять другие отладочные действия в процессе разработки. |
Приложения для отладки по USB
Существует несколько приложений, которые можно использовать для отладки по USB на Android-устройствах:
- Android Debug Bridge (ADB) — стандартный инструмент для отладки на устройствах Android. Входит в пакет Android SDK и позволяет выполнять различные отладочные действия через командную строку.
- QtADB — приложение для Windows, Linux и Mac, которое предоставляет графический интерфейс для работы с устройством в режиме отладки через USB.
- Recovery Edition — инструмент для управления файлами на устройстве и выполнения различных действий, таких как резервное копирование, восстановление, установка ZIP-архивов и т. д.
- CWM Recovery — модифицированная прошивка, которая предоставляет расширенные функции восстановления и отладки на устройстве Android.
Эти приложения предоставляют удобный и простой способ включить и отключить режим отладки, а также выполнить другие отладочные действия на вашем Android-устройстве через USB.
Что такое режим отладки по USB?
Отладка Android через USB предоставляет разработчикам много полезных возможностей, таких как:
1. Разработка приложений:
Режим отладки по USB позволяет разработчикам создавать и тестировать приложения на реальном устройстве вместо эмулятора. Это позволяет обнаруживать и исправлять ошибки и проблемы, которые могут возникнуть только на устройствах реального андроид-железа.
2. Обмен данными:

Режим отладки по USB также позволяет разработчикам обмениваться данными между компьютером и устройством через USB-подключение. Это полезно при отладке и тестировании приложений, а также для копирования файлов, таких как APK или ZIP, на устройство для установки или использования в приложении.
Чтобы включить режим отладки по USB на устройстве Android, необходимо выполнить следующие шаги:
1. Шаг:
На устройстве Android откройте Настройки.
2. Шаг:
В разделе Система найдите и выберите О телефоне или О планшете.
3. Шаг:
Прокрутите вниз и найдите Номер сборки или Версию ПО.
4. Шаг:
Нажмите несколько раз на Номер сборки или Версию ПО, чтобы включить режим разработчика.
5. Шаг:
Вернитесь в раздел Настройки и выберите новый раздел Для разработчиков.
6. Шаг:
Включите Отладку по USB.
Теперь ваше устройство Android готово для отладки и использования в различных инструментах и средах разработки, таких как CWM (ClockworkMod Recovery), QTADB и другие.
Как отключить отладку USB на Android
Режим отладки USB на Android позволяет разработчикам исследовать и отлаживать приложения, используя специальные инструменты. Однако, иногда возникает необходимость отключить этот режим для повышения безопасности или для других целей. В этом разделе мы рассмотрим, как отключить отладку USB на устройствах Android.
Что такое режим отладки USB?
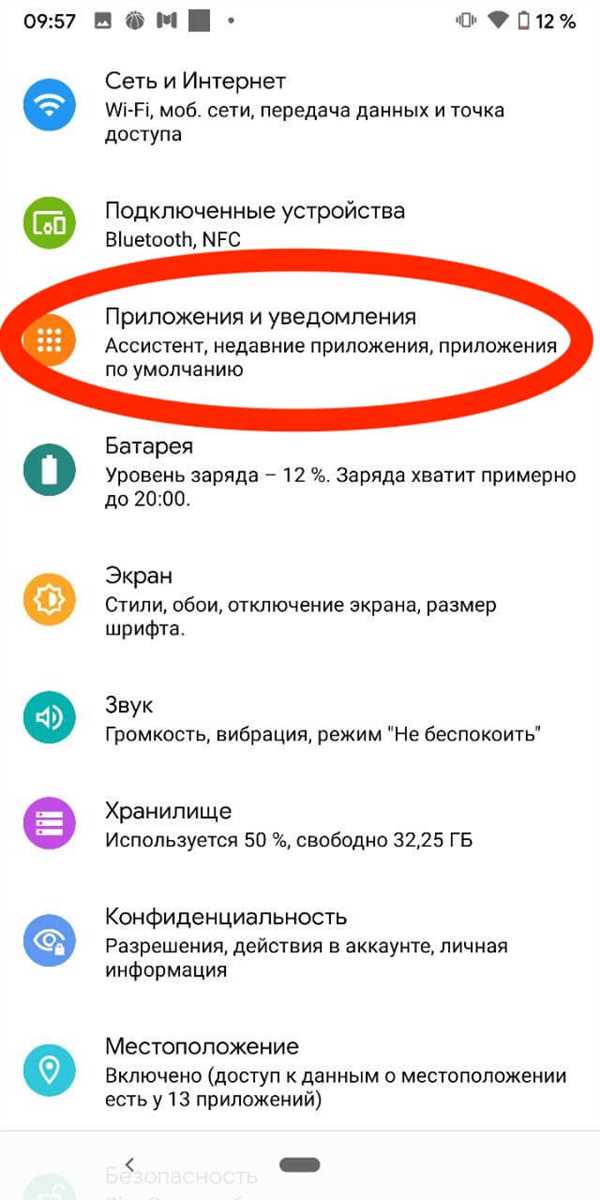
Режим отладки USB — это режим, который позволяет разработчикам взаимодействовать с устройством Android через USB-подключение. Он активирует доступ к разным функциям и инструментам отладки, таким как Android Debug Bridge (ADB) и Android Studio.
Как включить отладку USB на Android
Для включения отладки USB на устройстве Android выполните следующие шаги:
- Откройте Настройки на своем устройстве Android.
- Перейдите в раздел Система, а затем выберите О телефоне или О планшете.
- Прокрутите вниз и найдите Номер сборки.
- Тапните несколько раз по Номеру сборки, пока не появится сообщение о том, что режим разработчика включен.
- Вернитесь в Настройки и выберите новый пункт меню Разработчик.
- В разделе Отладка найдите и включите опцию Отладка USB.
Теперь отладка USB включена на вашем устройстве Android и вы можете использовать различные инструменты и функции для разработки приложений.
Как отключить отладку USB на Android
Если вы решили отключить отладку USB на устройстве Android, вы можете это сделать следующим образом:
- Откройте Настройки на своем устройстве Android.
- Перейдите в раздел Разработчик.
- В разделе Отладка найдите и выключите опцию Отладка USB.
Теперь отладка USB будет отключена на вашем устройстве Android.
Обратите внимание, что процедура может отличаться в зависимости от версии Android и производителя устройства.
