Облачное хранение стало неотъемлемой частью современной жизни. Одним из наиболее популярных облачных хранилищ является OneDrive, предоставляемый компанией Microsoft. Если у вас установлена операционная система Windows 10, то вы можете настроить и включить OneDrive в несколько простых шагов.
Для начала необходимо установить OneDrive на ваш компьютер. Чтобы сделать это, откройте веб-браузер и введите в адресной строке onedrive.com. Затем следуйте инструкциям на экране для установки OneDrive.
После установки OneDrive на ваш компьютер, вам будет необходимо войти в свою учетную запись. Для этого запустите программу OneDrive, которая находится в списке установленных программ или в панели задач. После запуска OneDrive введите свою учетную запись Microsoft и нажмите Войти.
После успешного входа в учетную запись OneDrive вы можете начать настройку программы. Для этого откройте настройки OneDrive, нажав на значок OneDrive в системном трее, а затем выберите Настройки. В появившемся окне вы сможете настроить различные параметры хранения и синхронизации.
Теперь ваш OneDrive полностью настроен и включен в операционной системе Windows 10. Теперь все ваши файлы и данные будут автоматически синхронизироваться с облаком, что позволит вам открыть их из любого устройства, подключенного к интернету. Включение облака в Windows 10 — простое и удобное решение для хранения и доступа к вашим файлам.
Как настроить OneDrive
Для начала, убедитесь, что у вас установлен OneDrive. Если он не установлен, вы можете скачать его с официального сайта Microsoft и установить на ваш компьютер.
После установки OneDrive, откройте его, чтобы запустить процесс настройки. Вы можете найти OneDrive в списке программ, кликнув на кнопку Пуск и введя OneDrive в поле поиска. Затем, кликните на значок OneDrive, чтобы открыть его.
После открытия OneDrive, вам нужно будет ввести учетные данные своей учетной записи Microsoft. Если у вас еще нет учетной записи Microsoft, вы можете создать ее, нажав кнопку Создать учетную запись.
После ввода учетных данных, вам будут предложены опции настройки OneDrive. Вы можете выбрать папку, в которой будет храниться ваша информация на OneDrive. Если вы не хотите выбирать папку вручную, вы можете оставить опцию по умолчанию.
После настройки папки OneDrive, вы можете настроить дополнительные параметры, такие как настройки синхронизации, добавление папок и файлов, выбор типов файлов для синхронизации и другие.
Вот и все! Теперь вы успешно настроили OneDrive на вашем компьютере с Windows 10. OneDrive будет автоматически синхронизировать папку с вашей учетной записью Microsoft, сохраняя ваши файлы и данные в облаке. Вы можете открыть OneDrive в любое время, чтобы просмотреть и управлять своими файлами.
Настройка OneDrive
Как включить облако в Windows 10
После установки Windows 10 вам может потребоваться включить OneDrive, чтобы иметь возможность сохранять файлы и документы в облаке. Чтобы установить и настроить OneDrive на Windows 10, выполните следующие шаги:
| Шаг 1: | Запустите проводник Windows, откройте раздел OneDrive. |
| Шаг 2: | Нажмите на значок OneDrive и выберите Установить OneDrive. |
| Шаг 3: | После установки OneDrive запустите его, откройте приложение и выполните вход с помощью своего учетной записи Microsoft. |
| Шаг 4: | Выберите папку, которую вы хотите синхронизировать с облаком OneDrive. |
| Шаг 5: | Настройте параметры синхронизации и выберите, какие файлы и папки вы хотите синхронизировать. |
| Шаг 6: | После настройки OneDrive будет автоматически запускаться при каждом входе в систему Windows. Вы также можете открыть OneDrive в любое время, нажав на его значок в системном трее. |
Теперь у вас настроен и включен OneDrive на Windows 10. Все ваши файлы и документы будут сохраняться в облаке, и вы сможете получить к ним доступ с любого устройства, подключенного к интернету.
OneDrive как установить
Шаг 1: Запустить настройку
Для начала установки OneDrive откройте меню Пуск в Windows 10 и найдите приложение OneDrive. Щелкните правой кнопкой мыши на значке OneDrive и выберите пункт Настройка.
Шаг 2: Включить OneDrive
В окне настройки OneDrive выберите вкладку Общие и поставьте галочку напротив пункта Включить OneDrive. Это активирует OneDrive на вашем компьютере.
Шаг 3: Настроить папку OneDrive
На вкладке Синхронизация вы можете выбрать папку на вашем компьютере, в которой будут храниться файлы синхронизации OneDrive. По умолчанию, OneDrive создает папку OneDrive в вашем домашнем каталоге, но вы можете изменить это, нажав на кнопку Перебрасывание и выбрав другую папку.
Шаг 4: Подключение аккаунта
Процесс установки завершен. OneDrive готов к использованию. Откройте приложение OneDrive и выполните вход с помощью вашей учетной записи Microsoft. Если у вас нет учетной записи Microsoft, вы можете создать ее, нажав на кнопку Создать аккаунт.
| Настройка OneDrive | Значение |
|---|---|
| Включить OneDrive | Да |
| Папка OneDrive | OneDrive (по умолчанию) |
Как открыть OneDrive в Windows 10
| Шаг 1 | Запустите приложение OneDrive. Если у вас его еще нет, вы можете установить его, перейдя на сайт OneDrive и скачав его на свой компьютер. |
| Шаг 2 | После запуска приложения OneDrive вам будет предложено войти в свою учетную запись Microsoft. Введите свои учетные данные и нажмите Войти. Если у вас еще нет учетной записи Microsoft, вы можете создать ее. |
| Шаг 3 | После входа в свою учетную запись вам будет предложено настроить папку OneDrive на вашем компьютере. Выберите папку, в которой вы хотите хранить свои файлы, и нажмите Далее. |
| Шаг 4 | После выбора папки OneDrive начнется процесс синхронизации файлов. Он позволяет OneDrive загружать и синхронизировать ваши файлы с облачным хранилищем. |
| Шаг 5 | После завершения процесса синхронизации вы увидите иконку OneDrive в системном трее. Это означает, что OneDrive работает и готов к использованию. |
Теперь у вас есть настроенный и открытый OneDrive в Windows 10. Вы можете перетаскивать файлы в папку OneDrive на вашем компьютере, чтобы они автоматически загружались в облачное хранилище. Вы сможете получить доступ к этим файлам с любого устройства с помощью своей учетной записи Microsoft.
Как включить OneDrive в Windows 10
- Откройте меню Пуск в Windows 10.
- В поисковой строке введите OneDrive и нажмите клавишу Enter.
- В открывшемся окне OneDrive выберите Запустить настройку OneDrive.
- Введите адрес электронной почты, связанный с учетной записью Microsoft, и нажмите кнопку Войти.
- Введите пароль от учетной записи Microsoft и нажмите кнопку Войти.
- Выберите папку, в которую будут сохраняться файлы OneDrive, и нажмите кнопку Далее.
- Выберите файлы и папки, которые вы хотите синхронизировать с OneDrive, и нажмите кнопку Готово.
После завершения настройки OneDrive, он будет автоматически запущен при включении вашего компьютера и будет синхронизировать выбранные файлы и папки со всеми устройствами, на которых установлен OneDrive.
Теперь, когда вы знаете, как установить и настроить OneDrive в Windows 10, вы можете начать использовать это удобное облачное хранилище. Пользуйтесь возможностями OneDrive для сохранения и доступа к своим файлам с любого устройства, где установлен OneDrive, и не беспокойтесь о потере данных или отключениях.
OneDrive как включить
Чтобы включить OneDrive в Windows 10, выполните следующие шаги:
| Шаг | Описание |
|---|---|
| 1 | Откройте Настройки Windows. |
| 2 | Введите OneDrive в поле поиска настроек. |
| 3 | Выберите OneDrive из результатов поиска. |
| 4 | Нажмите кнопку Установить и следуйте инструкциям по установке OneDrive. |
| 5 | После установки OneDrive, запустите его и выполните настройку аккаунта. |
| 6 | Введите учетные данные своего Microsoft аккаунта или создайте новый аккаунт. |
| 7 | Выберите папку, которую вы хотите синхронизировать с OneDrive. |
| 8 | Нажмите кнопку Открыть папку OneDrive, чтобы открыть папку синхронизации или перейти к ней в проводнике. |
| 9 | Теперь OneDrive будет автоматически синхронизировать файлы в выбранной папке с облачным хранилищем. |
С помощью этих простых шагов вы сможете настроить и включить OneDrive на компьютере под управлением Windows 10.
Как включить OneDrive на Windows 10
OneDrive представляет собой облачное хранилище файлов и сервис синхронизации, который позволяет сохранить и получить доступ к файлам с любого устройства. В Windows 10 OneDrive уже установлен и готов к использованию, но иногда он может быть отключен. В данной статье мы расскажем, как включить и настроить OneDrive на Windows 10.
Как включить OneDrive
Для начала, убедитесь, что OneDrive установлен на вашем компьютере. Если он не установлен, вам нужно будет его установить.
Чтобы установить OneDrive, выполните следующие действия:
- Откройте браузер и перейдите на сайт www.onedrive.com
- Нажмите на кнопку Запустить OneDrive и следуйте инструкциям установки.
- После установки запустите OneDrive.
После установки OneDrive и его запуска можно приступить к его настройке в Windows 10.
Настройка OneDrive
Для настройки OneDrive выполните следующие действия:
- Откройте OneDrive, щелкнув на его значок на панели задач или найдя его в меню Пуск.
- В окне OneDrive введите адрес электронной почты, связанный с вашей учетной записью Microsoft, и нажмите Войти.
- В следующем окне введите пароль от учетной записи Microsoft и нажмите Войти.
- Выберите папку OneDrive, в которую хотите сохранить файлы, и нажмите Далее.
- Настройте параметры синхронизации файлов и нажмите Готово.
После завершения настройки OneDrive будет автоматически синхронизировать файлы с вашим компьютером.
Теперь вы знаете, как включить и настроить OneDrive на Windows 10. Не забудьте регулярно проверять настройки OneDrive и обновлять его для наилучшей производительности.
Как установить OneDrive
- Откройте настройки Windows 10, нажав на значок Пуск в левом нижнем углу экрана, а затем выберите Настройки.
- После открытия окна настроек выберите пункт Обновление и безопасность и затем Резервное копирование.
- В разделе Резервное копирование выберите пункт Настроить резервное копирование, чтобы настроить OneDrive.
- На экране настройки OneDrive нажмите кнопку Включить резервное копирование для включения OneDrive.
- Если у вас еще нет учетной записи Microsoft, выберите пункт Создать учетную запись, чтобы создать новую.
- После создания учетной записи Microsoft введите свои учетные данные, чтобы войти в OneDrive.
- Затем OneDrive автоматически настроит и начнет загружать ваши файлы в облако.
- Чтобы отключить OneDrive, повторите первые 3 шага выше, а затем нажмите на кнопку Выключить резервное копирование.
Теперь вы знаете, как установить и настроить OneDrive на компьютере с Windows 10.
OneDrive Windows 10
Установка и настройка OneDrive на Windows 10
Для установки и настройки OneDrive на Windows 10 следуйте инструкциям ниже:
- Запустите приложение OneDrive через меню Пуск или найдите его в списке приложений.
- Введите свой адрес электронной почты, связанный с учетной записью Microsoft, либо создайте новый аккаунт.
- Выберите папку, которую хотите синхронизировать с OneDrive.
- Нажмите кнопку Далее и подождите завершения настройки.
Включение и отключение синхронизации OneDrive
Чтобы включить или отключить синхронизацию OneDrive в Windows 10, выполните следующие действия:
- Нажмите правой кнопкой мыши на значок OneDrive в системном трее (рядом с часами).
- Выберите пункт Настройки из контекстного меню.
- Во вкладке Общие установите или снимите флажок рядом с Запустить OneDrive при запуске Windows.
- Подтвердите изменения, нажав кнопку ОК.
После завершения настройки и включения OneDrive, все выбранные файлы и папки будут автоматически синхронизироваться с облачным хранилищем. Вы также можете изменить настройки синхронизации и доступа к файлам в любое время в меню настроек OneDrive.
Как запустить OneDrive в Windows 10
1. Установить OneDrive. Если у вас Windows 10, OneDrive уже может быть установлен на вашем устройстве. Если он не установлен, вы можете сделать это, перейдя на официальный сайт OneDrive и загрузив установочный файл.
2. Запустить настройку OneDrive. После установки OneDrive, откройте проводник (Windows Explorer) и найдите иконку OneDrive в левой части окна. Нажмите правой кнопкой мыши на эту иконку и выберите Настройка OneDrive.
3. Войти в учетную запись Microsoft. В окне настройки OneDrive введите свой адрес электронной почты, который используется для учетной записи Microsoft, и нажмите кнопку Войти. Если у вас нет учетной записи Microsoft, вы можете создать ее кликнув на ссылку Создать учетную запись Microsoft.
4. Выбрать папку для синхронизации. После входа в учетную запись Microsoft, OneDrive предложит выбрать папку, которую вы хотите синхронизировать с облаком. Вы можете выбрать стандартную папку, предложенную OneDrive, или указать свою собственную папку. Нажмите кнопку Далее после выбора папки.
5. Завершить настройку OneDrive. Определите параметры синхронизации файлов и нажмите кнопку Готово. OneDrive начнет синхронизацию выбранной папки с облачным хранилищем. После завершения настройки, вы сможете открыть папку OneDrive на вашем компьютере и работать с файлами как обычно.
Таким образом, включить и запустить OneDrive в Windows 10 достаточно просто. После настройки, все ваши файлы будут доступны в облаке и синхронизированы с вашим компьютером. OneDrive предлагает удобный способ резервирования и обмена файлами между устройствами, что делает его незаменимым инструментом в повседневной жизни пользователя Windows 10.
OneDrive: как включить
После установки или обновления Windows 10 на вашем компьютере OneDrive может быть отключен. Чтобы включить его, вам необходимо выполнить несколько простых настроек.
Шаг 1: Установка OneDrive
Первым шагом включения OneDrive на компьютере с Windows 10 является установка программы. Есть несколько способов установить OneDrive:
- Запустите установку OneDrive из Магазина Microsoft Store. Для этого откройте Магазин, найдите OneDrive в поисковой строке и установите его.
- Скачайте и запустите установщик OneDrive с официального сайта Microsoft. Перейдите на страницу загрузки OneDrive, скачайте установщик и следуйте инструкциям по установке.
Шаг 2: Настройка OneDrive
После установки запустите приложение OneDrive. Введите свой адрес электронной почты и нажмите Войти. Если вы еще не имеете учетной записи Microsoft, создайте ее, следуя инструкциям на экране.
После входа в OneDrive вам будет предложено выбрать папку для хранения файлов в облаке. Укажите папку или оставьте настройки по умолчанию и нажмите Далее.
После этого OneDrive начнет синхронизацию файлов с облачным хранилищем. Пожалуйста, дождитесь завершения процесса синхронизации.
Шаг 3: Включение автоматического запуска OneDrive
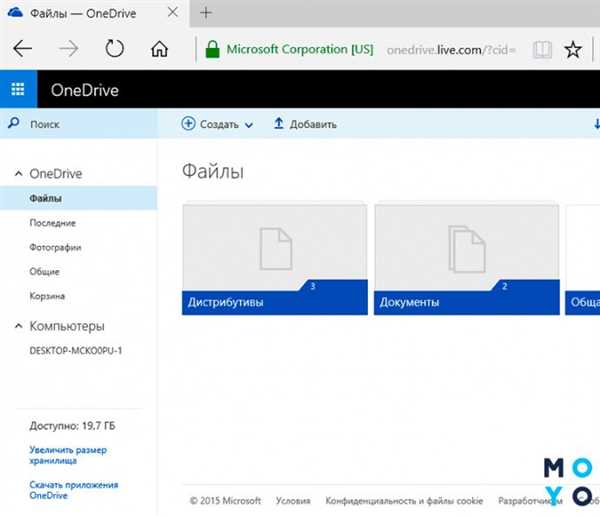
Чтобы OneDrive запускался автоматически при включении компьютера, выполните следующие действия:
- Нажмите правой кнопкой мыши на иконку OneDrive в панели задач.
- Выберите Настройки в выпадающем меню.
- Перейдите на вкладку Общие и поставьте галочку напротив опции Запускать OneDrive при входе в систему.
- Нажмите OK, чтобы сохранить настройки.
Теперь OneDrive будет автоматически запускаться каждый раз, когда вы включаете компьютер.
Теперь вы знаете, как включить OneDrive в Windows 10 и настроить его для хранения ваших файлов в облаке.
Как настроить OneDrive на Windows 10
Установка OneDrive
- Откройте браузер и перейдите на официальный сайт OneDrive.
- На главной странице нажмите на кнопку Скачать и сохраните установочный файл.
- После завершения загрузки, откройте установочный файл и следуйте инструкциям на экране, чтобы установить OneDrive на ваш компьютер.
- После установки, OneDrive автоматически запустится и попросит вас войти в свою учетную запись Microsoft. Введите свои данные или создайте новую учетную запись, если у вас еще нет.
- После входа в учетную запись OneDrive начнет синхронизацию с вашим компьютером.
Настройка OneDrive
После установки OneDrive вы можете настроить его параметры синхронизации и доступа.
- Нажмите правой кнопкой мыши на значок OneDrive в системном трее (в правом нижнем углу экрана) и выберите Настройки.
- В окне настроек вы можете выбрать папку, которую хотите синхронизировать с облаком. Вы также можете настроить параметры скачивания файлов, автоматической загрузки фотографий и другие параметры.
- Если вы хотите отключить OneDrive, вы можете нажать на кнопку Отключить OneDrive. Это прекратит синхронизацию и удалит все локально сохраненные файлы.
- После настройки параметров, нажмите кнопку ОК, чтобы сохранить изменения.
Теперь вы настроили OneDrive на вашем компьютере и можете легко сохранять и синхронизировать файлы с облачным хранилищем. OneDrive также предлагает мобильные приложения для Windows, Android и iOS, позволяя вам доступ к своим файлам в любое время и с любого устройства.
