Микрофон — неотъемлемая часть встроенного звука на компьютере или ноутбуке под управлением операционной системы Windows 10. Однако порой возникают ситуации, когда микрофон работает неправильно или вообще перестает функционировать. Не отчаивайтесь, есть простое решение — сброс настроек микрофона.
Как настроить микрофон на ноутбуке? Процесс очень прост и доступен даже для новичков в виндовс 10. Для начала, подключите микрофон к вашему ноутбуку. При этом убедитесь, что микрофон включен и правильно подключен к аудио разъему. Затем откройте настройки системы, чтобы настроить чувствительность микрофона.
В настройках Windows 10, найдите пункт Звук и щелкните на него, чтобы открыть дополнительные параметры звука. Здесь вы найдете вкладку Микрофон или Запись. Войдите в эту вкладку и выберите свой микрофон, если их несколько. Затем нажмите на кнопку Свойства и перейдите к вкладке Уровни, чтобы настроить уровень громкости и чувствительности микрофона.
Важно знать, что повышенная чувствительность микрофона может привести к появлению нежелательного шума или эхо. При необходимости, уменьшите уровень чувствительности, чтобы улучшить качество звука. После внесения изменений, закройте все окна настроек и проверьте работу микрофона на вашем ноутбуке. Теперь вам известно, как сбросить и настроить микрофон на Windows 10, чтобы получить максимальное качество звука.
Как подключить микрофон к ноутбуку Windows 10
Встроенный микрофон в ноутбуке часто имеет ограниченную чувствительность и может вызывать проблемы при передаче звука. Поэтому многим пользователям удобнее подключить внешний микрофон к своему устройству на Windows 10. Для подключения микрофона к ноутбуку с операционной системой Windows 10 следуйте простой инструкции ниже.
Шаг 1: Подключение микрофона
Первым шагом является физическое подключение микрофона к ноутбуку. Вставьте коннектор микрофона в разъем для аудио на ноутбуке. Обычно этот разъем обозначен значком микрофона или головки со штырьком.
Шаг 2: Включение микрофона на Windows 10
Когда микрофон успешно подключен к ноутбуку, необходимо включить его на Windows 10. Чтобы сделать это, откройте Панель управления и найдите Настройка звука или Звуковые настройки.
В открывшемся окне нажмите на вкладку Запись и найдите подключенный микрофон в списке устройств. Если микрофон не обнаружен, убедитесь, что он правильно подключен и работает.
Шаг 3: Настройки и уменьшение чувствительности микрофона
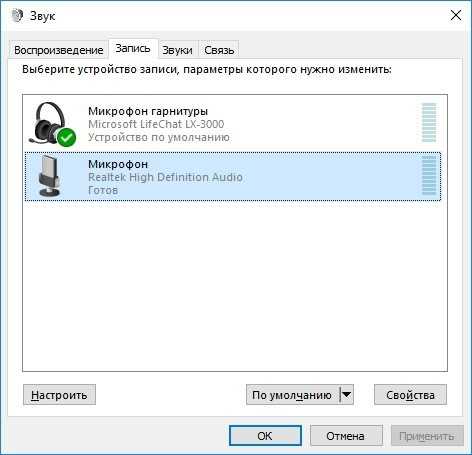
Если микрофон обнаружен, выберите его и нажмите на кнопку Свойства или Настройки. В открывшемся окне вы можете настроить различные параметры микрофона.
Один из наиболее важных параметров — чувствительность микрофона. Чувствительность определяет уровень звука, который микрофон будет воспринимать. Если звук получается слишком громким или искаженным, попробуйте уменьшить чувствительность микрофона.
Шаг 4: Тестирование микрофона
После того как вы настроили микрофон на ноутбуке Windows 10, вы можете протестировать его работу. Для этого можно использовать встроенные инструменты записи и воспроизведения звука.
Откройте Панель управления и найдите Звук или Настройка звука. Перейдите на вкладку Воспроизведение и выберите микрофон в списке устройств. Нажмите кнопку Тестирование или Прослушивание, чтобы прослушать записанный звук.
Если звук кажется неправильным или искаженным, вернитесь к настройкам микрофона и внесите необходимые изменения.
Теперь вы знаете, как подключить внешний микрофон к ноутбуку на Windows 10 и настроить его для оптимальной работы. Наслаждайтесь качественной передачей звука вместе с вашим микрофоном!
Как настроить микрофон на Windows 10
Настройка микрофона на Windows 10 может быть простой и довольно важной задачей для тех, кто хочет использовать внешний или встроенный микрофон на своем ноутбуке или ПК с операционной системой Windows 10. В этой статье мы расскажем вам, как настроить микрофон на Windows 10 и улучшить его чувствительность и качество звука.
В первую очередь, убедитесь, что ваш микрофон подключен к компьютеру или ноутбуку. Для подключения внешнего микрофона к ноутбуку, вставьте штекер микрофона в аудиоразъем на вашем ноутбуке. Если у вас встроенный микрофон, вы можете пропустить этот шаг.
Далее, откройте настройки Windows 10. Для этого нажмите правой кнопкой мыши на кнопку Пуск в левом нижнем углу экрана и выберите Настройки.
В окне настроек выберите раздел Система, а затем нажмите на Звук.
В открывшемся окне Звук вы увидите раздел Входной звук. В этом разделе вы можете настроить уровень чувствительности микрофона.
Чтобы настроить микрофон на Windows 10, вы можете перетащить ползунок Уровень микрофона влево или вправо, чтобы уменьшить или увеличить его чувствительность соответственно. Экспериментируйте с этим ползунком, чтобы достичь оптимальных настроек для вашего микрофона и уровня шума в вашей окружающей среде.
Кроме того, вы также можете добавить дополнительные настройки уменьшения шума, щелкнув на ссылке Дополнительные параметры звука под ползунком Уровень микрофона. В открывшемся окне вы можете настроить фильтры шума и другие параметры, чтобы улучшить качество записи и минимизировать нежелательные шумы.
После того, как вы завершите настройку микрофона на Windows 10, нажмите кнопку Применить, а затем ОК, чтобы сохранить изменения. Теперь ваш микрофон должен быть готов к использованию на вашем ноутбуке или компьютере с операционной системой Windows 10.
Микрофон на Windows 10: настройки и подключение
Встроенный микрофон в ноутбуке на Windows 10 может требовать дополнительных настроек для правильного функционирования. В этой статье вы узнаете, как подключить и настроить микрофон на Windows 10.
Подключение внешнего микрофона к ноутбуку
Если встроенный микрофон в вашем ноутбуке не удовлетворяет ваши потребности, вы можете подключить внешний микрофон. Для этого вам понадобится микрофон с соответствующим разъемом. Вот как подключить микрофон к ноутбуку на Windows 10:
- Вставьте разъем микрофона в соответствующий аудиоразъем компьютера.
- Откройте Настройки на компьютере.
- Перейдите в раздел Система и выберите Звук.
- На вкладке Запись найдите ваш подключенный микрофон.
- Щелкните правой кнопкой мыши на микрофоне и выберите Сделать основным устройством записи.
Настройка встроенного микрофона
Если у вас проблемы с качеством записи или слишком высокой чувствительностью встроенного микрофона на Windows 10, вы можете настроить его следующим образом:
- Откройте Настройки на компьютере.
- Перейдите в раздел Система и выберите Звук.
- На вкладке Запись найдите ваш встроенный микрофон.
- Щелкните правой кнопкой мыши на микрофоне и выберите Свойства.
- На вкладке Уровни вы можете уменьшить чувствительность микрофона, переместив ползунок влево.
- Используйте функцию Усиление микрофона для того, чтобы улучшить качество записи звука.
Теперь вы знаете, как подключить и настроить микрофон на Windows 10. Успешно используйте микрофон для записи аудио или общения в видеочатах!
Как добавить и настроить чувствительность микрофона в Windows 10
Шаг 1: Подключение встроенного микрофона
Первым шагом необходимо подключить встроенный микрофон к компьютеру или ноутбуку. Если вы используете наушники с встроенным микрофоном, просто подключите их к аудиоразъему.
Шаг 2: Включение настройки микрофона в Windows 10
Чтобы настроить чувствительность микрофона в Windows 10, необходимо перейти в настройки звука. Для этого щелкните правой кнопкой мыши на значок громкости в правом нижнем углу экрана и выберите Звуки.
В открывшемся окне выберите вкладку Воспроизведение и найдите раздел Записывающие устройства. В списке устройств найдите ваш микрофон и убедитесь, что он включен. Если микрофон отключен, щелкните по нему правой кнопкой мыши и выберите Включить.
Шаг 3: Добавление и настройка чувствительности микрофона

Чтобы добавить и настроить чувствительность микрофона в Windows 10, вернитесь в окно Звуки и переключитесь на вкладку Запись. В списке доступных устройств выберите ваш микрофон и щелкните на кнопке Свойства.
В открывшемся окне перейдите на вкладку Уровни и переместите ползунок регулятора Чувствительность микрофона. Вы можете увеличить или уменьшить чувствительность микрофона, в зависимости от своих потребностей.
Как только вы настроите чувствительность микрофона по вашему желанию, нажмите ОК, чтобы сохранить изменения и закрыть окно Свойства.
Теперь ваш микрофон будет работать с настройками чувствительности, которые вы выбрали в операционной системе Windows 10. Вы можете проверить его работу, записав или произведя звук через микрофон на вашем компьютере или ноутбуке.
Таким образом, вы научились добавлять и настраивать чувствительность микрофона в Windows 10. Пользуйтесь этой информацией, чтобы улучшить качество записи звука или уменьшить фоновый шум при использовании микрофона на вашем компьютере или ноутбуке с операционной системой Windows 10.
Как включить встроенный микрофон на ноутбуке с Windows 10
Если у вас ноутбук с операционной системой Windows 10 и вы хотите включить встроенный микрофон, следуйте этим простым шагам:
- Откройте меню Пуск и выберите Настройки.
- В окне Настройки найдите и выберите раздел Система.
- На левой панели выберите Звук.
- На вкладке Запись найдите встроенный микрофон в списке устройств для записи. Если он не отображается, нажмите правой кнопкой мыши на свободной области и выберите Показать отключенные устройства и Показать отключенные устройства.
- Щелкните правой кнопкой мыши на встроенном микрофоне и выберите Включить.
- Настройте уровень чувствительности микрофона, перемещая ползунок в положение, чтобы соответствовать вашим потребностям. По умолчанию он обычно установлен на средний уровень, но вы можете его уменьшить или увеличить.
- Нажмите кнопку Применить, а затем ОК, чтобы сохранить настройки.
Теперь встроенный микрофон на вашем ноутбуке с Windows 10 должен быть включен и готов к использованию. Если вы всё ещё испытываете проблемы с микрофоном, вы также можете попробовать настроить другие параметры микрофона, чтобы улучшить качество звука.
Как уменьшить чувствительность микрофона на Windows 10
Если у вас возникла проблема с чрезмерно высокой чувствительностью встроенного микрофона на ноутбуке под управлением Windows 10, следуйте этой простой инструкции по настройке для решения проблемы.
1. Включите ноутбук с Windows 10 и подключите внешний микрофон, если у вас есть такая возможность.
2. Откройте панель настроек системы, нажав на значок win на клавиатуре, или щелкнув на кнопке Пуск в нижнем левом углу экрана и введя настройки в строку поиска.
3. В окне Настройки, выберите раздел Система.
4. На левой панели выберите Звук.
5. На правой панели найдите раздел Вход и нажмите на Управление устройствами звука.
6. Выберите вкладку Запись.
7. В списке устройств найдите встроенный микрофон ноутбука и щелкните на нем правой кнопкой мыши.
8. В контекстном меню выберите Свойства.
9. В окне Свойства микрофона перейдите на вкладку Уровень.
10. В режиме Уровень усиления установите более низкое значение, чтобы уменьшить чувствительность микрофона.
11. Нажмите ОК, чтобы сохранить настройки.
Теперь вы настроили чувствительность микрофона на Windows 10 и сможете использовать его без лишних помех и шума на вашем ноутбуке.
Настройка чувствительности микрофона в Windows 10
Если вам необходимо настроить микрофон на вашем ноутбуке с Windows 10, вы можете легко изменить его чувствительность. В Windows 10 существует несколько способов настройки микрофона в зависимости от вида или модели микрофона. Продолжайте чтение этой статьи, чтобы узнать, как легко настроить чувствительность встроенного микрофона в Windows 10.
Для начала, откройте настройки Windows, нажав сочетание клавиш Win + I, а затем нажмите на Система.
В окне Система откройте вкладку Звук на левой панели и найдите раздел Настройки микрофона. Нажмите на кнопку Дополнительные настройки микрофона.
В открывшейся панели у вас будет возможность настроить чувствительность микрофона. Вы можете увеличить или уменьшить чувствительность, перемещая ползунок вправо или влево. Чтобы увеличить чувствительность, переместите ползунок вправо, чтобы уменьшить — переместите его влево.
Если у вас есть проблемы с низкой чувствительностью микрофона, увеличьте его чувствительность. Если ваш микрофон слишком чувствительный и вы хотите снизить его чувствительность, уменьшите ползунок. Вы можете экспериментировать с разными настройками, чтобы найти оптимальную чувствительность для вашего микрофона.
После того как вы настроите чувствительность микрофона, нажмите Применить для сохранения настроек.
Теперь вы знаете, как легко настроить чувствительность встроенного микрофона на вашем ноутбуке с системой Windows 10. Вам необходимо просто войти в настройки Windows, перейти в раздел Настройки микрофона и регулировать ползунок, чтобы настроить его чувствительность под свои нужды.
Как настроить микрофон в Windows 10: подключение и настройки
Подключение встроенного микрофона
Если вы используете ноутбук, то вероятнее всего он уже оснащен встроенным микрофоном. Если это так, то подключение не требуется – он будет автоматически распознан и готов к использованию.
Настройка уровня громкости
Перед использованием микрофона необходимо убедиться, что его громкость настроена правильно. Для этого произведите следующие действия:
- Щелкните правой кнопкой мыши по иконке громкости в правом нижнем углу экрана.
- Выберите Записывающие устройства.
- В открывшемся окне выберите свой микрофон и нажмите на кнопку Свойства.
- Перейдите на вкладку Уровни и убедитесь, что громкость установлена на оптимальное значение.
- Протестируйте голосовой ввод, произнеся несколько слов. Если уровень громкости слишком высок, уменьшите его.
Теперь ваш микрофон готов к использованию на компьютере с Windows 10. Наслаждайтесь качественным звуком и комфортом при общении и записи аудио!
Настройка микрофона в Windows 10: полезные советы
Настройка микрофона в Windows 10 может быть важной задачей, если вы работаете на ноутбуке с встроенным микрофоном. Уверенность в том, что ваш микрофон работает правильно, может сделать разницу в процессе общения, записи аудио или проведения видеоконференций.
Включение и настройка микрофона в Windows 10 могут быть простыми, если вы знаете, как это сделать. В данной статье мы добавили полезные советы по настройке микрофона на ноутбуке или подключенном к компьютеру устройстве.
Как настроить микрофон в Windows 10:
- Откройте Панель управления и найдите раздел Звук.
- В разделе Запись выберите ваш микрофон и нажмите на него правой кнопкой мыши.
- В выпадающем меню выберите Свойства.
- Найдите вкладку Уровни и установите желаемую чувствительность микрофона, увеличив или уменьшив ее.
- Во вкладке Дополнительно вы можете включить функцию Эксклюзивный режим доступа, чтобы предотвратить использование микрофона другими программами.
- Если у вас возникли проблемы с микрофоном, вы также можете попробовать обновить драйвера устройства через меню Устройства и принтеры.
Эти простые шаги помогут вам настроить микрофон в Windows 10 и улучшить его работу на вашем ноутбуке. Учтите, что настройки могут незначительно отличаться в зависимости от модели ноутбука и версии Windows 10.
Необходимо также помнить, что установка слишком высокой чувствительности микрофона может привести к возникновению шума и эха. Поэтому рекомендуется тщательно подобрать оптимальную чувствительность.
Настройка микрофона в Windows 10 является важной задачей для пользователей ноутбука или подключенного микрофона. Следуйте приведенным выше советам, чтобы легко настроить микрофон в ОС Windows 10 и получить наилучшее качество звука при общении, записи аудио или проведении видеоконференций.
