Настройка сети – важный аспект работы на компьютере. Однако иногда возникают ситуации, когда что-то не работает правильно: wifi не подключается, мак-адрес не распознается, настройки сети перебивают друг друга. В таких случаях может помочь сброс сетевых настроек.
Сброс параметров сети восстанавливает все настройки сети компьютера к значениям по умолчанию. Это может решить проблемы, связанные с неправильной работой wifi, мак-адресом и другими сетевыми настройками.
Для сброса параметров сети в операционных системах Windows и macOS есть различные способы. В Windows можно воспользоваться командной строкой и панелью управления, в macOS – с помощью «Сети» в меню «Настройки системы». Перед сбросом рекомендуется создать резервную копию важных данных, чтобы не потерять их в случае возникновения проблем.
Как сбросить параметры сети на Mac OS?
Сброс сетевых настроек:
1. Нажмите на значок Apple в верхнем левом углу экрана и выберите Системные настройки.
2. В открывшемся окне выберите Сеть.
3. Нажмите на кнопку Последовательность статусов в левом нижнем углу окна.
4. В выпадающем списке выберите Сброс сетевых настроек.
5. Подтвердите действие, введя пароль от учетной записи администратора, если понадобится.
6. После сброса сетевых настроек перезагрузите компьютер для вступления изменений в силу.
Примечания:
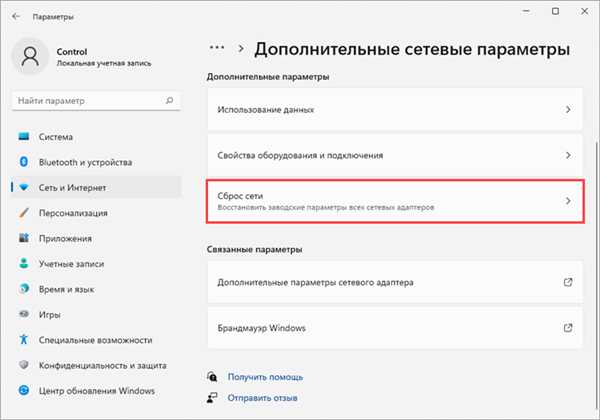
- Сброс сетевых настроек может привести к удалению сохраненных паролей WiFi и другой сетевой информации, поэтому перед процессом рекомендуется сделать резервные копии данных и паролей.
- В некоторых случаях, когда сброс сетевых настроек не помогает, может потребоваться переустановка операционной системы Mac OS.
Проблема не работающего интернета на Mac: что делать?
Не работает Wi-Fi на Mac: причины и способы решения проблемы
Mac является популярной операционной системой, однако иногда пользователи могут столкнуться с проблемой не работающего подключения к сети Интернет. Если у вас возникла такая проблема, прежде чем обращаться к специалисту, можно попробовать решить ее самостоятельно, сделав сброс настроек сетевых параметров.
Как сбросить настройки сети на Mac:
- Откройте меню Apple и выберите пункт Системные настройки.
- В открывшемся окне выберите раздел Сеть.
- На левой панели выберите вид подключения, с которым возникла проблема (Wi-Fi, Ethernet и т.д.).
- Нажмите кнопку Дополнительно.
- Перейдите на вкладку TCP/IP.
- Нажмите на кнопку Сбросить, расположенную в правом нижнем углу.
- Подтвердите свое действие, нажав на кнопку Сбросить настройки сети.
- Закройте окно настроек.
После выполнения указанных выше действий, Mac перезагрузится и попытается подключиться к сети заново. Если проблема не была устранена, можно попробовать выполнить дополнительные шаги:
Дополнительные способы решения проблемы:
- Перезагрузите маршрутизатор и модем.
- Удалите предыдущую связь Wi-Fi и настройте подключение заново.
- Обновите операционную систему Mac до последней версии.
Если ни один из указанных выше способов не помог решить проблему, рекомендуется обратиться к специалисту для проведения диагностики и устранения неисправности.
Полезные советы по настройке Wi-Fi на Mac OS
1. Сброс настроек Wi-Fi
Если возникают проблемы с подключением Wi-Fi на Mac, одним из первых шагов решения проблемы может быть сброс настроек сети. Для этого откройте меню Системные настройки, выберите пункт Сеть и нажмите на кнопку Дополнительно. Затем нажмите на кнопку Сброс и подтвердите действие.
Обратите внимание, что сброс настроек сети удалит все сохраненные Wi-Fi сети и пароли, поэтому после сброса вам придется заново настроить все сетевые подключения.
2. Обновление программного обеспечения
Если у вас возникают проблемы с Wi-Fi на Mac, убедитесь, что у вас установлена последняя версия операционной системы Mac OS. Для этого откройте меню Системные настройки, выберите пункт Обновление программного обеспечения и установите доступные обновления.
Обновление программного обеспечения может исправить известные ошибки и проблемы с Wi-Fi, поэтому это может быть полезным шагом при настройке сетевых подключений.
3. Выключение Bluetooth
При настройке Wi-Fi на Mac OS, особенно если у вас возникают проблемы с подключением, рекомендуется временно выключить Bluetooth. Некоторые пользователи сообщают о конфликтах между Wi-Fi и Bluetooth, которые могут приводить к нестабильному соединению Wi-Fi.
Для выключения Bluetooth на Mac откройте меню Системные настройки, выберите пункт Bluetooth и нажмите на кнопку Выключить.
4. Перезагрузка маршрутизатора
Если у вас возникают проблемы с Wi-Fi на Mac, попробуйте перезагрузить ваш маршрутизатор. Иногда проблемы с безопасностью и соединением могут быть связаны с неполадками маршрутизатора.
Для перезагрузки маршрутизатора отключите его от источника питания, подождите несколько секунд, а затем включите его снова. Дождитесь, пока маршрутизатор полностью загрузится, и попробуйте подключиться к Wi-Fi на Mac снова.
5. Изменение канала Wi-Fi
Если вы замечаете, что скорость Wi-Fi на Mac слишком медленная или имеются проблемы с подключением, попробуйте изменить канал Wi-Fi. Другие беспроводные устройства, работающие вблизи вашего маршрутизатора, могут создавать помехи и влиять на скорость и стабильность Wi-Fi соединения.
Для изменения канала Wi-Fi откройте меню Системные настройки, выберите пункт Сеть и нажмите на кнопку Дополнительно. Затем выберите вкладку Wi-Fi и в поле Канал выберите другой доступный канал.
Правильная настройка Wi-Fi и сетевых интернет-подключений на Mac OS позволяет использовать интернет без лишних проблем. Следуя этим полезным советам, вы сможете повысить стабильность и скорость Wi-Fi, а также избежать многих возможных проблем.
Как выполнить сброс сетевых настроек на Mac OS?
Если настройка сети на вашем Mac OS не работает, вы можете выполнить сброс сетевых настроек. Это может быть полезно, если у вас возникли проблемы с подключением к wifi или с другими сетевыми соединениями. Вот подробная инструкция о том, как выполнить сброс сетевых настроек на Mac OS.
- Откройте меню Настройки на своем Mac OS.
- Выберите пункт меню Сеть.
- В левой части окна выберите сетевое соединение, для которого вы хотите выполнить сброс настроек (например, Wi-Fi или Ethernet).
- В правой части окна нажмите на кнопку Сброс настроек сети.
- Подтвердите свое намерение выполнить сброс настроек сети.
- После сброса сетевых настроек потребуется перезагрузить компьютер.
После перезагрузки ваш Mac OS будет иметь стандартные настройки сети. Это может помочь в решении проблем с подключением и восстановить нормальную работу сетевых соединений. Помните, что сброс сетевых настроек может удалить некоторые сохраненные параметры сети, поэтому убедитесь, что у вас есть все необходимые данные для повторной настройки сети после выполнения сброса.
Что делать, если интернет не работает на Mac OS?
Если у вас возникают проблемы с подключением к интернету на вашем Mac OS, первым шагом может быть сброс настроек сети. Это довольно простая процедура, которая может помочь восстановить соединение с WiFi и исправить сетевые проблемы на вашем устройстве.
Шаг 1: Проверьте соединение Wi-Fi
Перед тем как приступить к сбросу настроек, убедитесь, что ваш Mac правильно подключен к Wi-Fi сети и что другие устройства имеют доступ к интернету. Если другие устройства работают нормально, проблема, скорее всего, лежит в настройках вашего Mac.
Шаг 2: Сброс настроек сети
Для сброса настроек сети на вашем Mac OS выполните следующие действия:
- Откройте меню Apple, выберите Системные настройки, затем Сеть.
- В окне Сеть нажмите на кнопку Прежние настройки.
- Подтвердите свое действие, нажав на кнопку Продолжить.
- Мак OS выполнит сброс сетевых настроек и перезагрузится.
После выполнения этих действий ваш Mac перезагрузится, а сетевые настройки будут сброшены к значениям по умолчанию.
Если после сброса настроек сети проблемы с интернетом остаются, попробуйте проверить настройки вашего Wi-Fi маршрутизатора и убедитесь, что все параметры правильно сконфигурированы.
Если эти шаги не помогли восстановить интернет-соединение на вашем Mac OS, рекомендуется обратиться к специалисту, который поможет вам решить проблему более подробно и точно.
Подробная инструкция по сбросу настроек сети на Mac
Настройка сети на компьютерах Mac позволяет получать доступ к Интернету и другим сетевым ресурсам. Однако, иногда настройки сети могут перестать работать правильно, что может привести к проблемам соединения с интернетом или другими устройствами. В таких случаях может потребоваться сброс настроек сети на Mac.
Почему может потребоваться сброс настроек сети на Mac?
Сброс настроек сети на Mac может потребоваться в следующих случаях:
- Интернет не работает на вашем Mac;
- Wi-Fi-соединение на вашем Mac не устанавливается;
- При подключении к Wi-Fi-сети возникают проблемы;
- Не удается установить соединение с другими устройствами в локальной сети.
Как сбросить настройки сети на Mac?
Сброс настроек сети на Mac можно выполнить следующим образом:
- Откройте меню Apple и выберите пункт Настройки системы.
- В окне Настройки системы найдите и выберите пункт Сеть.
- В левом нижнем углу окна Сеть нажмите на кнопку Помощник по настройке.
- В появившемся окне выберите пункт Сбросить все сетевые настройки.
- Подтвердите свое действие, нажав на кнопку Сбросить настройки.
После выполнения этих шагов все настройки сети на вашем Mac будут сброшены к значениям по умолчанию. После сброса может потребоваться настроить сетевые параметры на вашем Mac заново, в том числе подключение к Wi-Fi-сети или настройка соединения с Интернетом.
Важно: При сбросе настроек сети на Mac также будут сброшены пароли от Wi-Fi-сетей, все сохраненные сетевые настройки и другие данные, связанные с сетями. Поэтому перед сбросом настроек рекомендуется сохранить все важные данные и настройки.
Если после сброса настроек сети на Mac проблемы с сетью или интернетом не исчезли, рекомендуется обратиться за помощью к специалисту или провайдеру интернет-услуг.
Советы по настройке Wi-Fi на Mac OS: ключевые моменты
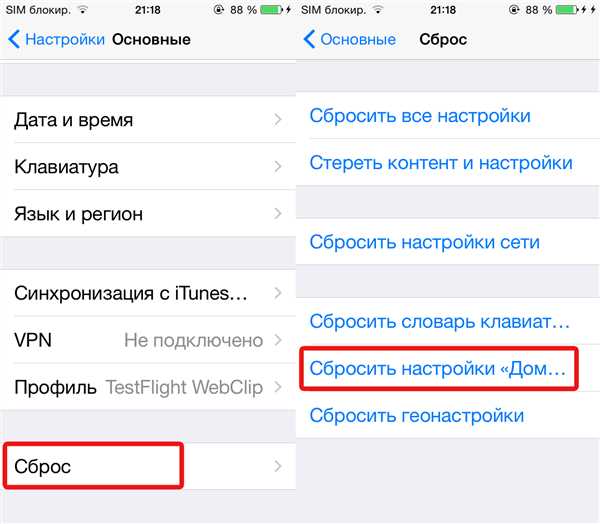
Почему может потребоваться сброс настроек?
Всякий раз, когда ваш мак не может подключиться к Wi-Fi или работает нестабильно, причиной может быть некорректная конфигурация сетевых настроек. Сброс настроек Wi-Fi поможет решить эту проблему, вернув параметры к значениям по умолчанию.
Как сбросить настройки Wi-Fi на Mac OS?
Чтобы сбросить настройки Wi-Fi на Mac OS, сначала перейдите в Настройки системы на вашем маке, затем выберите Сеть. Далее найдите Беспроводные соединения и выберите Wi-Fi, который не работает должным образом. Нажмите на кнопку — в нижнем левом углу и удалите его. Затем нажмите на кнопку +, чтобы добавить Wi-Fi снова. После этого вам потребуется ввести пароль Wi-Fi, чтобы подключиться к сети.
Полезные советы
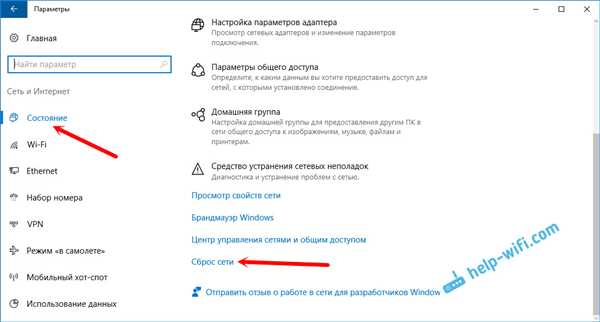
— Перезагрузите ваш мак после сброса настроек Wi-Fi, чтобы изменения вступили в силу полностью.
— Убедитесь, что вы вводите правильный пароль Wi-Fi при повторном подключении к сети.
— Если Wi-Fi на маке все еще не работает или работает нестабильно после сброса настроек, попробуйте выполнить повторный сброс или обратитесь к специалистам по поддержке Mac для дальнейшей помощи.
Как вернуть работоспособность интернета на маке?
Если ваш интернет не работает на маке, то, вероятно, проблема связана с настройками сети wifi. Для восстановления его работоспособности вам может понадобиться сброс сетевых настроек на вашем Mac. Вот подробная инструкция:
- Откройте меню Настройки на вашем Mac.
- Выберите Сеть.
- В левой части окна выберите тип сетевого подключения, которое использовали до возникновения проблемы.
- Нажмите на кнопку Ассистент в правом нижнем углу окна.
- В появившемся окне нажмите на кнопку Сброс сетевых настроек.
- Введите пароль учетной записи администратора и нажмите Сбросить.
- После окончания процесса сброса сетевых настроек перезагрузите компьютер.
После перезагрузки Mac попробуйте подключиться к wifi и проверьте, работает ли интернет. Если проблема все еще не решена, попробуйте выполнить дополнительные действия:
- Перезагрузите ваш маршрутизатор и модем.
- Проверьте, не блокирует ли брандмауэр вашего провайдера доступ к интернету.
- Обновите операционную систему Mac до последней версии, установите все доступные обновления.
- Проверьте, не ограничено ли количество подключенных устройств к вашему wifi-роутеру.
- Проверьте настройки сети wifi, убедитесь, что вы используете правильный пароль и имя сети.
Если ни одна из этих рекомендаций не помогла, обратитесь за помощью к специалисту или провайдеру интернета.
Избавляемся от проблем с Wifi на Mac OS: решение ваших проблем
Если у вас возникли проблемы с подключением к Wifi на вашем Mac, то вероятно дело в неверных настройках сети. В этом разделе мы расскажем, как выполнить сброс настроек сети Wifi на Mac OS и избавиться от проблем с интернетом.
1. Проверьте соединение
Перед тем, как сбрасывать настройки, убедитесь, что проблема действительно в настройках и не связана с другими причинами. Проверьте, работает ли ваш Wifi на других устройствах. Если на других устройствах все работает нормально, то проблема скорее всего на вашем Mac.
2. Сброс настроек сети Wifi
Для сброса настроек сети Wifi на Mac OS можно выполнить следующие действия:
- Откройте меню Apple в левом верхнем углу экрана и выберите Настройки системы.
- В настройках системы выберите Сеть.
- В списке доступных сетей слева выберите Wifi.
- Нажмите на кнопку Расширенные в правом нижнем углу окна.
- В открывшемся окне выберите вкладку Wifi и нажмите на кнопку Сброс настроек сети….
- Подтвердите сброс настроек сети Wifi.
- Перезагрузите ваш Mac и настройте сеть Wifi заново.
После сброса настроек сети Wifi, ваш Mac должен восстановить нормальную работу с сетью и вы сможете подключиться к интернету без проблем.
Если проблема не решена после сброса настроек, возможно дело не только в них. Рекомендуется проверить актуальность операционной системы Mac OS, установить все обновления и выполнить дополнительные настройки сети, если необходимо.
Сброс настроек сети на Mac OS: детальная инструкция
Настройка сети на Mac OS может быть сложной задачей, особенно если что-то не работает как нужно. В таких случаях полезным решением может быть сброс настроек сети на вашем Mac.
Сброс настроек сети необходим, когда у вас возникают проблемы с интернет-соединением, Wi-Fi не подключается или работает нестабильно. Есть несколько способов сбросить настройки сети на Mac, и мы рассмотрим их подробнее.
Способ №1: Сброс через Настройки системы
1. Откройте меню Настройки системы на вашем Mac. Для этого нажмите на иконку Apple в верхнем левом углу экрана и выберите пункт Настройки системы.
2. В открывшемся окне выберите Сеть.
3. На вкладке Сеть найдите соединение, с которым у вас возникают проблемы, и выделите его.
4. Нажмите на кнопку Дополнительно в правом нижнем углу окна.
5. В появившемся окне выберите вкладку TCP/IP.
6. Нажмите на кнопку Сброс сети. Появится предупреждающее сообщение, нажмите Сбросить, чтобы подтвердить сброс настроек сети.
7. Повторите эту процедуру для каждого соединения, если у вас есть несколько.
Способ №2: Сброс через Терминал
1. Запустите Терминал на вашем Mac. Для этого откройте папку Программы, найдите папку Служебные программы и в ней запустите Терминал.
2. В окне Терминал введите команду: sudo rm /Library/Preferences/SystemConfiguration/preferences.plist
3. Нажмите клавишу Enter. Вам будет необходимо ввести пароль администратора вашего Mac.
4. Затем введите команду: sudo reboot и снова нажмите клавишу Enter для перезагрузки вашего Mac.
После сброса настроек сети проверьте, работает ли интернет или Wi-Fi на вашем Mac. Если проблемы не исчезли, возможно, вам стоит обратиться за помощью к специалисту или провайдеру интернет-услуг.
Не работает интернет на маке: возможные причины и их решение
Одной из возможных причин может быть сброс настроек сети. В некоторых случаях, настройки сетевых соединений могут быть повреждены или конфликтовать, что приводит к отсутствию интернет-соединения. Чтобы решить эту проблему, вам необходимо сбросить настройки сети на вашем Mac.
Для сброса настроек сети на Mac выполните следующие шаги:
- Откройте меню Apple в верхнем левом углу экрана.
- Выберите пункт Системные настройки.
- В открывшемся окне выберите пункт Сеть.
- Щелкните на активном соединении (например, Wi-Fi) в левой части окна.
- Нажмите на кнопку Дополнительно в правом нижнем углу окна.
- В открывшемся окне выберите вкладку TCP/IP.
- Нажмите на кнопку Сбросить настройки DHCP и подтвердите свой выбор.
- После сброса настроек сети, закройте все открытые окна и перезапустите компьютер.
После перезапуска компьютера, попробуйте подключиться к Wi-Fi или проводному интернету снова. В большинстве случаев, сброс настроек сети помогает решить проблему с отсутствием интернета на Mac.
Если после сброса настроек сети проблема не решается, возможно, требуется обновить операционную систему (OS) на вашем Mac. Проверьте наличие доступных обновлений в App Store и установите их, если таковые имеются.
В некоторых случаях, причиной проблемы может быть неисправность Wi-Fi адаптера на вашем Mac или проблемы с маршрутизатором вашей домашней сети. Попробуйте подключить другое устройство к Wi-Fi и проверьте, работает ли интернет. Если другое устройство успешно подключается к Wi-Fi, причиной проблемы, скорее всего, является ваш Mac.
Если ни одно из вышеперечисленных решений не помогло, обратитесь за помощью к специалистам Apple или в сервисный центр, чтобы диагностировать и решить проблему с интернетом на вашем Mac.
