Windows 10 — это современная операционная система, которую используют миллионы пользователей по всему миру. Она предлагает множество полезных функций и возможностей, которые помогают повысить продуктивность и удобство работы. Одной из таких функций является Win tab — комбинация клавиш, которая открывает временную историю рабочего стола.
Временная история Win tab позволяет быстро переключаться между открытыми окнами и приложениями, что очень удобно, если у вас работает несколько задач одновременно. Но иногда может возникнуть потребность отключить данную функцию. Например, если вы хотите сохранить личные данные в тайне или просто не хотите, чтобы кто-то имел доступ к вашей истории рабочего стола.
Чтобы отключить историю Win tab на Windows 10, вам необходимо выполнить несколько простых шагов. В первую очередь, откройте настройки операционной системы, после чего найдите раздел Персонализация. Внутри этого раздела вам нужно выбрать Задачи, а затем перейти к пункту История рабочего стола. В этом разделе вы сможете отключить Win tab, просто переместив соответствующую ползунок в положение Выключено.
Включение и отключение Win tab в Windows 10: инструкция
В Windows 10 есть функция, которая активируется с помощью сочетания клавиш Win + Tab и позволяет просматривать открытые приложения в виде эскизов. Однако, для некоторых пользователей эта функция может быть ненужной или даже раздражающей. Если вы хотите отключить временную историю Win tab, вам потребуется выполнить несколько простых шагов.
Шаг 1: Открытие Панели управления
Перейдите в Пуск и введите Панель управления. Щелкните по соответствующему результату поиска, чтобы открыть Панель управления.
Шаг 2: Переход к настройкам мультитаскинга
В Панели управления найдите раздел Внешний вид и персонализация и выберите Настройка мультитаскинга.
Шаг 3: Отключение временной истории Win tab
В настройках мультитаскинга найдите опцию Активирование Win +Tab и измените значение на Отключено.
После выполнения этих шагов функция Win tab будет полностью отключена. Если вы захотите включить ее снова, повторите те же самые шаги и установите значение Активирование Win + Tab в Включено.
Где найти Win tab в Windows 10?
В операционной системе Windows 10 имеется функция temporary под названием Win tab, позволяющая пользователям просматривать открытые приложения в виде миниатюрных экранов.
Чтобы использовать функцию Win tab, нужно выполнить следующие шаги:
- Нажмите и удерживайте клавишу Win (кнопка с изображением ОС Windows) на клавиатуре.
- Затем нажмите клавишу Tab.
После этого на экране появится временная панель, на которой будут отображены открытые приложения в виде миниатюр. Вы сможете листать эту панель, выбирать приложение, а также закрывать открытые приложения.
Советы:
- Вы также можете использовать сочетие клавиш Alt + Tab, чтобы переключаться между открытыми приложениями.
- Если вы необходимо отключить функцию Win tab, вы можете перейти в настройки Windows 10 и настроить эту функцию по своему усмотрению.
Теперь вы знаете, где найти и как использовать Win tab в операционной системе Windows 10. Это удобное средство поможет вам организовать работу с открытыми приложениями и переключаться между ними с лёгкостью.
Как отключить Win tab на клавиатуре?
Одна из функций клавиатуры, которую многие пользователи Windows используют с удовольствием, это Win key в сочетании с клавишей tab. Нажав на эти две клавиши одновременно, вы можете переключаться между открытыми окнами в виде временной шкалы, отображающей эскизы каждого открытого приложения. Однако, если вы не пользуетесь этой функцией или хотите отключить ее временно, есть способ это сделать.
Чтобы отключить Win tab на клавиатуре, следуйте этим простым инструкциям:
- Нажмите клавишу Win на клавиатуре (кнопка с изображением флага Windows) и одновременно удерживайте ее.
- После этого нажмите клавишу tab, удерживая клавишу Win.
- На экране появится временная шкала, содержащая эскизы открытых приложений, но вы заметите, что переключение между окнами больше не происходит.
Теперь Win tab на вашей клавиатуре временно отключена. Если вы в дальнейшем захотите вернуть функцию, просто нажмите клавиши Win и tab одновременно снова.
Как отключить Win tab в настройках Windows 10?
Однако, некоторым пользователям может быть неудобно или не нужно использовать данную функцию. В таком случае, возникает вопрос о том, как отключить Win tab в настройках Windows 10.
Шаг 1: Открыть настройки Windows 10
Для начала, откройте настройки системы Windows 10. Сделать это можно через пункт Параметры в меню Пуск или использовать сочетание клавиш Win + I.
Шаг 2: Перейти в раздел Система
В открывшемся окне Настройки выберите раздел Система.
Шаг 3: Открыть настройки Многозадачность
В левой панели выберите вкладку Многозадачность.
Шаг 4: Отключить опцию Открыть временную историю при нажатии Win + Tab
В правой части окна найдите раздел Временная история и снимите флажок рядом с опцией Открыть временную историю при нажатии Win + Tab.
После этого Win tab будет отключен, и никакие комбинации клавиш не будут вызывать временную историю активных окон и приложений.
Как временно отключить Win tab?
В операционной системе Windows 10 существует возможность временно отключить функциональность Win tab. Это может быть полезно, если вы не хотите случайно активировать Win tab во время работы.
Для временного отключения Win tab выполните следующие шаги:
| 1. | Нажмите клавишу Win + R на клавиатуре, чтобы открыть окно Выполнить. |
| 2. | Введите команду regedit и нажмите Enter, чтобы открыть Редактор реестра. |
| 3. | Перейдите к следующему пути: HKEY_CURRENT_USERSOFTWAREMicrosoftWindowsCurrentVersionExplorer. |
| 4. | Щелкните правой кнопкой мыши на свободном месте в правой части окна и выберите Новый -> DWORD-значение (32-разрядное). |
| 5. | Назовите новое значение DisableWinTabKey. |
| 6. | Щелкните правой кнопкой мыши на созданном значении DisableWinTabKey и выберите Изменить. |
| 7. | Установите значение данных в 1 и нажмите ОК. |
| 8. | Перезагрузите компьютер для применения изменений. |
После перезагрузки Win tab будет временно отключена, и вы не сможете активировать ее случайно. Если вы захотите снова использовать Win tab, просто удалите созданное значение DisableWinTabKey из Редактора реестра.
Временная шкала Windows 10: основные функции
Основные функции временной шкалы:
1. Просмотр активности: Временная шкала Windows 10 отображает список всех активностей, совершенных пользователем. Это может включать открытие приложений, поиск в Интернете, редактирование документов, просмотр видео и многое другое. Пользователи могут легко просмотреть все свои действия и получить доступ к ним.
2. Переключение между активностями: Временная шкала позволяет пользователям легко переключаться между активностями, несколько сокращая время на поиск нужной информации или открытие приложений. Это особенно полезно, когда вы работаете над несколькими проектами одновременно и хотите быстро переключаться между ними.
3. Восстановление удаленных файлов: Если пользователь случайно удалил файл или документ, он может использовать временную шкалу, чтобы быстро вернуть их обратно на компьютер. Это избавляет от необходимости искать файлы в корзине или использовать специализированные программы для восстановления данных.
4. Поиск веб-страниц: При использовании временной шкалы, пользователи могут быстро найти и перейти к ранее посещенным веб-страницам. Она отображает историю посещенных сайтов и облегчает возвращение на интересующую страницу в любое время.
5. Личная организация: Временная шкала позволяет пользователям создавать закладки для важных файлов и активностей. Они могут легко организовать свою рабочую область и быстро переходить к нужным материалам и проектам.
Временная шкала Windows 10 обеспечивает удобный способ отслеживания активностей и управления действиями на компьютере. Она помогает сохранить время, облегчает поиск нужной информации и повышает эффективность работы пользователей операционной системы Windows 10.
Что такое временная шкала Windows 10?
Windows 10 шкала времени регистрирует различные действия пользователя, такие как запуск приложений, открытие документов, поиск файлов и т.д. Она отображает эти действия в определенном порядке, позволяя вам перейти к интересующему вас моменту времени.
Как использовать временную шкалу Windows 10?
Для использования временной шкалы Windows 10 нажмите клавишу Win + Tab на клавиатуре или щелкните на значке Временная шкала в панели задач.
Когда временная шкала откроется, вы увидите список всех открытых приложений и документов, которые вы использовали в прошлом. Вы можете прокручивать шкалу влево или вправо, чтобы просматривать разные моменты времени.
Зачем отключать временную шкалу Windows 10?
Некоторые пользователи предпочитают отключить временную шкалу Windows 10 по различным причинам. Например, они могут считать ее ненужным или мешающим элементом пользовательского интерфейса. Если вы хотите отключить временную шкалу Windows 10, вы можете выполнить несколько простых шагов, описанных в соответствующей статье.
Как использовать временную шкалу Windows 10?
В Windows 10 есть очень полезная функция, называемая временной шкалой. Она позволяет отслеживать время, затраченное на различные задачи и приложения, чтобы помочь улучшить продуктивность и эффективность. Чтобы использовать временную шкалу в Windows 10, следуйте этим простым шагам:
Шаг 1: Откройте центр действий
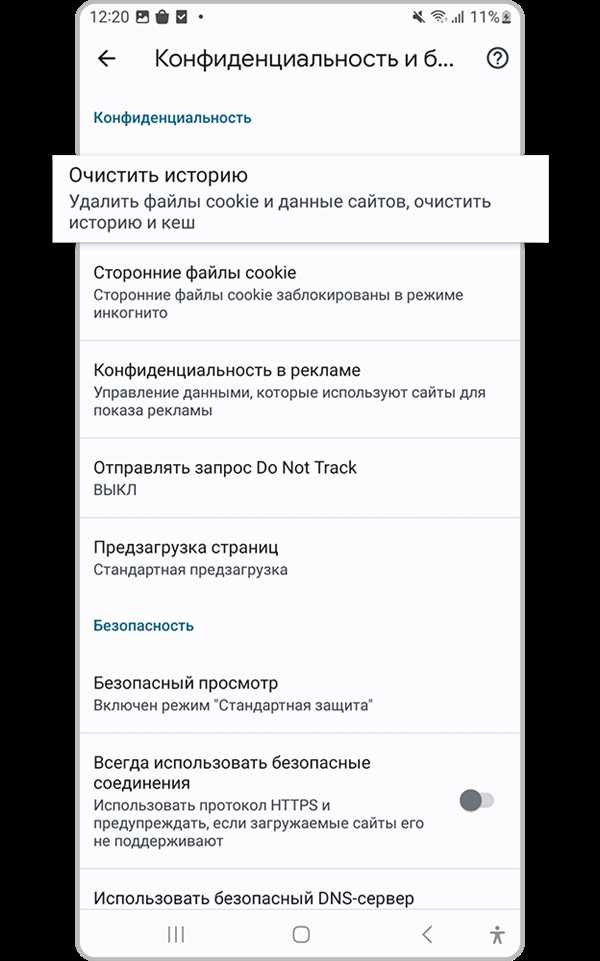
Для открытия центра действий в Windows 10 нажмите на значок уведомлений в правом нижнем углу панели задач или используйте комбинацию клавиш Win + A.
Шаг 2: Найти иконку временной шкалы
В центре действий найдите иконку временной шкалы, она выглядит как три вертикальные линии. Щелкните по ней, чтобы открыть временную шкалу.
Шаг 3: Используйте временную шкалу
Теперь вы можете использовать временную шкалу для отслеживания времени. Вы можете добавить новую активность, нажав на кнопку + Добавить активность. Выберите из предложенных вариантов или введите собственную активность, например Работа, Учеба или Отдых.
После выбора активности вам будет предложено указать длительность. Вы можете выбрать конкретное время или использовать таймер для отсчета времени. После завершения активности не забудьте остановить его, чтобы точно отразить время, которое вы провели.
Теперь вы знаете, как использовать временную шкалу в Windows 10. Это отличный инструмент для отслеживания времени и улучшения продуктивности, так что не стесняйтесь использовать его в своей повседневной жизни.
Как настроить временную шкалу в Windows 10?
Windows 10 предлагает пользователю различные способы настройки интерфейса, включая возможность настройки временной шкалы. Временная шкала в Windows 10 позволяет отображать текущее время и дату на рабочем столе или панели задач, что может быть полезным для организации рабочего времени и управления задачами.
Для настройки временной шкалы в Windows 10 можно выполнить следующие шаги:
- Нажмите правой кнопкой мыши на свободном месте на панели задач.
- В контекстном меню выберите пункт Панель задач и затем Настроить уведомления.
- В открывшемся окне Настроить системные и уведомления прокрутите вниз и найдите раздел Время.
- Выберите параметры, которые вы хотите отобразить на временной шкале, такие как дата, время, календарь и т.д.
- После того как вы выбрали нужные параметры, закройте окно Настроить системные и уведомления.
После выполнения этих шагов выбранные параметры будут отображаться на временной шкале в Windows 10. Вы также можете настроить другие параметры интерфейса, такие как цвет и прозрачность временной шкалы, в разделе Персонализация в настройках Windows 10.
Как отключить временную шкалу Windows 10?
Временная шкала, или временная полоса, представляет собой функцию операционной системы Windows 10, которая отображает открытые приложения и активные задачи в виде эскизов на дне экрана. Несмотря на то, что эта функция может быть полезной для быстрого переключения между приложениями, некоторые пользователи предпочитают отключить временную шкалу Windows. В этой статье мы рассмотрим, как это сделать.
Отключение временной шкалы Windows 10
Чтобы отключить временную шкалу в Windows 10, выполните следующие шаги:
- Нажмите правой кнопкой мыши на панели задач (тот участок экрана, где обычно находятся кнопки Пуск и системные оповещения).
- В контекстном меню выберите пункт Панель задач.
- В открывшемся подменю щелкните по пункту Настройки панели задач.
- В разделе Практичность найдите опцию Показывать временную шкалу на панели задач и переключите ее в положение Выключено.
Примечание: Если вы все же решите снова включить временную шкалу, просто повторите эти шаги и переключите опцию в положение Включено.
Советы по использованию временной шкалы Windows 10
1. Узнайте о всех возможностях шкалы: в Windows 10 временная шкала имеет ряд функций, которые облегчают работу с файлами и приложениями. Например, вы можете создавать точки восстановления, устанавливать временные ограничения на доступ к различным приложениям и файлам, а также просматривать и управлять активными точками временной шкалы.
2. Определите, какую информацию вы хотите сохранить: перед использованием временной шкалы, рекомендуется определить, какую информацию вы хотите сохранить. Вы можете указать, что хотите сохранить все открытые файлы и приложения, сохранить только отдельные файлы или приложения, или не сохранять ничего. Это поможет вам оптимально использовать временную шкалу в Windows 10.
3. Планируйте использование шкалы: чтобы быть более организованным и эффективным, рекомендуется планировать использование временной шкалы заранее. Например, вы можете создать несколько точек восстановления для разных проектов или задач, чтобы легко переключаться между ними. Также, вы можете установить временные ограничения на доступ к приложениям или файлам во время конкретной работы.
4. Используйте функцию просмотра и управления: Windows 10 позволяет просматривать и управлять активными точками временной шкалы. Вы можете просмотреть список всех созданных точек восстановления, отображаемых в таблице, и удалить ненужные точки, если они больше не нужны. Это поможет вам держать свою временную шкалу в порядке и улучшить производительность.
Временная шкала Windows 10 — очень полезный инструмент, который может значительно упростить управление вашими файлами и приложениями. Следуя нашим советам, вы сможете максимально эффективно использовать ее и улучшить свою продуктивность.
| Номер | Совет |
|---|---|
| 1 | Узнайте о всех функциях шкалы |
| 2 | Определите, что вы хотите сохранить |
| 3 | Планируйте использование шкалы |
| 4 | Используйте функцию просмотра и управления |
