USB-устройства стали неотъемлемой частью нашей повседневной жизни. Мы используем их для переноса и хранения данных, передачи информации между различными устройствами. Однако, что делать, если компьютер не видит нашу флешку или внешний жесткий диск? Впервые сталкившись с этой проблемой, многие начинают волноваться и думать о том, что данные могут быть потеряны навсегда.
Одной из часто встречающихся проблем является то, что компьютер или ноутбук не открывает флешку или внешний жесткий диск. Отчего так происходит? Все дело в том, что операционная система Windows должна определить устройство и распознать его как съемный носитель. Если компьютер не видит вашу флешку или внешний жесткий диск, то есть несколько причин, почему это может происходить.
Во-первых, возможно, ваше устройство стало неисправным или поврежденным, и восстановить его будет очень сложно или даже невозможно. В таком случае, лучше обратиться к специалистам, которые смогут провести диагностику и по возможности восстановить данные с вашего устройства.
Во-вторых, проблема может быть связана с вашим компьютером или ноутбуком. Устройства с операционной системой Windows 10, иногда имеют проблемы с распознаванием съемных носителей. Это может быть вызвано, например, неправильным обновлением системы или конфликтом с другим установленным программным обеспечением.
В таких случаях, можно попробовать исправить проблему самостоятельно, используя программы, такие как USB Oblivion или USBDeview. Они позволяют очистить систему от информации о предыдущих устройствах и переустановить драйверы для USB-портов. Если это не решает проблему, можно попробовать найти другие способы восстановления видимости устройства.
Иногда компьютер просто не видит флешку или внешний жесткий диск по какой-то другой причине. Однако не стоит отчаиваться, ведь зачастую проблему можно решить самостоятельно. Попробуйте подключить устройство к другому USB-порту, проверьте его на работоспособность на другом компьютере. Также стоит убедиться, что ваш компьютер поддерживает работу с данной устройством и необходимые драйверы установлены.
Независимо от причин проблемы с распознаванием устройства, важно сохранить спокойствие и не паниковать. Многие проблемы можно решить самостоятельно или с помощью специальных программ. Если все же вам не удается восстановить видимость флешки или внешнего жесткого диска, лучше обратиться к специалисту, чтобы минимизировать риск потери важных данных.
Устройство без съемного носителя: удобство и надежность
Проблемы с подключением флешки или другого устройства
Если ваш компьютер не видит подключенный через USB порт носитель информации, сначала стоит убедиться, что само устройство исправно. Попробуйте подключить его к другому компьютеру или ноутбуку. Если устройство также не определяется, то, скорее всего, оно неисправно и требует ремонта или замены. Если же на другом компьютере устройство работает нормально, то проблема, скорее всего, крыется в настройках вашего компьютера.
Что делать, если флешка или другое устройство не отображается?
Если флешка, или другое устройство без съемного носителя, не отображается на вашем компьютере или ноутбуке, есть несколько вариантов действий:
- Проверьте, что устройство правильно подключено. Попробуйте отключить его и снова подключить, убедитесь, что он подключен к рабочему USB-порту.
- Попробуйте подключить другую флешку или устройство без съемного носителя. Если они определяются, то проблема, скорее всего, в самом устройстве.
- Проверьте диспетчер устройств вашего компьютера. Для этого нажмите правой кнопкой мыши на значок Мой компьютер, выберите Управление, затем Устройства управления. Проверьте, есть ли там устройство, которое связано с вашей флешкой или другим устройством без съемного носителя. Если устройство отображается с восклицательным знаком или красным крестом, попробуйте найти обновленный драйвер для этого устройства.
- Используйте специальные программы, такие как USB Oblivion или USBDeview, для очистки системы от неправильных записей о USB-устройствах. Это может помочь решить проблему с распознаванием устройства.
- Если ничего не помогает, попробуйте перезагрузить компьютер или ноутбук. Иногда это может решить проблему.
Если все вышеперечисленные методы не сработали, возможно, проблема кроется в аппаратной части вашего компьютера. Обратитесь к специалисту, который сможет восстановить его работоспособность.
Безопасность и надежность съемных носителей данных
Иногда пользователи сталкиваются с проблемой, когда компьютер не распознает подключенную флешку. Почему такое может происходить и как это исправить?
Возможные причины и способы устранения проблем:
| Проблема | Решение |
| Флешка не видна в проводнике | Перезагрузите компьютер и попробуйте снова. Убедитесь, что флешка полностью вставлена и не повреждена. |
| Компьютер не видит usb-носитель | Проверьте, работает ли флешка на другом компьютере. Если она не определяется нигде, возможно, она вышла из строя. |
| Флешка отображается, но пуста или недоступна | Попробуйте восстановить файловую систему флешки. Для этого можно воспользоваться программными средствами, такими как USBoblivion или проверить диск на ошибки через компьютер. |
| Флешка не распознается в Windows 10 | Откройте Диспетчер устройств и проверьте, есть ли проблемы с драйверами. Если нет, попробуйте подключить флешку к другому USB-порту. |
Как предотвратить проблемы с съемными носителями данных?
Для обеспечения безопасности и надежности съемных носителей данных рекомендуется:
- Использовать только оригинальные и проверенные usb-накопители.
- Не вставлять флешку в непроверенный или подозрительный компьютер.
- Правильно извлекать флешку из компьютера с помощью функции Безопасное удаление аппаратного обеспечения в Windows.
- Регулярно проверять флешку на наличие вредоносных программ.
Соблюдение простых мер предосторожности поможет избежать проблем и обеспечить безопасность ваших данных при использовании съемных носителей.
Устройство без съемного носителя: основные преимущества
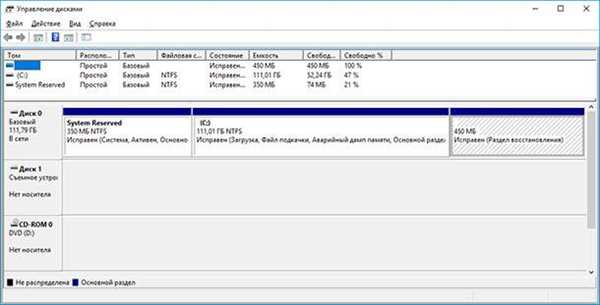
Устройство без съемного носителя, такое как USB-накопитель или внутренний жесткий диск, имеет ряд преимуществ, сопоставимых с использованием съемных носителей.
1. Удобство и надежность
Если у вас есть устройство без съемного носителя, вам больше не нужно открывать и закрывать его каждый раз перед использованием. Оно всегда готово к работе и не требует дополнительных действий для подключения.
Кроме того, устройство без съемного носителя менее подвержено повреждениям. В отличие от флешки или внешнего жесткого диска, которые могут сломаться или потеряться, устройство без съемного носителя защищено от физических повреждений и потерь данных.
2. Возможность восстановления системы
Если ваш компьютер перестал открывать или распознавать флешку или другое съемное устройство, вы можете исправить эту проблему с помощью устройства без съемного носителя. Достаточно подключить его к компьютеру и перенести необходимые данные или попытаться восстановить работу съемного носителя с помощью специальных программ, таких как USB Oblivion.
Устройство без съемного носителя позволяет восстановить не только данные на съемных носителях, но и работу самой операционной системы. Если, например, ваша флешка перестала открываться, а проводник не показывает ее в списке дисков, вы можете восстановить работу файловой системы, подключив устройство без съемного носителя.
Кроме того, если ваша флешка или другой съемный накопитель содержит важные данные, которые необходимо извлечь, устройство без съемного носителя даст вам возможность получить доступ к этим данным, даже если ваш компьютер их не видит.
Важно: Если ваш компьютер не видит съемное устройство, но его можно найти в диспетчере устройств, есть вероятность, что проблема не в самом устройстве, а в настройках компьютера или операционной системы. В таком случае, вам может потребоваться проверить драйвера или настройки USB-портов.
Взаимодействие устройства без съемного носителя и компьютера
Если ваш компьютер или ноутбук перестал распознавать устройство без съемного носителя, например флешку или внешний жесткий диск, есть несколько действий, которые можно предпринять для исправления проблемы.
1. Проверьте соединение и USB-порты
Сначала убедитесь, что устройство правильно подключено к компьютеру. Попробуйте отсоединить и снова подключить устройство к USB-порту. Если у вас есть другой USB-порт, попробуйте подключить устройство к нему.
2. Проверьте устройство на другом компьютере
Если устройство все еще не определяется на вашем компьютере, попробуйте подключить его к другому компьютеру или ноутбуку. Если устройство видно и работает на другом компьютере, проблема, скорее всего, связана с вашим компьютером.
Если устройство не видно и на другом компьютере, возможно, оно вышло из строя. Попробуйте восстановить данные с помощью специального программного обеспечения.
3. Проверьте диспетчер устройств
Откройте диспетчер устройств на вашем компьютере, чтобы увидеть, распознает ли компьютер ваше устройство. Чтобы открыть диспетчер устройств, нажмите кнопку Пуск, введите диспетчер устройств в строке поиска, а затем выберите соответствующий результат.
В диспетчере устройств найдите раздел Дисковые накопители или USB-контроллеры. Если ваше устройство видно в этом разделе, но не отображается в Проводнике, возможно, проблема связана с файловой системой. Попробуйте форматировать устройство для исправления этой проблемы.
4. Используйте утилиты для восстановления USB

Существуют различные утилиты, которые помогают исправлять проблемы, связанные с распознаванием USB-устройств компьютером. Одной из таких утилит является USB Oblivion. С ее помощью можно удалить все информацию о USB-устройствах из реестра Windows. После удаления включите или перезагрузите компьютер, чтобы изменения вступили в силу.
Если после проведения всех этих действий ваше устройство все еще не распознается компьютером, возможно, проблема связана с самим устройством или с компьютером. Рекомендуется обратиться к специалисту для дальнейшей диагностики и решения проблемы.
Как подключить устройство без съемного носителя к компьютеру через USB?
Если у вас есть устройство без съемного носителя, такое как флешка или жесткий диск, и вы хотите подключить его к компьютеру через порт USB, следуйте этим шагам:
- Подключите устройство к порту USB на компьютере. Обычно, компьютер автоматически распознает флешку или жесткий диск и отображает его в Проводнике.
- Если устройство не открывается автоматически, откройте Проводник и найдите его в разделе Мой компьютер или Этот компьютер. Возможно, устройство будет отображаться как Накопитель, Диск или Флешка.
- Если ваше устройство не отображается в Проводнике, возможно, винда не распознает его. В этом случае, вы можете попробовать восстановить его с помощью программы, например, USB Oblivion.
- Если ваш ноутбук не видит флешку или другое устройство без съемного носителя, проверьте, что порт USB работает. Подключите другое устройство к тому же порту, чтобы убедиться, что проблема не в нем.
- Если проблема все еще не решена, попробуйте подключить устройство к другому компьютеру или ноутбуку. Если оно распознается на другом устройстве, возможно, проблема связана с вашим компьютером или ноутбуком.
- Если вы используете операционную систему Windows 10, проверьте настройки USB в системе. Возможно, устройство отображается, но не распознается из-за неправильных настроек.
- Разные устройства могут требовать различных драйверов для работы на компьютере. Проверьте, что у вас установлены все необходимые драйверы для правильной работы устройства.
В случае, если после всех действий устройство без съемного носителя все еще не отображается на вашем компьютере или ноутбуке, рекомендуется обратиться за помощью к специалисту или в сервисный центр.
Ошибки и проблемы подключения устройства без съемного носителя через USB
Многие пользователи сталкиваются с проблемой, когда компьютер не видит подключенное устройство без съемного носителя, такое как флешка или внешний накопитель. Вместо того, чтобы увидеть и открыть флешку в проводнике Windows 10, компьютер не распознает устройство и ничего не показывает.
Почему компьютер перестал видеть флешку или другое устройство без съемного носителя через USB? Проблем может быть несколько:
- Неисправность самого устройства. Если флешка перестала определяться на всех компьютерах или ноутбуках, то возможно она вышла из строя и требуется замена.
- Проблемы с портом USB. Может быть проблема с портом USB на компьютере или ноутбуке, поэтому устройство не подключается или не распознается. В таком случае, стоит проверить другие порты USB или подключить устройство к другому компьютеру.
- Неполадки с драйверами или настройками системы. Если устройство без съемного носителя ранее работало на данном компьютере, но перестало отображаться, то проблема может быть связана с драйверами или настройками операционной системы. В таком случае, можно попробовать восстановить драйверы или проверить настройки системы.
Если компьютер не видит флешку или другое устройство без съемного носителя, можно попробовать следующие решения для исправления проблемы:
- Переподключить устройство. Иногда простое отключение и повторное подключение устройства может помочь. При этом стоит убедиться, что порт USB и само устройство в хорошем состоянии.
- Использовать программу usboblivion. Данная утилита позволяет полностью удалить все данные о подключенных устройствах USB из реестра Windows. После этого можно попробовать подключить устройство снова и проверить, распозналось ли оно.
- Проверить настройки системы. В некоторых случаях, проблемы с видимостью устройства могут быть вызваны неправильными настройками системы или конфликтующими программами. Проверьте настройки безопасности или антивирусные программы, возможно они блокируют подключение устройства.
Если вы все же не можете восстановить подключение флешки или другого устройства без съемного носителя на вашем компьютере, рекомендуется обратиться к специалисту или в сервисный центр для диагностики и решения проблемы.
Возможные причины, почему компьютер не видит флешку через USB
Проблемы с USB-портом
Одна из основных причин, почему компьютер не видит флешку через USB, может быть связана с неисправностью порта. Попробуйте подключить флешку к другому порту или проверьте порт на работоспособность. Также стоит осмотреть разъем USB на наличие повреждений или загрязнений.
Проблемы с самой флешкой
Если компьютер не видит флешку, возможно, проблема в самом флеш-накопителе. Попробуйте подключить флешку к другому компьютеру или ноутбуку, чтобы убедиться, что причина не в самом устройстве. Также проверьте, что флешка правильно вставлена в разъем и не имеет видимых повреждений.
Проблемы с драйверами
Если компьютер не распознает флешку, причиной может быть отсутствие или устаревшие драйверы USB-устройства. В таком случае, попробуйте обновить драйверы через меню управления устройствами или загрузить их с официального сайта производителя.
Проблемы с файловой системой флешки
Некоторые флешки могут быть форматированы в нестандартной файловой системе, из-за чего Windows не может открыть их напрямую. Попробуйте открыть флешку с помощью программы-модификатора файловой системы, например USB Oblivion или другой аналогичной программы. Это может помочь восстановить работу флешки и сделать ее видимой для компьютера.
Проблемы с операционной системой
Если компьютер перестал видеть флешку через USB, причина может быть в ошибке операционной системы. Попробуйте перезагрузить компьютер или ноутбук и подключить флешку снова. Если проблема остается, возможно, потребуется обновление или повторная установка операционной системы.
Как исправить проблему отсутствия видимости флешки через USB?
1. Проверьте гнездо USB и подключение. Убедитесь, что флешка правильно вставлена в порт USB, а гнездо не повреждено. Попробуйте подключить флешку к другому порту USB на компьютере или ноутбуке.
2. Проверьте флешку на другом компьютере или ноутбуке. Если на другом устройстве флешка также не распознается, возможно, она вышла из строя. В этом случае, попробуйте восстановить данные с помощью специальных программ или обратитесь к сервисному центру.
3. Проверьте диск и накопитель в Диспетчере устройств. Чтобы открыть Диспетчер устройств в Windows 10, нажмите правой кнопкой мыши на кнопке Пуск и выберите соответствующий пункт меню. Если флешка устройства не отображается в Диспетчере устройств, возможно, проблема связана с драйверами или устройством USB-порта.
4. Используйте программу usboblivion. Эта программа помогает удалить информацию об устройствах USB из реестра, что может помочь восстановить работу USB-порта. Перед использованием программы usboblivion рекомендуется создать точку восстановления системы.
5. Попробуйте обновить драйверы USB-порта. Чтобы это сделать, зайдите на официальный сайт производителя вашего компьютера или ноутбука, найдите раздел поддержки и загрузки драйверов. Найдите и загрузите актуальные драйверы для USB-порта.
6. Перезагрузите компьютер или ноутбук. Иногда проблема может возникнуть из-за программных сбоев, поэтому попробуйте перезагрузить систему и проверить работу USB-порта.
7. Обратитесь к специалисту. Если ничего из вышеперечисленного не помогло, возможно, проблема связана с аппаратными неполадками. В этом случае, рекомендуется обратиться к профессионалу для диагностики и ремонта компьютера или ноутбука.
В таких случаях, когда компьютер не видит флешку через USB, важно понимать, что причин может быть несколько, и не всегда можно легко исправить проблему самостоятельно. Поэтому, если флешка не видна на вашем компьютере или ноутбуке, рекомендуется применить описанные выше методы исправления или обратиться за помощью к специалисту.
Альтернативные способы передачи данных без использования съемных носителей
Если на моем компьютере или ноутбуке перестал видеться съемный носитель, то это может быть вызвано разными причинами. Почему так происходит и что делать в этом случае?
1. Проверка подключения и настроек
Первым делом следует убедиться, что устройство правильно подключено к компьютеру или ноутбуку. Проверьте провода и разъемы, убедитесь, что они надежно зафиксированы.
Также стоит проверить настройки операционной системы. Иногда случается, что носитель не отображается из-за неправильных настроек дисков и устройств. Проверьте диспетчер устройств и диск-менеджер на наличие проблемных устройств и дисков.
2. Использование программы USB Oblivion
Если устройство всё ещё не видно на компьютере или ноутбуке, можно воспользоваться программой USB Oblivion. Это специальное программное обеспечение, которое очищает систему от следов предыдущих подключений устройств.
Скачайте и установите USB Oblivion на свой компьютер или ноутбук. Запустите программу и следуйте инструкциям. В большинстве случаев после такой очистки система снова сможет видеть устройство.
Если ни один из этих способов не помог, возможно, проблема в самом устройстве. Попробуйте подключить его к другому компьютеру или ноутбуку, чтобы убедиться, что оно правильно работает.
Безусловно, иметь возможность передачи данных без использования съемных носителей — это удобно и надежно. Используйте эти альтернативные способы, чтобы решить проблемы с неработающим съемным носителем и продолжать передавать данные без лишних заморочек.
Плюсы и минусы устройства без съемного носителя по сравнению со съемными носителями данных
Устройства без съемного носителя, такие как ноутбуки, имеют свои плюсы и минусы по сравнению со съемными носителями данных, такими как USB-флешки или внешние жесткие диски.
Плюсы:
- Удобство: отсутствие необходимости использования дополнительных устройств для хранения и передачи данных делает устройства без съемного носителя более компактными и портативными.
- Безопасность данных: в отличие от съемных носителей, информация на устройствах без съемного носителя не может быть потеряна или украдена, так как она хранится непосредственно на устройстве.
- Надежность: поскольку устройства без съемного носителя не требуют механического контакта между носителем данных и устройством, они менее подвержены поломкам и износу.
Минусы:
- Ограниченный объем хранения: устройства без съемного носителя, в отличие от съемных носителей, имеют ограниченный объем встроенной памяти, что может быть недостаточно для больших объемов данных.
- Невозможность легкого обмена данными: без возможности подключения съемного носителя, передача информации между различными устройствами может оказаться затруднительной или даже невозможной.
- Сложности восстановления данных: в случае поломки или потери устройства без съемного носителя, восстановление данных может быть сложным или даже невозможным без специализированных инструментов и знаний.
При выборе устройства для хранения и передачи данных следует учитывать все плюсы и минусы различных типов носителей, чтобы выбрать оптимальный вариант в зависимости от конкретных потребностей и ситуаций.
Подводя итог: выбор между устройством без съемного носителя и флешкой через USB
Если вы сталкиваетесь с проблемой выбора между устройством без съемного носителя и флешкой через USB, вам может быть интересно узнать, какие преимущества и недостатки есть у каждого из этих вариантов.
Устройство без съемного носителя дает вам возможность сохранить все необходимые данные непосредственно на самом устройстве, без необходимости использовать отдельный носитель, такой как флешка. Это может быть удобно, так как вам не нужно заботиться о потере или повреждении флешки.
Кроме того, устройство без съемного носителя обычно имеет более вместительную память по сравнению с обычной флешкой. Вы можете хранить на нем больше данных и файлов, что особенно полезно, если у вас есть большое количество информации, которую вы хотите сохранить на устройстве.
Однако, устройство без съемного носителя не позволяет переносить данные на другие компьютеры или устройства также легко, как это делается с помощью флешки через USB. Если вы хотите подключить устройство без съемного носителя к другому компьютеру, вам придется использовать проводник и искать нужные данные через меню компьютера.
С другой стороны, если у вас есть флешка через USB, вы сможете подключить ее к любому компьютеру или ноутбуку и видеть все данные, сохраненные на ней, как обычный диск. Флешка отображается в проводнике и определяется системой Windows как съемное устройство. Если ваш компьютер или ноутбук не видит флешку, вам могут потребоваться дополнительные действия для ее восстановления или устранения неисправностей.
Чтобы исправить проблемы с распознаванием флешки на компьютере, вы можете использовать специальные программы, такие как USB Oblivion. Они позволяют восстановить настройки системы и подключить флешку к компьютеру или ноутбуку.
Таким образом, выбор между устройством без съемного носителя и флешкой через USB зависит от ваших потребностей и предпочтений. Если вам необходимо легко переносить данные с одного компьютера на другой, флешка является более удобным вариантом. Однако, если вам важна безопасность и сохранность ваших данных, а также большая вместимость памяти, устройство без съемного носителя может быть более предпочтительным вариантом.
