Драйвера – это неизменная часть работы любого компьютера под управлением операционной системы Windows 10. Они обеспечивают взаимодействие между комплектующими компьютера и операционной системой, что позволяет использовать весь потенциал каждого устройства. Важно знать, куда и как устанавливать драйвера на Windows 10, чтобы система работала стабильно и без сбоев.
Обычно драйвера устанавливаются автоматически в процессе установки операционной системы или запуска Windows 10 в первый раз. Однако иногда возникают ситуации, когда необходимо поставить или обновить драйвера ручным или принудительным способом. Не каждый пользователь знает, какие драйвера и как нужно устанавливать на компьютере под управлением Windows 10. В этой статье будут рассмотрены различные способы установки драйверов, а также определено, куда их следует устанавливать.
Прежде чем начать устанавливать драйвера на компьютере, необходимо определить, какие именно драйвера нужны для вашей системы и комплектующих. Обычно производители устройств предоставляют свои драйверы на своих официальных веб-сайтах. Чтобы не ошибиться, рекомендуется использовать только официальные версии драйверов и скачивать их только с доверенных источников. Кроме того, перед установкой драйверов необходимо проверить их совместимость с вашей операционной системой Windows 10.
Как поставить драйвера на Windows 10
Установка драйверов на компьютер с операционной системой Windows 10 может понадобиться для обеспечения правильной работы устройств и компонентов вашего компьютера. В этой статье мы расскажем вам, как установить драйвера на Windows 10.
Автоматическая установка драйверов на Windows 10
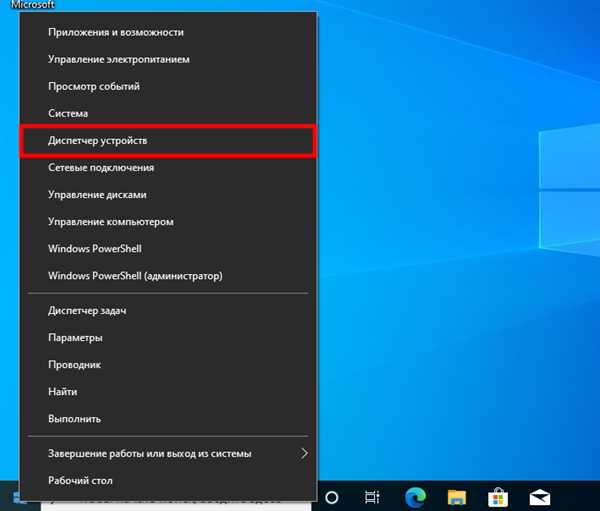
Одним из самых простых способов установить драйвера на Windows 10 является использование автоматической установки. Windows может самостоятельно искать и устанавливать подходящие драйвера для вашего компьютера.
- Запустите систему Windows 10.
- Подключите компьютер к Интернету.
- Правый клик на Мой компьютер и выберите Управление.
- В окне Управление компьютером выберите Устройство и принтеры.
- Найдите устройство, для которого требуются драйверы, и щелкните правой кнопкой мыши по нему.
- Выберите Обновить драйвер.
- Выберите автоматическое обновление драйверов.
- Windows начнет искать и устанавливать подходящие драйвера для устройства.
- После завершения установки драйверов перезагрузите компьютер.
Ручная установка драйверов на Windows 10
Кроме автоматической установки, вы можете установить драйвера на Windows 10 вручную. Этот метод требует наличия скачанных драйверов на вашем компьютере.
- Запустите систему Windows 10.
- Скачайте необходимые драйвера с официального сайта производителя устройства.
- Найдите скачанный файл драйвера и запустите его.
- Следуйте инструкциям установщика, чтобы установить драйвер на ваш компьютер.
- После завершения установки драйвера перезагрузите компьютер.
Все необходимые драйвера будут установлены на вашу систему Windows 10, и устройства будут функционировать должным образом.
Windows 10: Как установить драйвера
-
Автоматическая установка драйверов:
- Запустите компьютер с Windows 10.
- Откройте меню Пуск и выберите Настройки.
- В открывшемся окне выберите Обновление и безопасность.
- Перейдите на вкладку Windows Update и нажмите на кнопку Поиск обновлений.
- Windows 10 автоматически найдет и установит все необходимые драйвера для вашего компьютера.
-
Установка драйверов вручную:
- Определите, какие драйвера нужны для вашего компьютера. Обычно их можно найти на официальном сайте производителя устройства.
- Скачайте нужные драйвера на ваш компьютер.
- Найдите скачанные драйвера и запустите файл установки.
- Следуйте инструкциям в мастере установки, чтобы установить драйверы.
- После завершения установки перезагрузите компьютер, чтобы изменения вступили в силу.
-
Принудительная установка драйверов:
- Определите, какие драйвера нужны для вашего компьютера и скачайте их на ваш компьютер.
- Нажмите кнопку Win + X на клавиатуре и выберите Диспетчер устройств.
- В окне Диспетчер устройств найдите устройство, для которого необходимо установить драйвер.
- Щелкните правой кнопкой мыши на устройстве и выберите Обновить драйвер.
- Выберите Обзор моего компьютера на наличие драйверов.
- Укажите путь к папке с скачанными драйверами и нажмите Далее.
- После установки драйверов перезагрузите компьютер.
Правильная установка драйверов на компьютер с Windows 10 может улучшить производительность и функциональность устройств. Обязательно следуйте указанному порядку установки и перезагружайте компьютер после установки драйверов.
Установка драйверов на Windows 10: порядок действий
Во-первых, перед установкой драйверов необходимо знать, какие драйвера вам нужны. Это можно определить, просмотрев спецификации компьютера или устройства, а также посетив официальный веб-сайт производителя, где можно скачать последние версии драйверов.
После того как вы определились с необходимыми драйверами, следует приступить к их установке. Существует несколько способов установки драйверов на Windows 10.
Первый способ — это установка драйверов через меню Управление компьютером. Чтобы это сделать, кликните правой кнопкой мыши на значок Мой компьютер на рабочем столе и выберите пункт Управление. Далее перейдите во вкладку Устройства и принтеры и выберите нужное устройство. После этого кликните правой кнопкой мыши на нем и выберите пункт Свойства. Затем перейдите на вкладку Оборудование и кликните на кнопку Установка драйверов. В появившемся окне выберите пункт Поиск драйверов на этом компьютере и укажите путь к папке с драйверами. Нажмите Далее и следуйте инструкциям установщика драйверов.
Второй способ — это установка драйверов через меню Диспетчер устройств. Чтобы это сделать, нажмите комбинацию клавиш Win + X на клавиатуре и выберите пункт Диспетчер устройств. В открывшемся окне найдите нужное устройство, кликните правой кнопкой мыши на нем и выберите пункт Обновить драйвер программного обеспечения. Затем выберите пункт Обзор на компьютере для поиска драйверов. Укажите путь к папке с драйверами и нажмите Далее, чтобы запустить процесс установки драйверов.
Третий способ — это принудительная установка драйверов. Этот метод может быть полезен, если у вас есть драйверы, которые не устанавливаются автоматически. Чтобы воспользоваться этим методом, откройте меню Диспетчер устройств и найдите нужное устройство. Кликните правой кнопкой мыши на нем и выберите пункт Обновить драйвер программного обеспечения. Затем выберите пункт Обзор на компьютере для поиска драйверов. Выберите пункт Ручная установка драйвера и укажите путь к папке с драйверами. Нажмите Далее и следуйте инструкциям установщика драйверов.
Важно отметить, что перед установкой драйверов рекомендуется создать точку восстановления системы, чтобы в случае проблем можно было вернуться к предыдущему состоянию системы.
Таким образом, установка драйверов на Windows 10 может быть выполнена несколькими способами, включая установку через меню Управление компьютером и Диспетчер устройств. Важно знать, какие драйвера вам нужны, и следовать инструкциям установщика, чтобы обеспечить стабильную работу компьютера.
Принудительная установка драйвера на Windows 10
Когда у вас возникают проблемы с установкой драйверов на компьютере с операционной системой Windows 10, вы можете попробовать выполнять принудительную установку. В таком случае вам потребуется знать несколько важных шагов и инструкций.
В отличие от автоматической установки драйверов, принудительная установка позволяет вручную выбрать и установить необходимые драйверы для вашего устройства. Это может быть полезно, когда стандартные методы установки не работают или вы хотите установить специфическую версию драйвера. Принудительная установка драйвера рекомендуется в следующих случаях:
- Вы хотите установить драйвер, который не поддерживается автоматической установкой;
- У вас есть драйвер, который официально не поддерживает Windows 10, но вы хотите его установить;
- Вы обновили операционную систему до Windows 10, и ваш компьютер перестал правильно работать из-за неподходящих драйверов.
Чтобы принудительно установить драйвер на Windows 10, выполните следующие шаги:
- Запустите установку драйвера, который вы хотите установить. Обычно это файл с расширением .exe или .msi.
- В процессе установки выберите опцию Распаковать или Извлечь. Это позволит вам получить файлы драйвера в папке.
- Закройте программу установки драйвера, если она автоматически запустится после извлечения файлов.
- Нажмите правой кнопкой мыши на Пуск и выберите Устройства и принтеры.
- В окне Устройства и принтеры найдите ваше устройство, для которого вы хотите установить драйвер. Щелкните правой кнопкой мыши по нему и выберите Свойства.
- В открывшемся окне Свойства выберите вкладку Оборудование и нажмите кнопку Свойства устройства.
- В открывшемся окне выберите вкладку Драйвер и нажмите кнопку Обновить драйвер.
- Выберите опцию Обозначить путь к файлам драйвера или Обзор компьютера на наличие драйверов.
- Укажите путь к папке, в которую были извлечены файлы драйвера.
- Щелкните Далее и дождитесь завершения процесса установки.
После выполнения этих шагов драйвер должен быть успешно установлен на ваш компьютер с операционной системой Windows 10. Убедитесь, что вы выбрали правильные файлы драйвера и следовали указанным выше инструкциям.
Таким образом, если вам не удается автоматически установить драйверы на Windows 10, принудительная установка может стать вашим спасением. Зная правильный порядок действий и следуя инструкциям, вы сможете успешно установить необходимые драйверы на ваш компьютер.
Порядок установки драйверов на компьютере с операционной системой Windows 10
Установка драйверов на компьютер с операционной системой Windows 10 может быть важной задачей для обеспечения правильного функционирования различных устройств. В данной статье будет рассмотрен пошаговый порядок установки драйверов вручную.
1. Определить необходимые драйвера
Перед началом установки необходимо определить, какие драйвера нужны для вашего компьютера с Windows 10. Вы можете найти информацию о необходимых драйверах на официальном сайте производителя вашего компьютера или отдельных устройств.
2. Скачать драйвера
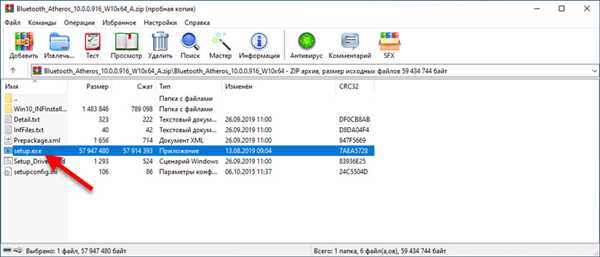
После определения необходимых драйверов, скачайте их с официального сайта производителя. Обратите внимание на версию драйвера, чтобы совпадала с версией вашей операционной системы Windows 10.
3. Установка драйверов
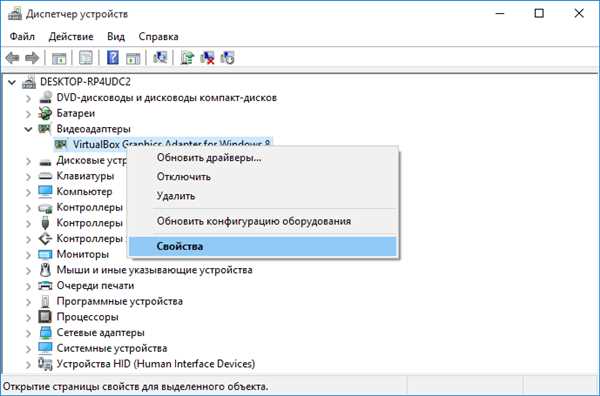
Чтобы установить драйвера вручную на компьютере с Windows 10, следуйте следующим шагам:
а) Запустите Диспетчер устройств.
Для этого можно воспользоваться комбинацией клавиш Win+X и выбрать пункт Диспетчер устройств.
б) Найдите устройство, для которого нужно установить драйвер.
В Диспетчере устройств найдите устройство, для которого нужно установить драйвер. Оно будет обозначено значком с желтым треугольником или вопросительным знаком.
в) Установите драйвер ручным способом.
Щелкните правой кнопкой мыши на устройстве и выберите пункт Обновить драйвер. Затем выберите опцию Обозреватель компьютера на наличие драйверов и укажите путь к ранее скаченному драйверу.
г) Завершение установки драйверов.
После указания пути к драйверу, следуйте инструкциям мастера установки, чтобы завершить процесс. После установки драйвера перезагрузите компьютер, чтобы применить изменения.
4. Повторите процесс для оставшихся драйверов
После установки первого драйвера повторите процесс для остальных устройств, для которых нужно установить драйверы. Убедитесь в правильном порядке установки драйверов, если такой указан на официальном сайте производителя.
В результате правильной установки всех драйверов на компьютере с операционной системой Windows 10, вы добьетесь более стабильной и оптимальной работы вашего компьютера.
Установка драйвера вручную на Windows 10
Если у вас возникла необходимость установить драйвера на компьютер с операционной системой Windows 10 вручную, следуйте этим простым шагам:
| 1. | Определите, какие именно драйвера нужны для вашей системы. Обычно информацию об этом можно найти на сайте производителя компьютера или устройства. |
| 2. | Запустите Установку драйвера вручную в Windows. Для этого нажмите правой кнопкой мыши на значок Мой компьютер на рабочем столе или в меню Пуск, выберите Свойства и откройте вкладку Диспетчер устройств. |
| 3. | В Диспетчере устройств найдите устройство, для которого требуется установить драйвер. Щелкните правой кнопкой мыши на нем и выберите пункт Обновить драйвер. |
| 4. | Выберите Установка драйвера вручную. |
| 5. | Укажите путь к файлу драйвера на вашем компьютере или скачайте необходимый драйвер из интернета. |
| 6. | Нажмите кнопку Установить, чтобы установить драйвер. |
| 7. | После установки драйвера перезагрузите компьютер, чтобы изменения вступили в силу. |
Не забывайте, что порядок установки драйверов может быть важным. В некоторых случаях сначала нужно установить драйверы для основных устройств, таких как чипсет или графическая карта, а затем уже устанавливать драйверы для других устройств.
Как запустить драйвера на Windows 10
Для работы компьютера на операционной системе Windows 10 необходимы драйвера. Они обеспечивают правильную работу различных устройств на вашем компьютере, например, видеокарты, звуковой карты, принтера и других периферийных устройств.
Драйвера можно установить на компьютер двумя способами — автоматически и вручную. Автоматическая установка драйверов позволяет системе самой определить и загрузить необходимые драйвера для устройств. Однако иногда может возникнуть необходимость вручную установить драйверы. В таких случаях можно использовать принудительную установку драйвера.
Если вам известно, какие драйвера точно нужны для вашей системы, можно выполнить ручную установку драйверов на Windows 10. Вначале вам нужно скачать нужный драйвер с официального сайта производителя устройства. После этого, следуйте следующему порядку действий:
Шаг 1: Правый клик на значке Пуск в левом нижнем углу экрана
Появится контекстное меню. Выберите Устройства и принтеры.
Шаг 2: В окне Устройства и принтеры найдите ваше устройство, которому нужно установить драйверы
Щелкните правой кнопкой мыши на его значке. В появившемся меню выберите Свойства.
Шаг 3: В открывшемся окне Свойства перейдите на вкладку Оборудование
Далее нажмите на кнопку Свойства.
Шаг 4: В окне Свойства выберите вкладку Драйвер
Затем нажмите на кнопку Обновить драйвер.
Шаг 5: Появится окно Обновление драйвера
Выберите Обзор на компьютере в поисках драйверов и укажите путь к скачанному драйверу.
После этих шагов система установит выбранный вами драйвер.
В ряде случаев может потребоваться принудительная установка драйвера, например, если система не распознала устройство или драйвер находится не в формате .inf. В таких ситуациях нужно выбрать Обновить драйвер и выбрать Выбрать драйверы самостоятельно на компьютере. Затем укажите путь к скачанному драйверу и выполните его установку.
После установки драйверов необходимо перезагрузить компьютер, чтобы изменения вступили в силу.
Теперь вы знаете, как запустить и установить драйвера на Windows 10!
Как установить драйвера на Windows 10
Установка драйверов на операционную систему Windows 10 может быть выполнена автоматически или вручную. В этой статье мы рассмотрим процесс ручной установки драйверов на компьютере под управлением Виндовс 10.
Прежде чем начать установку драйверов вручную, необходимо знать, какие драйвера нужны вашему компьютеру. Для этого можно использовать информацию о модели и производителе вашего компьютера или устройства.
После того, как вы определили, какие драйвера нужны, можно приступить к их установке. Вот порядок действий:
- Запустите установочный файл драйвера. Обычно это файл с расширением .exe или .msi.
- Следуйте указаниям мастера установки драйверов. В некоторых случаях может потребоваться извлечь файлы из установочного пакета, прежде чем продолжить.
- После того, как мастер установки завершит свою работу, перезагрузите компьютер, чтобы изменения вступили в силу.
- Проверьте работу устройства после установки драйвера. Если все работает должным образом, то установка прошла успешно.
Важно помнить, что установку драйверов следует производить только с официальных и надежных источников, чтобы избежать установки вредоносного ПО или неправильных драйверов.
В случае, если у вас возникли проблемы с автоматической установкой драйверов, вы всегда можете использовать ручную установку. Это может быть полезно, если у вас есть драйверы, которые не поддерживаются автоматической установкой или требуют принудительной установки.
Установка драйверов вручную на Windows 10
Установка драйверов вручную на Windows 10 может потребоваться, если автоматическая установка драйверов не дала желаемого результата или вам необходимо установить специфические драйвера для конкретного оборудования. В этом случае вы можете вручную установить необходимые драйвера на ваш компьютер.
Перед тем, как приступить к установке драйверов вручную, важно узнать, какие драйвера вам нужны. Вы можете определить, какие драйвера требуются для вашей виндовс, перейдя на официальный веб-сайт производителя оборудования, либо воспользовавшись инструментом установки драйверов, который доступен в настройках компьютера.
После того как вы определились, какие драйвера нужно установить, следует выполнить следующий порядок установки:
- Запустите драйверы, которые вы хотите установить, на вашем компьютере.
- Выберите Вручную вместо Автоматически для режима установки.
- Начните установку драйверов, следуя инструкциям на экране.
- Если в процессе установки требуется указать место, где находятся драйверы, укажите путь к файлам драйверов.
- Подтвердите установку драйверов и дождитесь завершения процесса.
После завершения установки драйверов вручную на Windows 10 необходимо перезапустить компьютер, чтобы изменения вступили в силу. Проверьте работу установленных драйверов и убедитесь, что все функции оборудования работают корректно.
Принудительная установка драйверов может быть полезна в случаях, когда оборудование не обнаруживается автоматически или драйверы, установленные автоматически, не удовлетворяют ваши требования. Используя ручную установку драйверов, вы можете выбрать и установить именно те драйвера, которые необходимы для вашей системы.
