Google Фото — это удобный облачный сервис, предоставляющий возможность хранить и организовывать свои фотографии и видео. Одним из его ключевых преимуществ является автоматическая синхронизация с устройствами, что позволяет доступаться к своим снимкам в любой момент и в любом месте. В этом полном руководстве мы рассмотрим, как настроить и использовать функцию синхронизации Google Фото, чтобы максимально эффективно управлять своей медиабиблиотекой в облаке.
Первым шагом для использования синхронизации Google Фото является создание аккаунта Google, если у вас его еще нет. Затем загрузите мобильное приложение Google Фото на свое устройство — оно доступно как для Android, так и для iOS. После установки и запуска приложения, вам будет предложено войти в свою учетную запись Google. Если у вас еще нет аккаунта, вы можете создать его прямо из приложения.
После успешного входа в приложение вы увидите вкладку Фотографии, где будут отображаться все загруженные снимки. Чтобы включить синхронизацию Google Фото, нажмите на значок меню в верхнем левом углу и выберите Настройки. В меню Настройки вам нужно будет выбрать пункт Синхронизация и резервное копирование. Здесь вы можете включить синхронизацию фотографий и видео, а также выбрать разрешение для загружаемых изображений.
Подготовка к синхронизации Гугл Фото
Синхронизация Гугл Фото позволяет вам автоматически сохранять копии фотографий и видео в облачном хранилище Гугл. Чтобы воспользоваться этой функцией, вам потребуется подготовиться, следуя простым шагам.
Создание аккаунта Гугл
Если у вас уже есть аккаунт Гугл, вы можете пропустить этот шаг. В противном случае, вам необходимо создать новый аккаунт на сайте Гугл. Для этого перейдите на главную страницу Гугл и нажмите на кнопку Создать аккаунт. Заполните необходимые поля и следуйте инструкциям, чтобы завершить процесс регистрации.
Установка и настройка приложения Гугл Фото
После создания аккаунта Гугл перейдите в официальный магазин приложений на вашем устройстве (Google Play для Android или App Store для iOS) и найдите приложение Гугл Фото. Установите его на ваше устройство.
Запустите приложение и введите данные вашего аккаунта Гугл. Если у вас уже есть аккаунт Гугл на вашем устройстве, вам будет предложено выбрать его. После входа в приложение, пройдите по всем настройкам и предоставьте доступ приложению к вашей галерее фотографий.
Сейчас ваше приложение Гугл Фото настроено для синхронизации фотографий и видео в облако Гугл. Вы можете настроить дополнительные параметры, такие как качество загружаемых файлов и способ синхронизации, но это уже необязательные действия.
Теперь ваше приложение Гугл Фото будет автоматически синхронизировать ваши фотографии и видео с облачным хранилищем Гугл. Вы можете получить доступ к ним с любого устройства, подключенного к интернету, через браузер или другие устройства, на которых установлено приложение Гугл Фото.
Установка приложения Гугл Фото
Шаг 1: Откройте магазин приложений на своем устройстве Android или iPhone.
Шаг 2: В поисковой строке введите Гугл Фото и нажмите Найти.
Шаг 3: Найдите приложение Гугл Фото в списке результатов и нажмите на него.
Шаг 4: Нажмите кнопку Установить и подождите, пока приложение загрузится и установится на ваше устройство.
Шаг 5: После установки, откройте приложение Гугл Фото на вашем устройстве.
Шаг 6: При первом запуске приложения, вам может потребоваться войти в свою учетную запись Google.
Шаг 7: После успешного входа, вы можете начать использовать приложение Гугл Фото для синхронизации, организации и редактирования ваших фотографий.
Примечание: Приложение Гугл Фото также доступно для установки на компьютеры с операционными системами Windows и macOS. Для этого откройте браузер и перейдите на официальный сайт Google Фото. Там вы сможете найти ссылку для скачивания и установки приложения на ваш компьютер.
Создание учетной записи Гугл
Для использования Гугл Фото и синхронизации своих фотографий и видео необходимо создать учетную запись Гугл. Это бесплатно и занимает всего несколько минут.
|
1. |
Перейдите на сайт accounts.google.com. |
|
2. |
Нажмите на кнопку Создать учетную запись. |
|
3. |
Выберите тип учетной записи. Для использования Гугл Фото рекомендуется выбрать Личный аккаунт. |
|
4. |
Заполните все необходимые поля, такие как имя, фамилия и желаемое имя пользователя (электронную почту). |
|
5. |
Создайте пароль для учетной записи. Рекомендуется использовать надежный пароль, состоящий из различных символов. |
|
6. |
Пройдите процесс проверки, чтобы подтвердить, что вы не робот. |
|
7. |
Прочитайте и принимайте условия использования Гугл Фото. |
|
8. |
Нажмите кнопку Далее и следуйте инструкциям для завершения создания учетной записи. |
После создания учетной записи Гугл вы сможете войти в свою учетную запись и начать использовать Гугл Фото для синхронизации, редактирования и обмена вашими фотографиями и видео.
Авторизация в приложении Гугл Фото
Для использования функций синхронизации и сохранения фотографий в облачном хранилище Гугл Фото необходимо авторизоваться в приложении. Это позволяет связать вашу учетную запись Гугл с мобильным устройством и получить доступ к своей библиотеке фотографий.
Для авторизации в приложении Гугл Фото следуйте инструкциям:
- Откройте приложение Гугл Фото на вашем мобильном устройстве.
- Если вы уже авторизованы в других приложениях Гугл на этом устройстве, то вам может быть предложено выбрать аккаунт, с которым вы хотите связать приложение Гугл Фото. Выберите нужный аккаунт.
- Если у вас еще нет аккаунта Гугл или вы хотите использовать другой аккаунт, нажмите на кнопку Добавить аккаунт и следуйте инструкциям для создания нового аккаунта или добавления другого аккаунта.
- После авторизации вам будет предложено выбрать, какие папки и альбомы вы хотите синхронизировать с приложением Гугл Фото. Вы можете выбрать все доступные папки и альбомы или отдельные папки и альбомы.
- После выбора папок и альбомов нажмите кнопку Готово для завершения настройки синхронизации.
Теперь вы авторизованы в приложении Гугл Фото и можете начать использовать все его функции, включая автоматическую синхронизацию фотографий с облачным хранилищем.
Настройка синхронизации с устройством
Гугл Фото предоставляет удобный способ автоматической синхронизации фотографий и видео с вашего устройства, чтобы вы могли сохранять их в облаке и иметь доступ к ним с любого устройства. Чтобы настроить синхронизацию, следуйте этим простым шагам:
Шаг 1: Установка приложения Гугл Фото
Прежде всего, убедитесь, что на вашем устройстве установлено приложение Гугл Фото. Вы можете найти его в магазине приложений Google Play для устройств Android или в App Store для устройств iOS. Установите приложение и завершите процесс настройки, введя данные вашей учетной записи Google.
Шаг 2: Включение автоматической синхронизации
Откройте приложение Гугл Фото на вашем устройстве. Затем перейдите в настройки, которые обычно можно найти в верхнем правом углу экрана или в боковом меню. В настройках найдите раздел Синхронизация или Автоматическая загрузка, и убедитесь, что он включен. Возможно, вам потребуется дать приложению разрешение доступа к вашей камере и фото.
Кроме того, вы можете настроить дополнительные параметры синхронизации, такие как качество загружаемых фотографий и видео, доступное пространство в облаке и т. д. Возможные опции могут немного отличаться в зависимости от версии приложения и операционной системы вашего устройства.
Шаг 3: Проверка и обновление синхронизированных файлов
После включения автоматической синхронизации, приложение Гугл Фото будет автоматически загружать новые фотографии и видео с вашего устройства в облако. Чтобы проверить, что все работает правильно, откройте приложение на другом устройстве или на компьютере и убедитесь, что все ваши снимки синхронизированы.
Если у вас есть проблемы с синхронизацией, попробуйте выполнить следующие действия:
- Убедитесь, что у вас достаточно свободного пространства на устройстве и в облаке.
- Перезагрузите устройство и повторите попытку синхронизации.
- Проверьте настройки доступа приложения к камере и фото.
- Обновите приложение Гугл Фото до последней версии.
Следуя этим шагам, вы сможете настроить и использовать синхронизацию Гугл Фото на своем устройстве, чтобы хранить и делиться своими фотографиями и видео в удобной и безопасной облачной среде.
Выбор папок для синхронизации
Синхронизация Гугл Фото позволяет автоматически сохранять все ваши фото и видео, сохраненные на устройстве, в облачном хранилище Google. Однако вы можете выбрать, какие папки вы хотите синхронизировать с вашим аккаунтом Google.
Для выбора папок для синхронизации вам потребуется выполнить несколько простых шагов:
- Откройте приложение Google Фото на вашем устройстве.
- Нажмите на иконку меню в верхнем левом углу экрана (обычно это три горизонтальные линии).
- В открывшемся боковом меню выберите пункт Настройки.
- В разделе Настройки прокрутите вниз и найдите опцию Для папок на устройстве.
- Нажмите на опцию Выбрать папки.
- В появившемся окне вы увидите список всех доступных папок на вашем устройстве.
- Чтобы выбрать папку для синхронизации, просто отметьте галочкой папки, которые вы хотите добавить.
- После того, как вы выбрали нужные папки, нажмите на кнопку Готово.
После выполнения этих шагов выбранные папки будут автоматически синхронизироваться с вашим аккаунтом Google Фото. Если вы добавите новые фото или видео в выбранные папки, они также будут загружены в облачное хранилище.
Выбор папок для синхронизации позволяет вам контролировать, какие фото и видео сохраняются в Google Фото. Вы можете выбрать только определенные папки или синхронизировать все фото и видео на устройстве.
| Преимущества | Недостатки |
|---|---|
| Удобство использования | Ограничение на выбор папок |
| Экономия места на устройстве | Синхронизация только с облачным хранилищем Google |
| Защита данных | Необходимость подключения к интернету для синхронизации |
Выбор папок для синхронизации поможет вам эффективно управлять своими фото и видео, а также обеспечить сохранность ваших данных.
Опции синхронизации
Гугл Фото предлагает ряд опций для настройки синхронизации с вашим устройством. Эти настройки помогут вам управлять тем, какие фотографии и видео будут синхронизироваться с вашим аккаунтом Гугл Фото.
- Автозагрузка — эта опция позволяет автоматически загружать все новые фотографии и видео с вашего устройства в облако Гугл Фото. Вы можете включить или отключить автозагрузку в настройках Гугл Фото.
- Синхронизация только по Wi-Fi — при включении этой опции Гугл Фото будет загружать фотографии и видео только при подключении к сети Wi-Fi. Таким образом вы сможете контролировать использование мобильных данных.
- Размер загружаемых фотографий — вы можете выбрать размер загружаемых фотографий и видео. Более крупные размеры могут занимать больше места в облаке Гугл Фото, поэтому вы можете выбрать наиболее подходящий размер для ваших потребностей.
- Синхронизация определенных папок — если у вас на устройстве есть папки, в которых находятся фотографии или видео, которые вы хотите синхронизировать с Гугл Фото, вы можете указать эти папки для синхронизации. Это позволит вам выбирать, какие именно материалы будут загружены в ваш аккаунт Гугл Фото.
- Автоматическое удаление — в настройках Гугл Фото вы можете включить автоматическое удаление фотографий и видео с устройства после их загрузки в облако. Это позволит освободить место на вашем устройстве и при этом сохранить копию ваших фотографий и видео в Гугл Фото.
Настройки синхронизации Гугл Фото позволяют вам контролировать процесс загрузки и хранения фотографий и видео в облаке. Используйте эти опции, чтобы настроить синхронизацию под свои потребности.
Отключение синхронизации
Отключение синхронизации в Google Фото может быть полезным в случае, если вы не хотите, чтобы ваши фотографии автоматически загружались на облачное хранилище.
Процесс отключения синхронизации в Google Фото довольно прост. Вот несколько простых шагов, которые помогут вам выполнить это:
- Откройте приложение Google Фото на своем устройстве.
- В правом верхнем углу экрана нажмите на иконку меню (три горизонтальные линии).
- Выберите в списке настроек пункт Настройки.
- Прокрутите вниз и найдите раздел Синхронизация и сохранение.
- Внутри этого раздела вы увидите переключатель Синхронизировать и сохранять.
- Чтобы отключить синхронизацию, переключите этот переключатель в положение Выкл.
После выполнения этих шагов Google Фото перестанет автоматически загружать ваши фотографии на облачное хранилище. Однако, это не отключит синхронизацию уже загруженных фотографий, которые уже есть в вашей библиотеке.
Учитывайте, что отключение синхронизации может привести к потере функциональности, связанной с автоматической резервной копией и доступом к фотографиям на разных устройствах.
Управление фотографиями и видео
Google Фото предоставляет широкий набор инструментов для управления вашими фотографиями и видео. В этом разделе мы рассмотрим основные функции, которые помогут вам организовать и упорядочить вашу библиотеку медиафайлов.
Создание альбомов
Одним из способов организации фотографий и видео является создание альбомов. Альбомы позволяют группировать связанные медиафайлы по различным критериям, например, по событиям или по людям.
Для создания нового альбома вам нужно пройти по следующему пути: откройте приложение Google Фото на устройстве, нажмите на значок Меню и выберите пункт Создать альбом. Затем введите название альбома и добавьте нужные медиафайлы.
Тегирование фотографий и видео
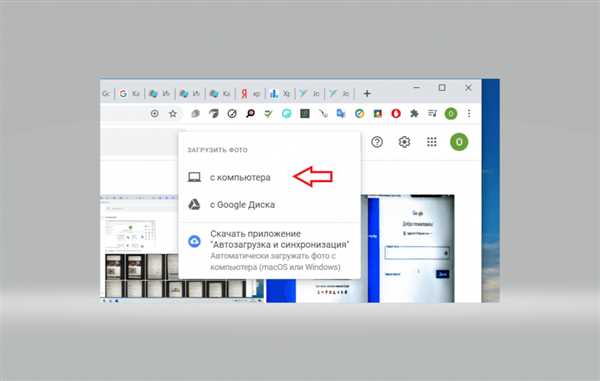
Еще один способ организации медиафайлов — использование тегов. Теги позволяют добавлять ключевые слова к фотографиям и видео, что делает их поиск более удобным и быстрым.
Чтобы добавить тег к медиафайлу, откройте его в приложении Google Фото, нажмите на значок Другие действия и выберите пункт Добавить тег. Затем введите нужные ключевые слова и сохраните изменения.
Поиск фотографий и видео
Google Фото предлагает мощный инструмент для поиска медиафайлов по различным критериям. Вы можете искать фотографии и видео по дате, местоположению, объекту, тегу и другим параметрам.
Чтобы воспользоваться поиском, откройте приложение Google Фото, нажмите на значок Поиск и введите нужный запрос. Вы также можете использовать фильтры и передвинуть ползунок временного диапазона для уточнения результатов.
Теперь, когда вы знакомы с основными функциями управления фотографиями и видео в Google Фото, вы можете эффективно организовать свою библиотеку и быстро находить нужные медиафайлы.
Советы по использованию Гугл Фото
1. Резервное копирование фотографий
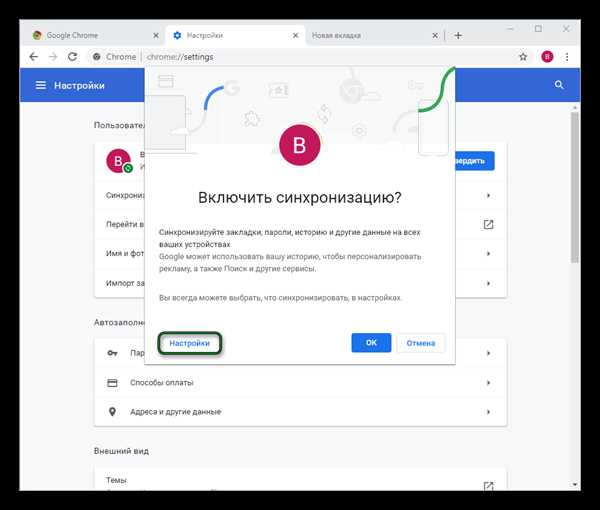
Одна из главных причин использования Гугл Фото — это возможность автоматического резервного копирования ваших фотографий с устройства. Установите приложение Гугл Фото на свой смартфон или планшет, и каждая новая фотография, сделанная вашим устройством, будет автоматически загружаться в облако.
Если вы случайно удалите фотографию с вашего устройства, она останется сохраненной в Гугл Фото, и вы сможете легко восстановить ее.
2. Организация фотографий
Гугл Фото предлагает множество инструментов для организации и поиска ваших фотографий. Вы можете создавать альбомы, маркировать людей на фотографиях, добавлять описание и теги. Это позволит вам быстро находить нужные изображения и легко делиться ими с другими.
Используйте функцию автоматического создания альбомов, чтобы быстро организовать свои фотографии по различным событиям и категориям.
3. Редактирование фотографий
Гугл Фото предлагает простые и удобные инструменты для редактирования фотографий прямо в сервисе. Вы можете улучшать цвета и контрастность, применять различные фильтры, обрезать и поворачивать изображения. Также есть возможность создания коллажей и анимаций.
Экспериментируйте с различными инструментами редактирования, чтобы сделать ваши фотографии еще лучше и запоминающимися.
Бонусный совет: используйте функцию восстановления места съемки. Если ваше устройство поддерживает геолокацию, Гугл Фото автоматически пометит фотографии местами, где они были сделаны. Вы сможете увидеть все фотографии, сделанные в конкретном месте, просто кликнув на карту.
Используйте эти советы, чтобы максимально эффективно использовать Гугл Фото и наслаждаться организацией и редактированием ваших фотографий.
