Windows 11 — долгожданная операционная система от Microsoft, которая предлагает ряд новых возможностей и улучшений по сравнению с предыдущей версией. Многие пользователи стремятся установить эту операционную систему на свои компьютеры, чтобы насладиться ее новыми функциями и улучшенным дизайном.
Официальный сайт Windows предлагает возможность скачать Windows 11 iso бесплатно, что делает процесс установки очень удобным. Однако, для того чтобы скачать официальную версию операционной системы, вам необходимо иметь лицензию Windows 10 и выполнить некоторые системные требования. Если вы соответствуете всем необходимым условиям, вы можете получить Windows 11 iso файл и начать установку на свой компьютер.
Чтобы скачать Windows 11 iso файл, посетите официальный сайт Windows и перейдите на страницу загрузки. Там вы найдете ссылку на скачивание Windows 11 iso. После того, как файл будет загружен на ваш компьютер, вам нужно будет создать загрузочный USB-накопитель или DVD с помощью специальных программ, которые поддерживают эту функцию.
Установка Windows 11 происходит похожим образом, как и предыдущих версий операционной системы. Сначала вам нужно будет загрузиться с USB-накопителя или DVD, затем следуйте инструкциям, чтобы завершить установку. Обратите внимание, что во время установки вам могут потребоваться ключ активации и соглашения с условиями использования.
Скачивание Windows 11 iso с официального сайта бесплатно является легальным и безопасным способом получения новой операционной системы. При этом не забывайте сохранять свои важные данные и создавать резервные копии, чтобы в случае возникновения проблем или ошибок восстановить систему без потери информации.
Официальный сайт Windows 11
Официальный сайт Windows 11 предоставляет возможность пользователям скачать последнюю версию операционной системы от Microsoft. На сайте доступны все необходимые инструменты для загрузки и установки Windows 11.
Обзор функций
На официальном сайте Windows 11 вы сможете ознакомиться с основными функциями операционной системы. Новый дизайн, улучшенная производительность, новые возможности работы с приложениями — все это можно узнать на странице с описанием функций Windows 11.
Системные требования
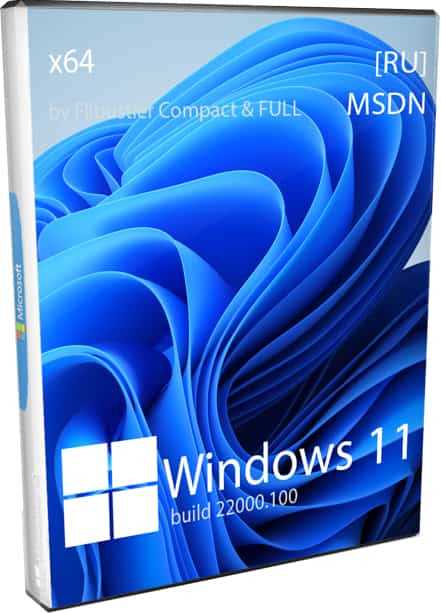
Прежде чем скачать Windows 11, стоит ознакомиться с системными требованиями. На сайте вы найдете список поддерживаемых устройств и необходимую конфигурацию компьютера для установки операционной системы. Это поможет вам убедиться, что ваше устройство подходит для работы с Windows 11.
Получить бесплатную копию Windows 11 можно, перейдя на официальный сайт Microsoft и следуя инструкциям по загрузке и установке операционной системы. Не забудьте проверить совместимость вашего устройства перед установкой!
Как получить бесплатную лицензию
1. Обновление с Windows 10
Если у вас уже установлена Windows 10 с лицензией, вы можете бесплатно обновиться до Windows 11, не покупая новую лицензию. Для этого вам понадобится использовать центр обновлений Windows и следовать инструкциям по обновлению до Windows 11.
2. Программа Windows Insider
Windows Insider — это программа от Microsoft, которая позволяет пользователям получить доступ к предварительным сборкам операционной системы и внести свой вклад в ее улучшение. Участники программы могут скачивать и использовать Windows 11 бесплатно, но нужно помнить, что предварительные сборки могут содержать ошибки и проблемы.
3. Образы Windows 11 с официального сайта
Microsoft предоставляет бесплатно загрузку образов Windows 11 с официального сайта. Вы можете скачать iso-файлы системы и установить Windows 11 на свое устройство, но для полноценной работы вам потребуется активация операционной системы. Для этого потребуется использовать лицензию, полученную другими способами.
Важно отметить:
Хотя вы можете получить бесплатную лицензию для Windows 11, необходимо быть осторожным и следовать правилам использования программного обеспечения. Любые нарушения могут привести к незаконному использованию операционной системы и негативным последствиям.
| Способ | Стоимость | Примечания |
|---|---|---|
| Обновление с Windows 10 | Бесплатно | Доступно только для лицензированных версий Windows 10 |
| Программа Windows Insider | Бесплатно | Может содержать ошибки и проблемы |
| Образы Windows 11 с официального сайта | Бесплатно | Необходима активация с помощью других способов |
Требования к компьютеру для установки Windows 11
Для установки операционной системы Windows 11 на ваш компьютер необходимо удостовериться, что система соответствует следующим требованиям:
Процессор
Windows 11 работает на множестве процессоров, включая процессоры Intel, AMD и ARM. Однако, требуется поддержка 64-разрядной архитектуры и иметь не менее двух ядер.
Память
Минимальное требование к памяти в операционной системе Windows 11 составляет 4 ГБ. Рекомендуется иметь 8 ГБ и более для более плавной работы.
Жесткий диск
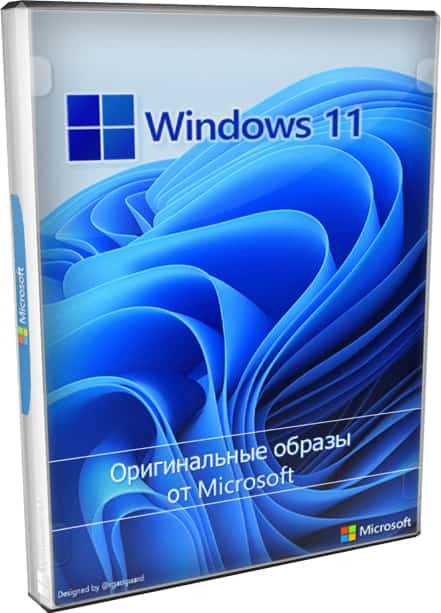
Для установки Windows 11 требуется 64 ГБ свободного места на жестком диске. Однако, для установки программ и хранения файлов рекомендуется иметь более свободного места.
Графический процессор
Windows 11 требует поддержку DirectX 12 или выше, с драйвером WDDM 2.0, чтобы обеспечить графическую производительность и поддержку визуальных эффектов.
Монитор
Для полного использования функций Windows 11 рекомендуется иметь монитор с разрешением не менее 720p. Однако, рекомендуется разрешение 1080p или выше для лучшего качества отображения.
| Компонент | Минимальные требования | Рекомендуемые требования |
|---|---|---|
| Процессор | 64-разрядный процессор с 2 ядрами | 64-разрядный процессор с 4 ядрами или более |
| Память | 4 ГБ | 8 ГБ или более |
| Жесткий диск | 64 ГБ свободного места | 128 ГБ или больше свободного места |
| Графический процессор | Поддержка DirectX 12 с драйвером WDDM 2.0 | Поддержка DirectX 12 с драйвером WDDM 2.0 |
| Монитор | 720p разрешение | 1080p разрешение или выше |
Убедитесь, что ваш компьютер соответствует вышеперечисленным требованиям перед установкой Windows 11 для оптимальной работы и удовлетворения вашего пользовательского опыта.
Как выбрать версию Windows 11
Windows 11 предлагает несколько различных версий, каждая из которых имеет свои особенности и функциональность. При выборе версии Windows 11 важно учитывать свои потребности и требования, чтобы получить наиболее подходящую операционную систему.
Вот некоторые факторы, которые следует учесть при выборе версии Windows 11:
- Windows 11 Home: Эта версия предназначена для домашнего использования и обеспечивает основные функции операционной системы. Она обладает всеми базовыми возможностями для работы с приложениями, веб-серфинга и выполнения повседневных задач.
- Windows 11 Pro: Эта версия предназначена для бизнес-пользователей и предлагает дополнительные функции, такие как возможность подключения к домену, политику группы и удаленное подключение.
- Windows 11 Education: Эта версия предназначена для учебных заведений и предлагает дополнительные функции для образовательных целей, такие как управление учетными записями учащихся и образовательные приложения.
- Windows 11 Enterprise: Эта версия предназначена для крупных организаций и предлагает расширенные функции по безопасности и управлению. Она обладает возможностями виртуализации, контейнеризации и управления процессами развертывания.
При выборе версии Windows 11 также важно проверить системные требования и совместимость с вашими устройствами и программным обеспечением. Некоторые функции могут быть доступны только в определенных версиях или требовать дополнительных лицензий.
И наконец, не забывайте о возможности обновления вашей текущей операционной системы до Windows 11, если такая опция доступна. Обновление позволит вам получить последнюю версию Windows без необходимости устанавливать новую операционную систему с нуля.
Таким образом, при выборе версии Windows 11 учтите свои потребности и требования, проверьте системные требования и возможность обновления, чтобы получить наиболее подходящую операционную систему для ваших нужд.
Преимущества Windows 11
1. Новый дизайн
Windows 11 представляет собой обновленную версию операционной системы с полностью измененным дизайном. В основе нового интерфейса лежит центрированная панель задач, новые иконки, анимации и приложения. Все это придает операционной системе современный и стильный вид.
2. Улучшенная продуктивность
Windows 11 имеет улучшенные функции для повышения продуктивности пользователей. Операционная система предлагает новые возможности для многозадачности, включает в себя функцию Snap Layouts, которая позволяет легко организовывать окна приложений на экране. Кроме того, обновленное меню Пуск делает поиск и запуск приложений более удобным и быстрым.
3. Игровые возможности
Windows 11 предлагает улучшенные игровые возможности, что делает ее идеальной платформой для геймеров. Операционная система поддерживает технологии DirectStorage и Auto HDR, что обеспечивает более быструю загрузку игр и улучшенную графику. Кроме того, Windows 11 имеет интегрированную поддержку игрового контента на Xbox.
4. Улучшенная безопасность
Windows 11 предлагает улучшенную защиту данных и повышенную безопасность системы. Операционная система использует новые методы аутентификации и защиты, включая Windows Hello, встроенное веб-камеру для безопасного входа в систему. Кроме того, Windows 11 обновляется автоматически и предлагает защиту от новейших угроз в режиме реального времени.
5. Лучшая совместимость
Windows 11 обеспечивает лучшую совместимость с различными устройствами и программным обеспечением. Операционная система позволяет запускать как современные, так и старые приложения и программы, что делает ее удобной для использования на разных устройствах и для различных задач.
Внимание: Перед установкой Windows 11 ознакомьтесь с системными требованиями, чтобы убедиться, что ваше устройство подходит для работы с новой операционной системой.
Шаги по скачиванию iso файла
Следуйте этим простым шагам, чтобы скачать iso файл Windows 11 с официального сайта:
- Откройте браузер и перейдите на официальный сайт Microsoft.
- На главной странице найдите раздел Скачать Windows 11 и нажмите на ссылку.
- Вам может быть предложено выбрать нужную версию Windows 11 в зависимости от вашего языка и системы (32-битная или 64-битная). Выберите подходящую опцию.
- Подтвердите свое согласие с условиями использования Windows 11, если будет необходимо.
- Получите ссылку на скачивание iso файла, нажав на кнопку Скачать.
- Выберите место на вашем компьютере, куда вы хотите сохранить iso файл.
- Начните скачивание, нажав на кнопку Сохранить.
После того, как скачивание будет завершено, вы сможете использовать iso файл для установки Windows 11.
Проверка целостности загруженного файла

Перед началом установки Windows 11 важно убедиться в целостности загруженного файла ISO. Для этого можно использовать специальные программы и методы проверки.
Во-первых, можно воспользоваться встроенным в Windows 11 инструментом Checksum Integrity Verifier (CIV). Этот инструмент позволяет создавать и проверять контрольные суммы файлов. Для проверки целостности загруженного файла ISO с помощью CIV следуйте инструкциям:
- Откройте командную строку (нажмите клавиши Win + R, введите cmd и нажмите Enter).
- Перейдите в папку, где сохранен загруженный файл ISO, с помощью команды cd путь_к_папке. Например, cd C:UsersUsernameDownloads.
- Введите команду certutil -hashfile имя_файла SHA256 и нажмите Enter.
- Сравните полученную контрольную сумму с указанной на официальном сайте Microsoft. Если они совпадают, значит файл загружен без изменений и его можно использовать для установки.
Во-вторых, можно воспользоваться сторонней программой для проверки контрольных сумм, например, MD5 & SHA Checksum Utility или HashTab. Для этого вы должны:
- Установить выбранную программу.
- Открыть программу и выбрать загруженный файл ISO.
- Выбрать алгоритм хеширования (например, SHA-256).
- Нажмите кнопку Check или Verify для запуска проверки.
- Если полученная контрольная сумма совпадает с указанной на официальном сайте Microsoft, значит файл загружен без изменений и можно приступать к установке.
Загрузка и установка Windows 11 с официального сайта предоставляет гарантию безопасности и целостности файлов, однако проверка целостности всегда рекомендуется для исключения возможных ошибок и проблем при установке операционной системы.
Как подготовить USB-накопитель для установки
Перед установкой Windows 11 с помощью USB-накопителя необходимо правильно его подготовить. Это важный шаг, который гарантирует успешное выполнение процесса установки. Ниже описаны шаги, которые помогут вам подготовить USB-накопитель:
- Выберите подходящий USB-накопитель: для установки Windows 11 рекомендуется использовать USB-накопитель емкостью не менее 8 ГБ. Убедитесь, что накопитель не содержит важных данных, так как весь его содержимый будет удален.
- Скачайте Windows 11 iso-образ: перейдите на официальный сайт Microsoft и скачайте iso-образ Windows 11. Убедитесь, что вы скачали версию, совместимую с вашим компьютером.
- Скачайте Rufus: это бесплатная программа, которая поможет создать загрузочный USB-накопитель. Скачайте ее с официального сайта и установите на ваш компьютер.
- Запустите Rufus: после установки запустите программу. Rufus будет автоматически определить подключенные USB-накопители.
- Выберите USB-накопитель: в разделе «Device» выберите подходящий USB-накопитель для установки Windows 11.
- Выберите iso-образ: в разделе «Boot selection» нажмите на кнопку «Select», выберите скачанный iso-образ Windows 11 на вашем компьютере и нажмите «Открыть».
- Настройте параметры: установите соответствующие параметры, такие как файловая система (рекомендуется выбрать NTFS), разделение на разделы (можно оставить значение по умолчанию) и метка тома (можно указать любое удобное имя).
- Начните процесс: нажмите на кнопку «Start». Rufus начнет создание загрузочного USB-накопителя. Во время этого процесса все данные на накопителе будут удалены.
- Дождитесь окончания: процесс создания загрузочного USB-накопителя может занять некоторое время. Дождитесь его окончания и не отключайте накопитель и компьютер во время этого процесса.
- Проверьте результат: после завершения процесса создания загрузочного USB-накопителя, убедитесь, что на накопителе отображаются все файлы и папки операционной системы.
Теперь ваш USB-накопитель готов для установки Windows 11. Вы можете использовать его для переустановки операционной системы или установки Windows 11 на новый компьютер.
Установка Windows 11 с помощью iso файла
Шаг 1: Посетите официальный веб-сайт Microsoft и скачайте iso файл Windows 11 бесплатно. Убедитесь, что ваш компьютер соответствует минимальным требованиям для установки Windows 11.
Шаг 2: Подготовьте USB-накопитель для установки Windows 11. Убедитесь, что USB-накопитель не содержит какие-либо важные данные, так как процесс установки удалит все находящиеся на нем файлы.
Шаг 3: Подключите USB-накопитель к компьютеру и скопируйте iso файл Windows 11 на него. Убедитесь, что файл был успешно скопирован, и затем отключите USB-накопитель от компьютера.
Шаг 4: Запустите компьютер с USB-накопителя. Для этого вам может потребоваться изменить настройки загрузки в BIOS. При включении компьютера нажмите определенную клавишу (обычно это F2, F8 или Del), чтобы войти в BIOS. Внесите изменения в настройках BIOS, чтобы установочный носитель USB был выбран в качестве первого приоритета загрузки. Сохраните изменения и перезагрузите компьютер.
Шаг 5: После перезагрузки компьютера Windows 11 начнет загружаться с USB-накопителя. Следуйте инструкциям на экране, чтобы завершить процесс установки Windows 11.
Шаг 6: После завершения установки и настройки Windows 11, перезагрузите компьютер. Теперь вы можете наслаждаться новыми функциями и возможностями операционной системы Windows 11.
Часто задаваемые вопросы о Windows 11 iso
В этом разделе мы ответим на некоторые из самых часто задаваемых вопросов о скачивании и установке Windows 11 iso.
-
Что такое Windows 11 iso?
Windows 11 iso — это образ операционной системы Windows 11, который можно скачать и установить на компьютер. Этот образ содержит все необходимые файлы для установки Windows 11, включая загрузочные файлы.
-
Можно ли скачать Windows 11 iso бесплатно?
Да, Microsoft предоставляет возможность бесплатно скачать образ Windows 11 iso с официального сайта. Однако, для активации и получения всех функций операционной системы, вам может потребоваться лицензионный ключ.
-
Как скачать Windows 11 iso с официального сайта?
Чтобы скачать Windows 11 iso с официального сайта Microsoft, вам нужно перейти на страницу загрузки Windows 11, выбрать нужную версию Windows и нажать на кнопку Скачать. Затем следуйте инструкциям на экране, чтобы загрузить образ iso.
-
Можно ли обновить существующую операционную систему до Windows 11 iso?
Да, если ваша текущая операционная система совместима с Windows 11, вы можете обновить ее до последней версии Windows 11 iso. Microsoft предоставляет инструменты для обновления существующих систем.
-
Как установить Windows 11 iso?
Чтобы установить Windows 11 iso, вам нужно записать образ iso на USB-накопитель или DVD-диск, а затем запустить установку с этого носителя. Следуйте инструкциям на экране, чтобы завершить процесс установки.
Если у вас возникли дополнительные вопросы о скачивании и установке Windows 11 iso, вы можете обратиться в службу поддержки Microsoft или посетить официальный сайт Windows для получения дополнительной информации.
Проблемы при установке Windows 11
Установка Windows 11 может столкнуться с некоторыми проблемами, которые можно решить следующими способами:
1. Неподходящее оборудование
Первая проблема, с которой могут столкнуться пользователи — это несовместимость их компьютера или ноутбука с требованиями к оборудованию Windows 11. Прежде чем устанавливать операционную систему, убедитесь, что ваше устройство соответствует следующим минимальным требованиям:
- Процессор: 64-битовый двухъядерный процессор с тактовой частотой 1 ГГц и поддержкой набора команд SSE2.
- Оперативная память: не менее 4 ГБ.
- Жесткий диск: не менее 64 ГБ свободного места.
- Графический процессор: с поддержкой DirectX 12 или более новой версии и драйвером WDDM 2.0.
- Дисплей: с разрешением 720p и диагональю не менее 9 дюймов.
Если ваше устройство не соответствует этим требованиям, вам необходимо обновить оборудование, чтобы установить Windows 11.
2. Ошибки обновления
При установке Windows 11 могут возникать ошибки обновления, которые могут препятствовать завершению установки. Некоторые из распространенных ошибок включают:
- Ошибка 80070003: Произошла ошибка во время обновления. Попробуйте еще раз.
- Ошибка 0x800F0922: Windows 11 не удается установить обновление из-за проблемы с подключением к Интернету или из-за настроек безопасности.
- Ошибка 0x8024402c: Устройство не может подключиться к серверам обновления Windows.
Для исправления этих ошибок можно попробовать следующие решения:
- Проверьте подключение к Интернету и убедитесь, что оно стабильное и надежное.
- Отключите временно антивирусное программное обеспечение и брандмауэр, чтобы обновления могли быть установлены без проблем.
- Выполните Windows Update Troubleshooter, чтобы устранить возможные проблемы с обновлениями.
Если проблемы с обновлением Windows 11 не удается решить, обратитесь в техническую поддержку Microsoft для получения дополнительной помощи.
