Макбуки пользуются огромной популярностью среди пользователей, в особенности среди тех, кто работает с графикой или нуждается в высокой производительности. И одной из самых важных функций мака является возможность создавать скриншоты, снимки экрана, которые можно использовать для различных целей.
Снятие скриншотов на маке — это очень полезный и удобный способ сделать фото экрана, чтобы сохранить важную информацию или поделиться ею с другими пользователями. Но как же сделать скриншот на макбуке? Все очень просто! Для этого вам понадобятся сочетания клавиш на клавиатуре вашего мака.
На Mac OS есть несколько способов сделать скриншот. Самый простой способ — это использовать комбинацию клавиш Command + Shift + 3, чтобы снять скриншот всего экрана. Однако, если вам нужно выбрать конкретную область для скриншота, вы можете воспользоваться комбинацией Command + Shift + 4. После нажатия этих клавиш вы увидите курсор, который позволит выбрать нужную область.
Также на макбуке есть возможность сделать скриншот только определенного окна. Для этого вам нужно нажать комбинацию Command + Shift + 4, а затем пробел. Курсор превратится в камеру, и вы сможете выбрать нужное окно для скриншота. Таким образом, вы можете выбирать, что снимать — весь экран, выбранную область или только окно.
Снятие скриншотов на Mac OS: полное руководство для начинающих
1. Использование клавиш PrintScreen
Клавиши PrintScreen на макбуке называются Маке (или fn) и F11. Для снятия скриншота всего экрана нужно одновременно нажать эти две клавиши. Скриншот будет сохранен на рабочем столе в формате PNG и автоматически будет назван Снимок экрана [дата и время].
2. Использование комбинации клавиш для снятия скриншота определенной области экрана
Если вам нужно сделать скриншот только определенной области экрана, вы можете воспользоваться комбинацией клавиш Shift + Command + 4. Курсор мыши превратится в перекрещенные стрелки. При нажатии и удержании этих клавиш вы сможете выделить нужную область экрана. Как только вы отпустите клавиши, скриншот будет сохранен в том же формате и на том же месте, что и в предыдущем методе.
Это основные и самые простые способы снятия скриншотов на Mac OS. Однако, существуют и другие методы, такие как использование горячих клавиш или специальных программ для снятия скриншотов, которые могут предложить дополнительные функции и возможности редактирования изображений.
Советы и инструкции по снятию скриншотов на Mac OS
1. Использование клавиш Print Screen
На большинстве клавиатур для Mac, вы можете найти клавишу Print Screen или PrtScn. Чтобы сделать скриншот с помощью этих клавиш, просто нажмите их одновременно. Скриншот будет сохранен на вашем рабочем столе в виде файла с расширением .png.
2. Горячие клавиши для снятия скриншотов
Mac OS предлагает несколько горячих клавиш, которые позволяют сделать скриншоты разных частей экрана:
- Command + Shift + 3: снимает скриншот всего экрана и сохраняет его на рабочем столе.
- Command + Shift + 4: превращает курсор в крестик и позволяет выбрать область экрана для снятия скриншота. Скриншот также будет сохранен на рабочем столе.
- Command + Shift + 4 + пробел: превращает курсор в камеру и позволяет выбрать окно или меню для снятия скриншота. Скриншот будет сохранен на рабочем столе.
3. Использование приложений для снятия скриншотов
Если вам нужны дополнительные функции и возможности, вы можете воспользоваться сторонними приложениями для снятия скриншотов на Mac OS. Некоторые из таких приложений включают в себя возможность редактирования и аннотирования скриншотов, сохранение в разных форматах и многое другое.
Теперь вы знаете различные способы снятия скриншотов на Mac OS. Выберите наиболее удобный метод для себя и начните делать скриншоты на вашем маке уже сегодня!
Как делать скриншот на Mac: пошаговая инструкция
Вот пошаговая инструкция по снятию скриншота на Mac:
- На вашем Mac найдите то, что вы хотите зафиксировать на скриншоте. Это может быть весь экран, конкретное окно или выбранная область.
- Для снятия скриншота всего экрана нажмите клавишу Command + Shift + 3 одновременно.
- Если вы хотите снять скриншот только конкретного окна, нажмите Command + Shift + 4. Курсор изменится на камеру, и вы сможете выбрать окно для скриншота.
- Если вам нужно сфотографировать выбранную область экрана, используйте комбинацию клавиш Command + Shift + 4. Появится крестик, который позволит вам выбрать область для скриншота.
- После выбора нужной области или окна отпустите клавиши и скриншот будет автоматически сохранен на рабочем столе вашего Mac в формате PNG.
Теперь вы знаете, как сделать скриншот на Mac с помощью горячих клавиш. Также полезно знать, что вы можете изменить формат сохранения скриншотов в настройках вашего Mac.
Теперь вы можете легко делать скриншоты на вашем Mac, чтобы сохранить важные моменты, поделиться информацией или записать что-то интересное с экрана.
Горячие клавиши для снятия скриншотов на Mac OS
На маке с операционной системой Mac OS, сделать скриншот можно очень просто, используя комбинацию горячих клавиш. Независимо от того, используете ли вы макбук или компьютер на Mac OS, эти клавиши позволят вам сделать снимок экрана в любой момент.
Горячие клавиши для снятия скриншотов в Mac OS:
| Клавиши | Действие |
|---|---|
| Command + Shift + 3 | Сделать скриншот всего экрана и сохранить его как файл на рабочем столе. |
| Command + Shift + 4 | Перейти в режим снятия скриншота выбранной области экрана. Курсор превратится в крестик, с помощью которого можно выбрать нужную область. После выбора области скриншот автоматически сохранится на рабочем столе. |
| Command + Shift + 4 + Space | Перейти в режим снятия скриншота окна. Курсор превратится в камеру, с помощью которой можно выбрать нужное окно для снимка. Скриншот окна автоматически сохранится на рабочем столе. |
Теперь вы знаете, как сделать скриншот на маке с помощью горячих клавиш. Это быстрый и удобный способ сохранить нужную информацию или фиксировать интересные моменты. Пользуйтесь этой функцией для создания скриншотов на вашем Mac OS!
Mac OS: как сделать скриншот экрана с помощью клавиш
На компьютерах Mac, особенно на MacBook, сделать скриншот экрана может быть очень удобно и просто. Независимо от того, на каком Mac-устройстве вы находитесь, вы можете использовать горячие клавиши для создания фото экрана вашего Mac.
1. Чтобы сделать скриншот всего экрана, просто нажмите комбинацию клавиш Command + Shift + 3. После этого вы услышите звук, что означает, что скриншот сохранен на рабочем столе в формате PNG.
2. Если вам нужно сделать скриншот только определенной области экрана, нажмите Command + Shift + 4. После этого курсор мыши превратится в крестик. Выделите нужную область, нажмите и удерживайте левую кнопку мыши и обведите форму, которую вы хотите сохранить в скриншоте. Когда вы отпустите кнопку мыши, скриншот будет автоматически сохранен на рабочем столе.
3. Если вы хотите сделать скриншот только определенного окна, нажмите Command + Shift + 4, а затем пробел. Ваш курсор мыши превратится в камеру. После этого просто щелкните на окне, которое вы хотите снять, и скриншот будет сохранен на рабочем столе.
Теперь вы знаете, как сделать скриншот экрана на Mac с помощью горячих клавиш. Это быстрый и удобный способ получить изображение с вашего Mac, которое можно использовать для различных целей.
Уникальные методы для снятия скриншота на Mac
Mac OS предлагает несколько уникальных и удобных способов снятия скриншотов, которые могут значительно упростить вашу работу. Независимо от того, делаете вы скриншот всего экрана или только определенной области, вариантов на выбор предостаточно.
Горячие клавиши
Один из самых простых и быстрых способов сделать скриншот на Mac — использовать горячие клавиши. Просто нажмите комбинацию клавиш Command + Shift + 3, чтобы сделать полный скриншот всего экрана. Если вам нужно сделать скриншот только конкретной области, нажмите комбинацию Command + Shift + 4 и выберите нужную область мышью. Полученный скриншот автоматически появится на рабочем столе в формате PNG.
Снимки экрана с помощью приложения Видеозапись экрана
Если вам требуется записать не только статический скриншот, но и видео с экрана, Mac OS предлагает полезное приложение Видеозапись экрана. Чтобы использовать его, откройте приложение Другие в папке Программы и запустите Видеозапись экрана. Данная функция позволит вам записывать весь экран или его часть, добавлять комментарии, указатели и многое другое.
Теперь вы знаете, как сделать скриншот на Mac, используя различные методы. Выберите наиболее удобный для вас способ и наслаждайтесь использованием своего Mac или MacBook!
Как сделать скриншот на макбуке: все возможные способы
Владельцы макбуков и других устройств от Apple, работающих на операционной системе Mac OS, могут легко делать скриншоты, чтобы зафиксировать интересные моменты с экрана.
На маке есть несколько способов сделать скриншот, и мы расскажем о самых популярных из них. Первый способ — использование комбинации клавиш. Нажмите клавиши Command + Shift + 3, чтобы сделать скриншот всего экрана. Фото скриншота будет автоматически сохранено на рабочем столе.
Если вы хотите сделать скриншот только определенной области экрана, нажмите Command + Shift + 4 и затем выберите нужную область. Когда вы отпустите мышь, скриншот будет сохранен на рабочем столе.
Дополнительно, вы можете сделать скриншот сразу в буфер обмена, нажав Command + Control + Shift + 3 или Command + Control + Shift + 4 соответственно.
Следующий способ — использование программы Снимок. Откройте программу, найдя ее в папке Утилиты или используя поиск Spotlight. Щелкните на значке камеры в верхнем меню и выберите опцию для создания скриншота. Вы сможете выбрать нужную область или сделать скриншот всего экрана.
Все эти методы просты в использовании и помогут вам сделать скриншот на вашем макбуке или маке. Теперь вы можете легко делать фото скриншоты для захвата интересных моментов с экрана или сохранения информации.
Практические советы для снятия скриншота на Mac OS
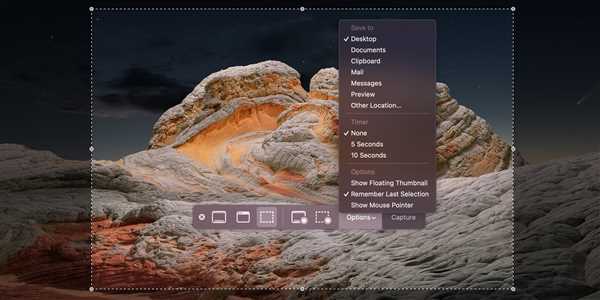
На компьютерах Mac OS есть несколько простых способов сделать скриншот экрана.
1. Для создания полноэкранного скриншота нажмите комбинацию клавиш Command + Shift + 3. Скриншот будет сохранен в формате PNG на рабочем столе вашего Mac.
2. Если вы хотите сделать скриншот только определенной области экрана, нажмите комбинацию клавиш Command + Shift + 4. Появится курсор для выбора области. Нажмите и удерживайте левую кнопку мыши, чтобы выделить нужную область, а затем отпустите кнопку мыши. Скриншот также будет сохранен в формате PNG на рабочем столе.
3. Если вам нужно сделать скриншот только определенного окна программы, нажмите комбинацию клавиш Command + Shift + 4, а затем нажмите пробел. Курсор изменится на вид камеры. Просто щелкните на окне программы, которое вы хотите снять, и скриншот будет сохранен как PNG на рабочем столе.
4. Если вы хотите сделать скриншот только определенной области, но не хотите, чтобы в нем отобразился курсор, нажмите комбинацию клавиш Command + Shift + 4, а затем нажмите Control и удерживайте его во время выделения области. Скриншот будет сделан без курсора и сохранен как PNG.
Теперь вы знаете, как быстро и легко сделать скриншот на Mac OS. Эти комбинации клавиш можно использовать на всех устройствах Mac, включая MacBook и iMac. Приятного использования!
Полезная информация о скриншотах на Mac: советы и трюки
1. Клавиши Print Screen и Command + Shift + 3
На клавиатуре Mac есть клавиша Print Screen (PrintScr), как и на клавиатурах для Windows. Однако, вместо привычного нажатия одной клавиши, на Mac OS вы будете использовать следующую комбинацию клавиш: Command + Shift + 3. Это быстрый и простой способ сделать скриншот всего экрана.
2. Клавиши Command + Shift + 4
Если вам нужно сделать скриншот только части экрана, вы можете использовать комбинацию клавиш Command + Shift + 4. После нажатия этих клавиш, курсор мыши превратится в крестик, который вы можете использовать для выделения нужной области экрана. Скриншот этой области будет сохранен на рабочем столе в виде отдельного файла.
3. Горячие клавиши для скриншота определенного окна
На Mac OS также есть горячие клавиши, которые позволяют делать скриншоты определенных окон. Для этого нужно использовать комбинацию клавиш Command + Shift + 4, а затем нажать пробел. Курсор мыши превратится в иконку камеры, и вы сможете выбрать окно, которое хотите сфотографировать. Скриншот выбранного окна будет сохранен на рабочем столе в виде отдельного файла.
4. Дополнительные опции для скриншотов
Кроме основных комбинаций клавиш, на Mac OS есть и другие опции для создания скриншотов. Например, вы можете сделать скриншот конкретного меню с помощью комбинации клавиш Command + Shift + 4, а затем пробел + Option (Alt). Также можно делать скриншоты только выделенного текста или объекта на экране. Для этого нужно нажать комбинацию Command + Shift + 4, а затем специальную комбинацию клавиш Command + Control + Shift + 4.
Теперь вы знаете некоторые полезные советы и трюки, связанные с созданием и использованием скриншотов на Mac OS. Эти методы позволят вам легко и быстро делать скриншоты любой области экрана, как на макбуке, так и на других устройствах под управлением Mac OS. Это отличный способ сохранить интересную информацию или поделиться снимками экрана с другими людьми.
Преимущества и особенности скриншотов на Mac OS
Mac OS предлагает ряд удобных и интуитивно понятных способов сделать скриншоты экрана, что делает их использование на Mac особенно простым и удобным.
Стоит отметить, что на Mac OS есть несколько вариантов сделать скриншот: полный экран, выбранный участок экрана или конкретное окно. Для этого существуют несколько горячих клавиш, которые позволяют легко и быстро сделать нужный скриншот.
Одним из основных преимуществ скриншотов на Mac OS является возможность делать скриншоты в высоком разрешении, сохраняя все детали и качество изображения. Благодаря этому, фото сделанные с помощью скриншотов на Mac OS выглядят профессионально и четко.
Еще одно преимущество состоит в том, что маке можно легко указать нужный участок экрана для скриншота. Для этого достаточно выделить нужную область и сохранить ее. Таким образом, можно с легкостью сделать скриншоты только тех фрагментов, которые действительно важны.
Для снятия скриншотов на Mac OS существуют специальные горячие клавиши, нажав которые вы сможете быстро и удобно сделать нужное фото. Например, комбинация клавиш Command + Shift + 3 позволяет сделать скриншот всего экрана, а нажатие клавиш Command + Shift + 4 позволяет выделить нужный участок экрана и сохранить его в отдельный файл.
Также стоит отметить, что на Mac OS можно использовать клавиши PrintScreen, как на Windows. Для этого нужно нажать клавишу Command + Shift + 3 или Command + Shift + 4 и затем нажать клавишу Control. Это очень удобно для пользователей, которые привыкли использовать клавишу PrintScreen для создания скриншотов на других устройствах.
В целом, скриншоты на Mac OS являются очень простым и удобным способом сохранить нужную информацию с экрана. Благодаря доступным горячим клавишам и возможности выбрать нужный участок экрана, каждый пользователь Mac OS может делать скриншоты быстро и без лишних усилий.
