Панель быстрого доступа – это полезное средство, которое позволяет быстро и удобно получать доступ к наиболее часто используемым приложениям и функциям. Однако, в некоторых случаях, вы можете захотеть убрать или настроить этот доступ в соответствии с вашими потребностями и предпочтениями.
Если вы хотите скрыть панель быстрого доступа в Windows 10, вам понадобится открыть настройки системы. Для этого нажмите правой кнопкой мыши на пустом месте панели задач и выберите пункт Настройки панели задач. Если у вас установлена версия Windows 10, выпущенная в мае 2019 года или более поздняя, вам также станет доступна опция Открыть настройки панели непосредственно, которая открыть настройки панели без необходимости доступа к другим разделам настроек.
Когда вы находите настройки панели задач, вы увидите различные опции, связанные с панелью быстрого доступа. Вы можете включить или выключить панель быстрого доступа, изменить ее положение, размер и отображение. Вы также можете настроить отображение конкретных элементов на панели быстрого доступа, таких как иконки приложений или кнопка Пуск.
Благодаря этим простым настройкам, вы сможете полностью настроить панель быстрого доступа в соответствии со своими предпочтениями и потребностями. Таким образом, вы сможете использовать Windows 10 с максимальным удобством и эффективностью.
Как открыть панель быстрого доступа в Windows 10
Панель быстрого доступа — важная часть операционной системы Windows 10, которая позволяет получить быстрый доступ к различным настройкам и функциям. Но что делать, если она не отображается, а вы хотите ее включить?
Если панель быстрого доступа не отображается на вашем компьютере с Windows 10, это может быть связано с изменением настроек или ошибкой в системе. Чтобы включить панель быстрого доступа, вам нужно выполнить следующие действия:
1. Найдите панель быстрого доступа
Панель быстрого доступа находится в правой части панели задач, рядом с часами. Она обычно содержит значки таких приложений, как центр уведомлений, язык и вход в систему.
2. Откройте настройки панели быстрого доступа
Нажмите правой кнопкой мыши на панели быстрого доступа и выберите пункт Настройки панели задач.
3. Настройте панель быстрого доступа
В открывшемся окне Настройки панели задач вы можете настроить различные параметры панели быстрого доступа, например, добавить или удалить нужные значки приложений или изменить их порядок.
4. Сохраните изменения и перезагрузите компьютер
После внесения необходимых изменений в настройки панели быстрого доступа нажмите кнопку Применить или ОК, а затем перезагрузите компьютер, чтобы изменения вступили в силу.
Теперь вы знаете, как открыть и настроить панель быстрого доступа в Windows 10. Помните, что эта функция может быть очень полезна в повседневной работе с операционной системой.
Настройка панели быстрого доступа в Windows 10
Как открыть панель быстрого доступа в Windows 10?
Чтобы открыть панель быстрого доступа, нужно щелкнуть правой кнопкой мыши на пустой области панели задач, а затем выбрать Панель задач в контекстном меню. В открывшемся подменю выберите Панель быстрого доступа. Панель быстрого доступа теперь будет отображаться на панели задач.
Как настроить панель быстрого доступа в Windows 10?
Если вы хотите настроить содержимое панели быстрого доступа, чтобы добавить или удалить иконки, выполните следующие шаги:
- Щелкните правой кнопкой мыши на пустой области панели быстрого доступа.
- В контекстном меню выберите Панель задач и затем Настройка панели быстрого доступа.
- В открывшемся окне Настройка панели быстрого доступа вы можете включить или отключить отображение различных элементов, переместить иконки в другое положение или убрать их с панели быстрого доступа.
- После завершения настройки щелкните Применить и ОК, чтобы сохранить изменения.
Где находится панель быстрого доступа в Windows 10?
Панель быстрого доступа в Windows 10 находится в левой части панели задач, рядом с кнопкой Пуск. Она видна по умолчанию при первой установке операционной системы и может быть доступна всегда или скрыта автоматически при открытии приложений в полноэкранном режиме.
Теперь вы знаете, как настроить панель быстрого доступа в Windows 10, добавить или убрать иконки и получить удобный доступ к часто используемым приложениям и настройкам.
Как включить панель быстрого доступа в Windows 10
Открыть настройки Windows
1. Щелкните правой кнопкой мыши на панели задач Windows 10.
2. В открывшемся контекстном меню выберите пункт Настройки панели задач.
Включить панель быстрого доступа
1. В окне Настройки панели задач найдите раздел Панель быстрого доступа.
2. Убедитесь, что включена опция Показывать панель быстрого доступа при отсутствии ярлыков.
3. Если опция не включена, щелкните переключатель рядом с ней, чтобы включить ее.
Теперь панель быстрого доступа будет отображаться на панели задач Windows 10. Вы можете настроить панель быстрого доступа, добавлять и удалять ярлыки приложений и настройки, перемещать панель в другое место на панели задач и т. д. Обратите внимание, что панель быстрого доступа находится в правой части панели задач, рядом с кнопкой Пуск.
Где находится панель быстрого доступа в Windows 10
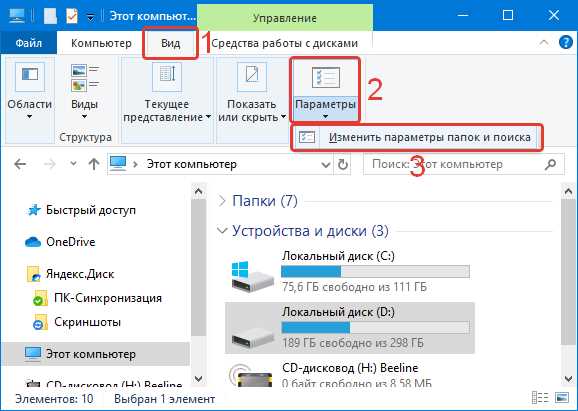
Чтобы открыть панель быстрого доступа в Windows 10, вам необходимо выполнить несколько простых шагов:
1. Кликните правой кнопкой мыши на пустом месте панели задач.
Появится контекстное меню, в котором нужно выбрать пункт Панель задач.
2. В выпадающем меню выберите пункт Настройки панели задач.
Откроется новое окно настроек, где вы сможете настроить различные параметры, включая панель быстрого доступа.
3. В разделе Настройки панели задач найдите опцию Выбор и настройка иконок на панели задач.
Кликните на нее, чтобы открыть дополнительные настройки панели быстрого доступа.
В этом разделе вы сможете увидеть все доступные иконки для панели быстрого доступа и настроить их отображение по своему усмотрению. Также есть возможность добавить или удалить иконки, отображаемые на панели быстрого доступа.
Примечание:
Если вы хотите полностью убрать панель быстрого доступа с панели задач, можете отключить ее в настройках или перетащить на другую сторону панели задач.
Теперь вы знаете, как настроить панель быстрого доступа в Windows 10 и где она находится. Включите эту полезную функцию и сделайте доступ к важным приложениям и функциям более удобным и быстрым!
Как убрать быстрый доступ в Windows 10
Чтобы убрать быстрый доступ в Windows 10, выполните следующие шаги:
- Щелкните правой кнопкой мыши на панели задач и выберите Настройки панели задач.
- В открывшемся окне Настройки найдите раздел Быстрый доступ.
- Сделайте переключатель Показывать панель задач на всех экранах в положение Выкл., чтобы скрыть быстрый доступ на всех экранах.
- Если вы хотите скрыть быстрый доступ только на одном из экранов, выберите вариант Показывать панель задач только на основном экране.
Теперь панель быстрого доступа не будет отображаться на панели задач в Windows 10. Если вам вдруг понадобится включить ее снова, повторите описанные выше шаги и переключите соответствующие настройки обратно.
Таким образом, вы можете убрать или включить быстрый доступ в Windows 10 в зависимости от своих предпочтений и потребностей.
Как убрать панель быстрого доступа в Windows 10
Где находится панель быстрого доступа?
Панель быстрого доступа находится в нижней части экрана Windows 10. Она содержит несколько кнопок, таких как Пуск, Поиск, Центр действий и другие. Каждая кнопка предоставляет быстрый доступ к соответствующей функции или настройке.
Как убрать панель быстрого доступа?
Если вы хотите убрать панель быстрого доступа в Windows 10, то есть несколько способов, как это сделать.
- Включить полноэкранный режим — этот способ позволяет расширить рабочее пространство и скрыть панель быстрого доступа. Для включения полноэкранного режима нажмите клавишу F11 на клавиатуре.
- Настроить панель задач — вы можете настроить панель задач таким образом, чтобы она автоматически скрывалась при неиспользовании. Для этого щелкните правой кнопкой мыши на панели задач, выберите пункт Настройки и включите опцию Автоматически скрывать панель задач в режиме настольного ПК.
Теперь вы знаете, как убрать панель быстрого доступа в Windows 10. Используйте один из вышеуказанных способов, чтобы настроить панель по вашему усмотрению и сделать свою работу в Windows 10 более удобной.
Настройка панели быстрого доступа в Windows 10
Как открыть панель быстрого доступа
Для открытия панели быстрого доступа в Windows 10 нужно выполнить следующие действия:
- Нажмите правой кнопкой мыши на панели задач в любом свободном месте.
- В открывшемся контекстном меню выберите пункт Панель задач.
- Затем нажмите на Панель быстрого доступа.
Также можно воспользоваться горячей клавишей Windows + 1, чтобы быстро открыть первую программу в списке панели быстрого доступа.
Как настроить панель быстрого доступа
Если вы хотите настроить панель быстрого доступа в Windows 10, следуйте этим шагам:
- Откройте панель быстрого доступа, следуя описанным выше инструкциям.
- Нажмите правой кнопкой мыши на любой элемент панели быстрого доступа.
- В контекстном меню, которое появится, выберите пункт Настройки панели быстрого доступа.
- В открывшемся окне настройки панели быстрого доступа можно перемещать элементы вверх или вниз, чтобы изменить их положение на панели.
- Также вы можете включить или отключить отображение определенных элементов панели быстрого доступа при помощи переключателей.
После завершения настройки панели быстрого доступа нажмите кнопку Применить и ОК, чтобы сохранить изменения.
Как убрать панель быстрого доступа в Windows 10
В Windows 10 нельзя полностью удалить панель быстрого доступа, но вы можете минимизировать ее или переместить на другую сторону экрана. Чтобы убрать панель быстрого доступа, выполните следующие шаги:
- Нажмите правой кнопкой мыши на пустом месте панели быстрого доступа.
- В открывшемся контекстном меню снимите флажок напротив пункта Панель быстрого доступа.
Таким образом, панель быстрого доступа будет скрыта с панели задач.
| Комбинация клавиш | Описание |
|---|---|
| Windows + 1 | Открыть первую программу в списке панели быстрого доступа |
| Windows + 2 | Открыть вторую программу в списке панели быстрого доступа |
| Windows + 3 | Открыть третью программу в списке панели быстрого доступа |
| Windows + 4 | Открыть четвертую программу в списке панели быстрого доступа |
Где находится панель быстрого доступа Windows 10
Чтобы открыть панель быстрого доступа в Windows 10, вы можете выполнить одно из следующих действий:
- Кликнуть правой кнопкой мыши на панели задач и выбрать пункт Панель быстрого доступа в контекстном меню.
- Нажать сочетание клавиш Win + G на клавиатуре.
- Щелкнуть по значку Пуск в левом нижнем углу экрана и выбрать пункт Панель быстрого доступа в меню.
Если вы хотите настроить или изменить настройки панели быстрого доступа, вам нужно открыть окно настроек. Для этого щелкните правой кнопкой мыши на панели быстрого доступа и выберите пункт Настройка панели быстрого доступа из контекстного меню. В окне настроек вы сможете изменить порядок иконок, добавить новые ярлыки или убрать ненужные элементы.
Основное предназначение панели быстрого доступа в Windows 10 — сделать использование операционной системы более удобным и эффективным. Она позволяет быстро открывать приложения, осуществлять быстрый доступ к настройкам и выполнять другие операции без необходимости открывать окна или меню. Будучи удобным инструментом для работы с операционной системой, панель быстрого доступа является одной из ключевых особенностей Windows 10.
