Сонный режим в Windows 11 — одна из полезных функций операционной системы, которая позволяет сохранить состояние компьютера, при этом потребляя минимальное количество энергии. Настройка этого режима позволяет пользователям гибко управлять энергопотреблением своего устройства и сэкономить заряд аккумулятора или электроэнергию настольного компьютера.
Включить или отключить спящий режим в Windows 11 можно с помощью нескольких простых настроек. Для этого нужно перейти в меню Параметры и выбрать раздел Система. Затем выберите Питание и сон и перейдите к настройкам спящего режима.
В меню настройки спящего режима в Windows 11 можно выбрать время до автоматического перехода компьютера в спящий режим, а также настроить его поведение при закрытии крышки ноутбука или при нажатии клавиши питания. Также в этом меню можно убрать горячие клавиши для активации спящего режима или настроить поведение компьютера при его выключении.
Как отключить спящий режим на Windows 11
Спящий режим в Windows 11 представляет собой полезную функцию, которая позволяет компьютеру переходить в режим ожидания для экономии энергии. Однако, в некоторых случаях пользователю может потребоваться отключить эту функцию.
Чтобы выключить спящий режим, необходимо выполнить следующие настройки:
- Нажмите комбинацию клавиш Win + I, чтобы открыть Настройки Windows.
- Перейдите в раздел Система.
- Выберите вкладку Энергосбережение и сон.
- В разделе Сонный режим переключите переключатель Включить спящий режим в положение Выключено.
После выполнения этих настроек компьютер больше не будет автоматически переходить в спящий режим.
Если вам необходимо включить спящий режим в будущем, вы можете повторить те же самые шаги и переключить переключатель обратно в положение Включено.
Теперь вы знаете, как отключить спящий режим в Windows 11 и настроить данную функцию по своему усмотрению.
Как включить спящий режим в Windows 11
Как включить спящий режим в Windows 11? Существуют несколько способов установки компьютера в спящий режим:
- Горячие клавиши: Нажмите комбинацию клавиш Win + X, а затем выберите Питание. В контекстном меню выберите Сон для перехода в спящий режим.
- Из меню Пуск: Нажмите кнопку Пуск в левом нижнем углу экрана, а затем выберите Питание. В раскрывшемся меню выберите Сон.
- Настройка сонного режима: Зайдите в Настройки Windows 11 (нажмите комбинацию клавиш Win + I) и выберите Система. В боковом меню выберите Питание и сон. В разделе Сон установите нужные параметры и нажмите кнопку Сохранить.
Если вы хотите отключить спящий режим, повторите описанные выше действия и выберите вместо Сна другую настройку, например, Выключение экрана или Гибернация.
Теперь вы знаете, как включить и настроить спящий режим в Windows 11. Эта функция может быть полезна для экономии энергии и сохранения текущего рабочего состояния компьютера при кратком перерыве или отсутствии необходимости полного выключения.
Горячие клавиши для спящего режима в Windows 11
В операционной системе Windows 11 есть удобная функция спящего режима, которая позволяет временно отключить компьютер, но не закрывать все открытые программы и файлы. Однако, если вы хотите быстро управлять этой настройкой, то можно воспользоваться горячими клавишами.
Как включить спящий режим?
Для того чтобы включить спящий режим в Windows 11, можно нажать комбинацию клавиш Win + X, а затем выбрать пункт Спящий режим из контекстного меню.
Как выключить спящий режим?
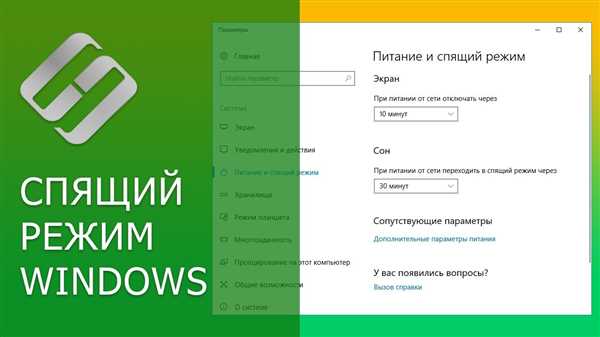
Чтобы выключить спящий режим, достаточно нажать любую клавишу на клавиатуре или щелкнуть мышью. Компьютер проснется и вы сможете продолжить свою работу.
Как настроить горячие клавиши для спящего режима?
Если вас не устраивает комбинация клавиш Win + X, вы можете настроить свою собственную. Для этого откройте меню Пуск, найдите пункт Настройки и выберите Система. Затем перейдите в раздел Питание и спящий режим и нажмите на ссылку Дополнительные настройки питания. В открывшемся окне выберите Настройка системных клавиш и установите нужное сочетание клавиш для спящего режима.
Таким образом, настройка горячих клавиш для спящего режима в Windows 11 позволит вам более удобно переключаться между активным и спящим режимом вашего компьютера. Теперь вы сможете быстро убрать компьютер в сонный режим или выключить его без лишних движений рук.
Как выключить спящий режим на Windows 11
Windows 11 по умолчанию имеет настроенный спящий режим, который позволяет компьютеру переходить в спящий или сонный режим после определенного периода неактивности. Однако, если вы не хотите, чтобы ваш компьютер автоматически переходил в спящий режим, вы можете отключить эту настройку. В этой статье мы рассмотрим, как выключить спящий режим в Windows 11.
Способ 1: Использование горячих клавиш
В Windows 11 вы можете легко выключить спящий режим с помощью горячих клавиш. Для этого нажмите комбинацию клавиш Windows + X на клавиатуре и выберите Питание в контекстном меню. Затем выберите Установки спящего режима и выберите опцию Никогда из выпадающего меню. Это отключит спящий режим на вашем компьютере.
Способ 2: Настройка спящего режима в Windows 11
Если вы хотите полностью убрать настройку спящего режима в Windows 11, вам потребуется изменить настройки питания. Вот как это сделать:
| Шаг | Действие |
|---|---|
| 1 | Нажмите правой кнопкой мыши на кнопку Пуск в левом нижнем углу экрана и выберите Параметры. |
| 2 | В окне Параметры выберите Система. |
| 3 | На панели слева выберите Питание и сон. |
| 4 | Настройте время спящего режима до значения Никогда. |
После выполнения этих шагов спящий режим будет полностью отключен на вашем компьютере под управлением Windows 11.
Теперь вы знаете, как выключить спящий режим в Windows 11. Следуя этим простым инструкциям, вы сможете полностью убрать эту настройку или изменить время до перехода в режим сна в соответствии с вашими предпочтениями.
Windows 11: неполадки с режимом сна
В операционной системе Windows 11 могут возникать некоторые неполадки с режимом сна, которые мешают корректной работе компьютера. Если у вас возникли проблемы с настройкой и использованием спящего режима, в этом разделе вы найдете решение некоторых распространенных проблем.
- Не удается настроить режим сна: Если вы не можете настроить спящий режим в Windows 11, вам может потребоваться проверить настройки питания вашего компьютера. Убедитесь, что режим сна включен в настройках питания и что нет других программ или настроек, которые могут мешать его работе.
- Как отключить режим сна: Если вы хотите полностью отключить режим сна, вы можете сделать это в настройках питания. Откройте Параметры виндовс, перейдите в Система и выберите Питание и сон. Здесь вы можете изменить настройки для режима сна и убрать возможность его активации.
- Как запустить режим сна горячими клавишами: Если у вас возникли проблемы с запуском спящего режима с помощью горячих клавиш, убедитесь, что эта функция включена в настройках питания. Если она включена, проверьте, не перекрываются ли горячие клавиши другими программами или настройками.
Надеемся, что эти рекомендации помогут вам решить проблемы с режимом сна в Windows 11. Если вы до сих пор столкнулись с неполадками, рекомендуем обратиться к специалистам или проконсультироваться на официальном форуме поддержки Windows.
Как настроить режим сна на Windows 11
Для настройки режима сна в Windows 11, необходимо выполнить следующие действия:
1. Откройте меню Пуск
Для этого нажмите на значок Пуск, расположенный в левом нижнем углу экрана или нажмите клавишу с логотипом Windows на клавиатуре.
2. Перейдите в раздел настройки
Нажмите на значок шестеренки, чтобы открыть меню настроек Windows 11. Затем выберите пункт Система.
3. Настройте режим сна
В открывшемся окне Система, перейдите на вкладку Питание и сон. Здесь вы можете настроить различные параметры режима сна, такие как время активности компьютера перед переходом в спящий режим или установить спящий режим по нажатию клавиш.
Чтобы включить режим сна, выберите опцию Включить режим сна. Если вы хотите отключить режим сна, выберите опцию Отключить режим сна.
Также вы можете использовать горячие клавиши, чтобы быстро включить или выключить режим сна. На большинстве клавиатур Windows, комбинация клавиш Win + X вызывает меню Win+X, где вы можете выбрать опцию Сон.
Установка режима сна на Windows 11 предоставляет удобство использования компьютера и экономит энергию. Настройте режим сна на вашем компьютере и наслаждайтесь его преимуществами!
Windows 11: как отключить спящий режим
В операционной системе Windows 11 предусмотрена функция спящего режима, которая позволяет компьютеру переходить в режим энергосбережения после определенного времени бездействия. Однако, в некоторых случаях возникает необходимость отключить эту функцию, чтобы компьютер не выключался или не уходил в сонный режим во время работы или просмотра видео.
Для того чтобы отключить спящий режим в Windows 11, можно воспользоваться несколькими способами.
Отключение спящего режима через настройки Windows
Первый способ заключается в использовании стандартных настроек операционной системы. Для этого нужно:
- Открыть меню Пуск и выбрать пункт Настройки.
- В открывшемся окне настроек выбрать раздел Система.
- В левом меню выбрать пункт Питание и сон.
- В разделе Сон отключить параметр Включить спящий режим при неактивности.
Отключение спящего режима с помощью горячих клавиш
Если необходимо быстро отключить спящий режим в Windows 11 без захода в настройки, можно воспользоваться горячими клавишами:
- Удерживая клавишу Win нажать на клавишу R, чтобы открыть окно Выполнить.
- В окне Выполнить ввести команду
powercfg -h offи нажать на клавишу Enter.
После выполнения этих действий спящий режим будет отключен и компьютер не будет уходить в сонный режим.
Отключение спящего режима через командную строку
Еще одним способом отключения спящего режима в Windows 11 является использование командной строки. Для этого нужно:
- Открыть командную строку с правами администратора.
- В командной строке ввести следующую команду:
powercfg -change -standby-timeout-ac 0и нажать на клавишу Enter.
После выполнения этой команды спящий режим будет полностью отключен, и компьютер не будет переходить в режим энергосбережения.
Убрать спящий режим через реестр
Также можно отключить спящий режим в Windows 11 с помощью редактора реестра:
- Открыть редактор реестра, нажав сочетание клавиш Win + R, ввода команды
regeditи нажатия клавиши Enter. - В редакторе реестра перейти к следующему пути:
HKEY_LOCAL_MACHINESYSTEMCurrentControlSetControlPower. - В правой части окна найти параметр
HibernateEnabled, дважды кликнуть по нему и изменить значение с 1 на 0. - Перезагрузить компьютер, чтобы изменения вступили в силу.
После выполнения данных действий спящий режим будет отключен и компьютер не будет переходить в режим энергосбережения.
Таким образом, существуют различные способы отключения спящего режима в операционной системе Windows 11. Выберите тот, который наиболее удобен для вас, чтобы предотвратить нежелательное выключение или переход компьютера в спящий режим.
Как настроить спящий режим на Windows 11: пошаговая инструкция
1. Открыть настройки питания
Для настройки спящего режима в Windows 11 нажмите клавиши Win + I, чтобы открыть Настройки Windows.
2. Найти настройки спящего режима
В окне Настройки выберите раздел Система, а затем перейдите во вкладку Питание и сон. Здесь вы найдете различные настройки, касающиеся питания и режима сна.
3. Настроить спящий режим
Под пунктом Настройки сна выберите желаемую продолжительность времени бездействия перед переходом в спящий режим. Вы можете выбрать один из предложенных вариантов или задать свое собственное время.
| Вариант | Описание |
|---|---|
| Никогда | Компьютер не будет переходить в спящий режим автоматически. |
| Через … минут | Установите время бездействия перед переходом в спящий режим. |
Если вы хотите полностью отключить спящий режим, выберите вариант Никогда.
4. Применить изменения
После этого Windows 11 будет автоматически входить в спящий режим через выбранное вами время бездействия.
Теперь вы знаете, как настроить спящий режим на Windows 11. Эта функция позволяет сэкономить энергию и продлить время работы ноутбука или компьютера без необходимости полного включения и выключения. Включайте спящий режим, когда вам нужно сделать перерыв, но не хотите потерять работу!
Подробная настройка спящего режима в Windows 11
Для начала, чтобы включить или отключить спящий режим в Windows 11, перейдите в Настройки и выберите раздел Система. Затем выберите Питание и сон и настройте нужные параметры спящего режима.
Если вы хотите убрать возможность перехода в спящий режим при нажатии на клавиши, то воспользуйтесь следующей инструкцией:
- Откройте Панель управления и выберите Оборудование и звук.
- Затем выберите Параметры электропитания и перейдите в Изменение дополнительных параметров питания.
- В открывшемся окне найдите раздел Что делать при нажатии на кнопку питания и раскройте его.
- Далее, найдите Действие кнопки вкл/выкл и настройте его на Не выполнять никаких действий.
- Сохраните изменения и закройте окно Параметры питания.
Теперь, при нажатии на клавиши компьютер не будет переходить в спящий режим.
В общем, подробная настройка спящего режима в Windows 11 позволяет пользователю самостоятельно настроить эту функцию под свои потребности. Используйте эти инструкции для настройки спящего режима или его отключения в Windows 11.
