Панель задач – важный элемент операционной системы, который позволяет быстро переключаться между запущенными приложениями. Однако, дефолтная панель задач может выглядеть скучно и стандартно. Многие пользователи хотят настроить панель задач по своему вкусу и сделать ее более привлекательной.
Одним из популярных способов изменить внешний вид панели задач является добавление прозрачности. Прозрачная панель задач создает эффект глубины, позволяет мгновенно увидеть, какие приложения открыты, и в общем, делает интерфейс более эстетичным.
В этой статье вы найдете пошаговую инструкцию о том, как сделать панель задач прозрачной на вашем компьютере. Мы рассмотрим различные способы для операционных систем Windows, MacOS и Linux. Готовы преобразить вашу скучную панель задач в стильный и современный элемент рабочего стола? Тогда давайте начнем!
Как сделать панель задач прозрачной
- Настройка прозрачности панели задач в настройках операционной системы. В некоторых версиях операционной системы Windows и MacOS можно настроить прозрачность панели задач непосредственно в настройках.
- Использование программ третьих сторон. Существуют различные программы, которые могут добавить дополнительные функции и настройки к панели задач, включая настройку прозрачности.
- Использование тем оформления. В зависимости от операционной системы и версии, вы можете установить тему оформления, которая включает прозрачность для панели задач.
Необходимо помнить, что не все версии операционных систем поддерживают прозрачность панели задач. Чтобы узнать больше о возможностях вашей системы и способах настройки прозрачности панели задач, рекомендуется обратиться к документации операционной системы или провести поиск в интернете по конкретной версии.
Шаг 1: Открыть настройки панели задач
Чтобы сделать панель задач прозрачной, необходимо открыть настройки панели задач. Для этого выполните следующие действия:
|
1. |
Нажмите правой кнопкой мыши на панели задач. |
|
2. |
В контекстном меню выберите пункт Настройки панели задач. |
После выполнения этих действий откроется окно настроек панели задач, где вы сможете задать прозрачность панели задач.
Шаг 2: Найти настройки прозрачности панели задач
Чтобы сделать панель задач прозрачной, нужно найти соответствующие настройки прозрачности. Вот пошаговая инструкция для этого:
- Щелкните правой кнопкой мыши по пустому месту на панели задач.
- В появившемся контекстном меню выберите пункт Настройки панели задач.
- В окне настроек найдите раздел Внешний вид или Персонализация.
- В разделе Внешний вид или Персонализация найдите настройки прозрачности панели задач.
- Выставите требуемый уровень прозрачности, перемещая ползунок или выбирая опцию.
- После того как настройки прозрачности будут установлены, сохраните изменения и закройте окно настроек.
Теперь ваша панель задач станет прозрачной, и вы сможете наслаждаться новым внешним видом вашего рабочего стола!
Шаг 3: Регулировать уровень прозрачности
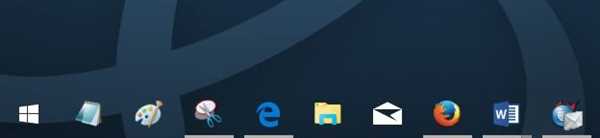
Для того чтобы сделать панель задач прозрачной, необходимо установить уровень прозрачности.
1. Щелкните правой кнопкой мыши на свободном месте панели задач.
2. В контекстном меню выберите пункт Настроить панель задач.
3. В открывшемся окне настройки панели задач найдите раздел Прозрачность или Цвета и формы.
4. В этом разделе вы сможете регулировать уровень прозрачности панели задач.
5. Переместите ползунок или выберите нужный уровень прозрачности из предложенного списка.
6. Просмотрите результаты изменений в режиме реального времени.
7. Если необходимо, повторите шаги 5-6 для достижения желаемого уровня прозрачности.
8. Нажмите Применить или ОК, чтобы сохранить изменения.
Теперь панель задач станет прозрачной, согласно выбранному уровню прозрачности.
Шаг 4: Применить изменения
Теперь, когда мы настроили прозрачность панели задач, настало время применить изменения.
Для этого нам понадобится:
- Открыть меню Пуск или щелкнуть правой кнопкой мыши на панели задач.
- Выбрать пункт Настройки панели задач.
- Нажать на вкладку Параметры.
- Настроить ползунок Прозрачность на нужное значение.
- Нажать кнопку Применить.
- Закрыть окно Настройки панели задач.
После этих действий панель задач должна стать прозрачной, и вы сможете насладиться новым стильным внешним видом вашей операционной системы!
Шаг 5: Проверить прозрачность панели задач
После того, как мы сделали панель задач прозрачной, необходимо проверить результат. Чтобы убедиться, что прозрачность успешно применена к панели задач, выполните следующие действия:
- Наведите указатель мыши на панель задач.
- Обратите внимание на изменение прозрачности панели задач. Она должна быть видимой, но проницаемой для содержимого.
- Если прозрачность панели задач настроена правильно, закройте окно настроек и наслаждайтесь новым прозрачным видом панели задач.
Теперь ваша панель задач должна иметь прозрачный вид, что придаст вашему рабочему столу более современный и элегантный облик.
Не забудьте сохранить настройки, чтобы прозрачность панели задач оставалась в силе даже после перезагрузки системы. Это можно сделать, выбрав соответствующую опцию в настройках панели задач.
Шаг 6: Изменить цвет панели задач
На этом шаге мы будем изменять цвет панели задач, чтобы создать эффект прозрачности. Для этого нам понадобятся некоторые CSS-свойства.
1. В открывающем теге <html> укажите следующий атрибут:
<html style=background-color: transparent;>
2. В открывающем теге <body> укажите следующий атрибут:
<body style=background-color: transparent;>
3. Добавьте следующий код в своей таблице стилей:
#taskbar {
background-color: rgba(0, 0, 0, 0.5);
}
В результате, панель задач должна стать полупрозрачной, с цветом заданного прозрачности. Вы можете изменить значение в функции rgba, чтобы изменить цвет и прозрачность панели.
Шаг 7: Настроить автоматическую прозрачность
Чтобы сделать панель задач прозрачной, вы можете настроить автоматическую прозрачность, которая будет меняться в зависимости от активности на компьютере. Это позволит вам иметь прозрачность панели задач, которая будет меняться в соответствии с окружающими условиями.
Для настройки автоматической прозрачности панели задач выполните следующие действия:
Шаг 1:
Щелкните правой кнопкой мыши по пустому месту на панели задач и выберите пункт Настройка панели задач.
Шаг 2:
На вкладке Общие найдите раздел Прозрачность панели задач и установите флажок напротив опции Автоматическая прозрачность.
Теперь панель задач будет автоматически менять свою прозрачность в зависимости от окружающих условий, что позволит вам наслаждаться прозрачностью панели и одновременно увидеть содержимое рабочего стола.
Шаг 8: Использование сторонних программ
Если встроенные настройки операционной системы не позволяют сделать панель задач прозрачной, вы можете воспользоваться сторонними программами, которые добавят эту функциональность.
Существует множество программ, которые позволяют настроить прозрачность панели задач. Один из таких инструментов — TranslucentTB. Он предлагает широкий набор настроек и позволяет изменять прозрачность панели задач в соответствии с вашими предпочтениями.
Чтобы использовать TranslucentTB, вам нужно:
1. Скачать и установить программу
Перейдите на официальный сайт TranslucentTB и скачайте последнюю версию программы. Затем запустите установочный файл и следуйте инструкциям на экране, чтобы установить инструмент на свой компьютер.
2. Настройка прозрачности панели задач
После установки TranslucentTB запустите программу. В окне программы вы увидите настройки прозрачности панели задач, которые можно изменять по своему усмотрению. Найдите нужные вам параметры и настройте прозрачность панели задач в соответствии с вашим вкусом.
TranslucentTB также предлагает возможность задать прозрачность панели задач для каждой отдельной приложения или окна. Это позволяет создать индивидуальные настройки прозрачности для разных ситуаций.
После завершения настройки сохраните изменения и закройте окно программы. Панель задач теперь будет прозрачной согласно вашим настройкам.
Используя сторонние программы, вы можете настроить прозрачность панели задач так, чтобы она соответствовала вашим желаниям и предпочтениям.
Шаг 9: Установка программы для прозрачности панели задач
Чтобы сделать панель задач прозрачной, вам нужно установить специальную программу. В данном случае мы рассмотрим программу TranslucentTB, которая позволяет достичь желаемого эффекта.
Вот пошаговая инструкция по установке TranslucentTB:
- Перейдите на официальный сайт TranslucentTB (https://github.com/TranslucentTB/TranslucentTB).
- Скачайте последнюю версию программы, кликнув на кнопку Download или Скачать.
- После завершения загрузки откройте скачанный файл с расширением .exe.
- Перейдите через установщик, выбрав язык и нажав Далее в соответствующих окнах.
- Примите условия лицензионного соглашения и нажмите Далее.
- Выберите папку для установки программы и нажмите Далее.
- Начнется установка программы. Подождите, пока процесс завершится.
-
После завершения установки, запустите TranslucentTB:
- На рабочем столе найдите ярлык программы или откройте меню Пуск и введите TranslucentTB в строку поиска.
- Кликните на ярлык программы, чтобы запустить ее.
Теперь, после установки программы TranslucentTB, вы сможете настроить прозрачность панели задач в соответствии с вашими предпочтениями. Программа предоставляет различные настройки, которые позволяют добиться нужного вам эффекта прозрачности.
Шаг 10: Открытие программы и установка параметров
После того, как вы успешно сделали панель задач прозрачной, вы можете приступить к настройке параметров, чтобы достичь идеального внешнего вида и функциональности.
1. Откройте программу, отвечающую за настройку панели задач, например, Настройки панели задач или Персонализация.
2. Найдите в программе опцию, отвечающую за прозрачность панели задач и выберите ее.
3. Вам может быть предложен выбор уровня прозрачности. Выберите наиболее подходящий уровень или регулируйте ползунок, чтобы получить желаемый результат.
4. Нажмите кнопку Сохранить или Применить, чтобы сохранить изменения.
Теперь ваша панель задач будет иметь прозрачный вид! Наслаждайтесь своим новым стильным и современным интерфейсом.
Шаг 11: Проверка прозрачности панели задач
Теперь, когда вы завершили настройку прозрачности панели задач, необходимо проверить ее действие.
1. Перейдите на рабочий стол и откройте несколько приложений, чтобы заполнить панель задач.
2. Убедитесь, что панель задач выглядит прозрачной и не мешает обзору открытых окон.
3. Постепенно нарастите яркость фона рабочего стола и убедитесь, что прозрачность панели задач соответствует изменениям яркости.
4. Переместите окна приложений под панель задач и убедитесь, что текст и элементы на панели задач остаются видимыми и читаемыми.
5. Повторно настройте прозрачность панели задач, если это необходимо, чтобы достичь наилучшего визуального эффекта.
Теперь, когда вы убедились в правильной настройке прозрачности панели задач, вы можете наслаждаться ее стильным и функциональным внешним видом.
Шаг 12: Возможные проблемы и их решения
В процессе сделки панели задач прозрачной, могут возникнуть некоторые проблемы. Ниже приведены возможные проблемы и их решения:
- Проблема 1: Панель задач не стала прозрачной даже после выполнения всех шагов.
- Проблема 2: Прозрачность панели задач неправильно отображается или имеет артефакты.
- Проблема 3: Прозрачность панели задач влияет на видимость других элементов рабочего стола.
- Проблема 4: Панель задач стала прозрачной, но цвет текста остался темным и плохо видимым.
Решение: Проверьте, были ли все шаги выполнены правильно. Убедитесь, что правильные настройки были внесены в системный реестр, и что компьютер был перезагружен после внесения изменений.
Решение: Попробуйте изменить прозрачность панели задач на другие значения, чтобы проверить, возникает ли проблема в определенной точке или она остается постоянной. Также убедитесь, что у вас установлены последние драйверы для видеокарты и что ваша система удовлетворяет требованиям для прозрачной панели задач.
Решение: Измените прозрачность панели задач на более высокое значение, чтобы уменьшить эффект на другие элементы рабочего стола. Также убедитесь, что ваши рабочий стол не содержит другие прозрачные или полупрозрачные элементы, которые могут создать пересечение с прозрачной панелью задач.
Решение: Измените цвет текста на светлый или яркий, чтобы обеспечить его читаемость на прозрачной панели задач. Это можно сделать в настройках панели задач или цветовой схеме вашей операционной системы.
Следуя этим рекомендациям, вы сможете решить большую часть проблем, связанных со сделкой панели задач прозрачной. Удачи!
