Встроенный видеоредактор в операционной системе Windows 10 представляет собой удобный инструмент для создания и редактирования видео. Он позволяет всем пользователям компьютера с легкостью монтировать свои видеоролики без необходимости установки сторонних программ.
Стандартный видеоредактор Windows, также известный как Videospin от Pinnacle, обладает широким набором функций для видеомонтажа. С его помощью вы можете обрезать видео, добавлять различные эффекты, настраивать яркость и контрастность, а также добавлять музыку и звуковые эффекты к вашим видеороликам.
Как использовать видеоредактор в Windows 10? Он прост в использовании. Запустите программу, выберите видео, которое вы хотите отредактировать, и начните монтаж. Вы можете резать и склеивать отдельные фрагменты видео, изменять порядок их следования и добавлять переходы между ними.
Независимо от вашего уровня опыта в монтаже видео, стандартный видеоредактор Windows позволяет вам создавать профессионально выглядящие видеоролики с минимальными затратами времени и усилий. Не упустите возможность проявить вашу творческую натуру и делиться своими идеями с помощью видео!
Стандартный видеоредактор Windows: функции и возможности
В операционной системе Windows 10 встроенный стандартный видеоредактор позволяет редактировать видео на компьютере без необходимости устанавливать дополнительное программное обеспечение. Это очень удобно для тех, кто хочет осуществить монтаж видео и не имеет опыта работы с профессиональными программами.
Стандартный видеоредактор Windows, известный под названием Видеоредактор Windows, предоставляет пользователю простой и интуитивно понятный интерфейс для редактирования видео. В нем можно обрезать, соединять и обрабатывать видеофайлы различных форматов.
Несмотря на свою простоту, стандартный видеоредактор Windows обладает несколькими полезными функциями и возможностями. В нем можно изменять яркость, контрастность и насыщенность видео, добавлять текстовые надписи и разные эффекты, а также настраивать звуковое beg-в количестве, регулировать громкость и применять аудиоэффекты.
Кроме того, видеоредактор позволяет добавлять субтитры к видео, аудиодорожки, а также осуществить наложение звуковых эффектов на видео. Это очень полезно для создания профессиональных видеоработ или демонстрации своего творчества.
Для более сложного и продвинутого монтажа видео в стандартном видеоредакторе Windows можно использовать функцию переходы. При о продолжении видео эта функция позволяет плавно менять сцены и создавать эффект перехода от одного кадра к другому.
Однако, следует отметить, что стандартный видеоредактор Windows имеет свои ограничения в сравнении с более профессиональными программами редактирования видео, такими как Pinnacle Studio или Videospin. Если вам нужны более широкие возможности и функции, рекомендуется использовать такие программы.
Как редактировать видео на компьютере Windows 10
Windows 10 предлагает встроенный видеоредактор, который называется VideoSpin. Этот стандартный видеоредактор позволяет легко и быстро редактировать видео на компьютере с операционной системой Windows 10.
VideoSpin является частью пакета программ Pinnacle Studio, который предлагает возможности создания и редактирования видео, включая видеомонтаж, добавление эффектов и переходов, а также создание DVD-дисков.
Чтобы начать редактирование видео на компьютере Windows 10, необходимо открыть VideoSpin. Для этого следуйте этим шагам:
1. Запустите VideoSpin. Найдите его в списке программ, установленных на вашем компьютере, или воспользуйтесь поиском по меню Пуск.
2. Импортируйте видео. Нажмите на кнопку Файл в верхнем меню и выберите Импорт. Выберите видеофайл, который вы хотите редактировать, и нажмите Открыть. Ваше видео будет добавлено на панель проекта.
3. Редактируйте видео. Выберите видео на панели проекта и перетащите его на временную линию, чтобы начать редактирование. Вы можете обрезать видео, добавить эффекты, включить переходы и многое другое. Для этого воспользуйтесь инструментами редактора, расположенными в нижней части экрана.
4. Произведите экспорт видео. После завершения редактирования видео нажмите на кнопку Файл и выберите Экспорт. Укажите параметры экспорта и сохраните видео на вашем компьютере.
Теперь вы знаете, как редактировать видео на компьютере Windows 10 с помощью встроенного стандартного видеоредактора VideoSpin. Он предлагает множество возможностей для творчества и позволяет создавать профессиональные видеоролики без лишних затрат на дорогостоящие программы монтажа.
Стандартный редактор видео Windows 10
Стандартный редактор видео Windows 10 предоставляет удобные инструменты для редактирования и монтажа видео прямо на вашем компьютере. Он встроенный в операционную систему Windows и доступен для использования без необходимости устанавливать дополнительное программное обеспечение.
Как и в любом другом видеоредакторе, вы можете использовать стандартный редактор видео Windows 10 для обрезки, соединения и редактирования видеофайлов. Он поддерживает множество форматов видео, таких как AVI, MP4, MKV, и другие. Вы также можете добавлять различные эффекты и переходы для создания профессионального вида для вашего видео.
Возможности стандартного редактора видео Windows 10
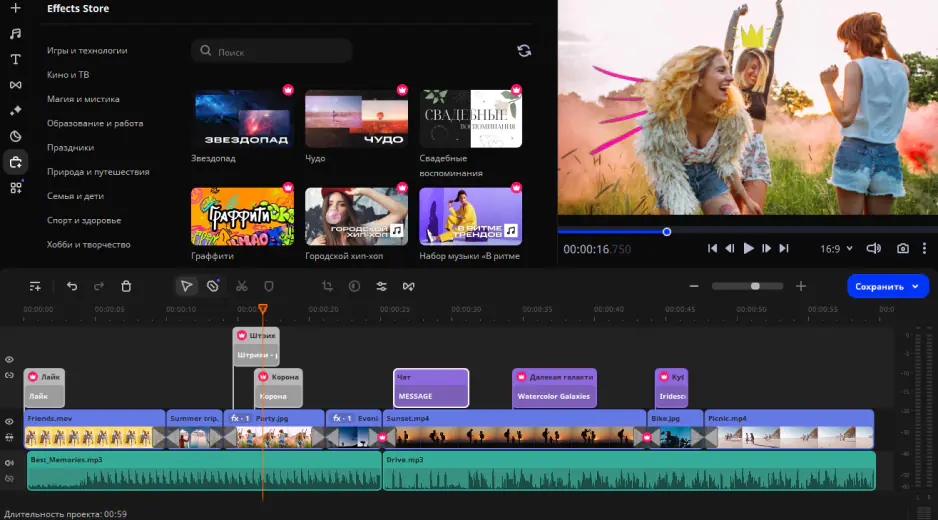
Стандартный редактор видео Windows 10 предоставляет ряд полезных функций для редактирования видеофайлов. Вот некоторые из них:
| Функция | Описание |
| Обрезка видео | Вы можете обрезать начало и конец видеофайла, чтобы удалить ненужные кадры. |
| Соединение видео | Вы можете соединять несколько видеофайлов в один, чтобы создать продолжительный фильм. |
| Добавление эффектов и переходов | Вы можете добавлять различные эффекты и переходы между видеоклипами, чтобы сделать видео более профессиональным. |
| Настройка яркости и контрастности | Вы можете настраивать яркость, контрастность и другие параметры видео для достижения желаемого эффекта. |
Как использовать стандартный редактор видео Windows 10
Для использования стандартного редактора видео Windows 10, вам необходимо открыть видеофайл в программе. Чтобы сделать это, выполните следующие действия:
- Щелкните правой кнопкой мыши на видеофайле, который вы хотите редактировать.
- Выберите Открыть с помощью и затем выберите Стандартный редактор видео Windows 10.
После открытия видеофайла в стандартном редакторе видео Windows 10 вы сможете использовать все функции редактирования, описанные выше. Когда вы закончите редактирование, сохраните изменения и ваш отредактированный видеофайл будет готов к использованию.
Стандартный редактор видео Windows 10 является отличным инструментом для редактирования видео прямо на вашем компьютере. Он предоставляет все необходимые функции для создания профессионально выглядящих видеофайлов без необходимости устанавливать дополнительное программное обеспечение, такое как Pinnacle или VideoSpin. Попробуйте использовать стандартный редактор видео Windows 10 и наслаждайтесь удобством редактирования видео на вашем компьютере!
Pinnacle VideoSpin: обзор и сравнение с встроенным редактором
Если вы пользователь Windows, вам наверняка известен стандартный встроенный видеоредактор, который доступен в операционной системе Windows 10. Но что если вы хотите более расширенные возможности для монтажа видео? В таком случае стоит обратить внимание на программу Pinnacle VideoSpin.
Pinnacle VideoSpin – это профессиональный видеоредактор для компьютера, который позволяет создавать потрясающие видеомонтажи и редактировать их с легкостью. Одним из преимуществ Pinnacle VideoSpin является его бесплатность – вы можете скачать и использовать программу без каких-либо ограничений.
В отличие от стандартного встроенного редактора в Windows 10, Pinnacle VideoSpin предлагает множество дополнительных функций, которые сделают вашу работу более эффективной и удобной. С помощью Pinnacle VideoSpin вы сможете добавлять различные эффекты к видео, включая переходы, наложение текста и многое другое.
Как использовать Pinnacle VideoSpin? Все очень просто. Сначала вы должны установить программу на свой компьютер. После установки запустите приложение и выберите видео, которое хотите отредактировать. Затем вы можете добавить различные эффекты, как например, плавное переходы между кадрами, добавить музыку и наложить текст на видео.
Однако, стоит отметить, что Pinnacle VideoSpin требует некоторого времени и опыта для освоения всех его функций и возможностей. Если вы новичок в области видеомонтажа, то вам придется потратить немного времени на изучение программы. Но, несмотря на это, Pinnacle VideoSpin остается легким и удобным в использовании редактором для создания высококачественных видеомонтажей.
Таким образом, если вам нужен более мощный и функциональный видеоредактор, чем стандартный встроенный в Windows 10, Pinnacle VideoSpin – отличный выбор. Скачайте его на свой компьютер и начните редактировать свои видеоматериалы прямо сейчас!
Как использовать встроенный видеоредактор в Windows 10
В операционной системе Windows 10 пользователи имеют доступ к множеству полезных инструментов, включая встроенный видеоредактор. Этот стандартный редактор, известный как Pinnacle, предоставляет возможность монтажа видео и редактирования на компьютере прямо в Windows 10.
Видеоредактор Pinnacle в Windows 10 имеет все необходимые функции для создания профессионального видео. Вы можете обрезать и соединять видеоролики, добавлять переходы и эффекты, вставлять текст и звуковые дорожки.
Чтобы начать использовать встроенный видеоредактор в Windows 10, следуйте следующим шагам:
- Откройте Приложения и компоненты в файловом менеджере Windows 10.
- Найдите и выберите Pinnacle в списке приложений.
- Нажмите на кнопку «Запустить».
После запуска видеоредактора Pinnacle в Windows 10 вы увидите интерфейс, предлагающий различные инструменты для редактирования видео. Вы можете импортировать видеофайлы из вашего компьютера, обрезать их и соединить в один ролик. Кроме того, у вас есть возможность добавить переходы между видеосценами и использовать различные эффекты для создания профессионального вида вашего видеомонтажа.
Не забывайте, что встроенный видеоредактор в Windows 10 также позволяет добавлять текст и звуковые дорожки к вашим видеороликам. Вы можете создавать заголовки, добавлять к ним анимацию и даже синхронизировать тайминг текста с музыкой или звуковыми эффектами.
Все изменения, сделанные в видеоредакторе Pinnacle в Windows 10, можно просматривать в режиме реального времени, что позволяет быстро оценить результат и внести правки при необходимости.
Таким образом, встроенный видеоредактор в Windows 10 предоставляет всю необходимую функциональность для профессионального видеомонтажа прямо на вашем компьютере. Используйте его для создания роликов, слайд-шоу и другого видеоконтента.
Основные функции стандартного видеоредактора
VideoSpin разработан компанией Pinnacle и предоставляет широкий набор инструментов для осуществления видеомонтажа. Он прост в использовании и подходит как для начинающих, так и для опытных пользователей.
С помощью стандартного видеоредактора в Windows 10 вы можете легко редактировать видео на своем компьютере. Вот несколько основных функций, которые вы можете использовать:
- Импорт видео: Вы можете импортировать видеофайлы со своего компьютера для дальнейшей обработки. Просто выберите нужные файлы и добавьте их в программу.
- Редактирование видео: Видеоредактор позволяет выполнять различные операции редактирования, такие как обрезка, слияние, изменение порядка кадров, наложение текста и эффектов, а также регулировка яркости, контрастности и цветовой гаммы.
- Добавление музыки: Вы можете добавить фоновую музыку к своему видео, чтобы сделать его более интересным. VideoSpin поддерживает различные аудиоформаты, такие как MP3.
- Экспорт видео: После редактирования вы можете экспортировать видео в различных форматах, чтобы поделиться им в социальных сетях или просмотреть на других устройствах.
В общем, стандартный видеоредактор в Windows 10 предоставляет все необходимые инструменты для обработки видео. Вы можете легко редактировать видеофайлы с помощью встроенных функций и создавать профессионально выглядящие видеоролики!
Видеоредактор на Windows 10: инструкция по использованию
VideoSpin — удобный редактор для монтажа видео
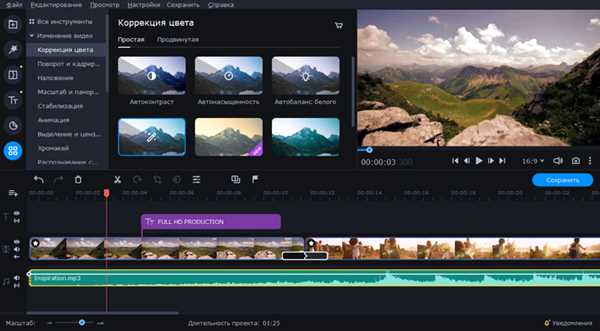
VideoSpin – это бесплатное программное обеспечение, предоставляемое компанией Pinnacle. Оно предоставляет множество функций и возможностей для создания качественного видеоматериала. Этот видеоредактор доступен для скачивания и установки на компьютеры с операционной системой Windows 10.
Как использовать VideoSpin
VideoSpin имеет интуитивно понятный интерфейс, который позволяет легко редактировать видео. Вот как начать использовать VideoSpin:
- Скачайте и установите VideoSpin на ваш компьютер с операционной системой Windows 10.
- Откройте VideoSpin и выберите Создать новый проект.
- Импортируйте видеофайлы, которые вы хотите редактировать, в программу VideoSpin. Для этого нажмите на кнопку Добавить файлы и выберите нужные видеофайлы.
- После импорта видеофайлов вы можете начать редактировать видео. VideoSpin предоставляет возможности обрезки видео, применения эффектов, добавления текста и музыки, а также другие функции для создания профессионального видеоматериала.
- Когда вы закончите редактирование видео, нажмите на кнопку Сохранить проект и выберите место сохранения файла.
- После сохранения проекта вы можете экспортировать готовое видео в различных форматах, чтобы поделиться им со своими друзьями или загрузить в Интернет.
Таким образом, VideoSpin на Windows 10 предоставляет вам все необходимые инструменты для создания и редактирования видео на вашем компьютере. Он позволяет вам создавать профессиональный видеомонтаж без необходимости использования сложных программ и инструментов.
Возможности видеоредактора в Windows 10
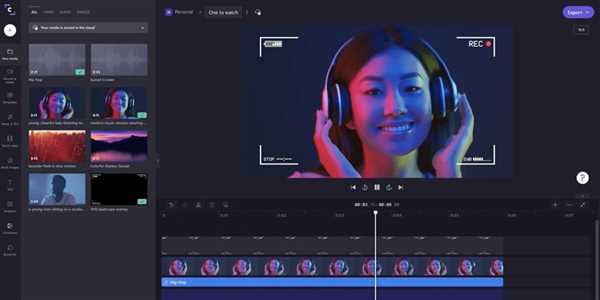
Стандартный видеоредактор в Windows 10 предлагает множество функций для редактирования видеомонтажа прямо на компьютере. Это удобный встроенный инструмент, который позволяет создавать и редактировать видео без установки сторонних программ.
Видеоредактор Windows 10: что это такое?
Видеоредактор в Windows 10 – это программное обеспечение, которое позволяет создавать, редактировать и монтировать видео. Он оснащен множеством полезных функций, которые позволяют пользователю создавать профессиональные видео с легкостью. Все это доступно благодаря интуитивно понятному интерфейсу и функциям, которые помогают упростить процесс монтажа.
Как использовать стандартный видеоредактор в Windows 10?
Для запуска встроенного видеоредактора в Windows 10 необходимо открыть приложение Photos. В нем вы найдете раздел Видеоспин, который предоставляет доступ к функциям видеоредактора. С его помощью вы сможете редактировать видео, добавлять эффекты, музыку, обрезать и соединять видеоролики, а также экспортировать готовый проект в различные форматы, чтобы поделиться им с друзьями и коллегами.
Основные возможности видеоредактора в Windows 10
Стандартный видеоредактор в Windows 10 позволяет:
- Добавлять и обрезать видеоролики
- Объединять несколько видео в один проект
- Добавлять текст и графику на видео
- Применять фильтры и эффекты
- Регулировать яркость, контрастность и насыщенность видео
- Добавлять и редактировать звуковую дорожку
- Экспортировать готовый проект в различные форматы
Это лишь некоторые из возможностей стандартного видеоредактора в Windows 10. Благодаря его простому интерфейсу и богатому набору функций, вы сможете создавать качественный видеоматериал, который порадует вас и ваших зрителей.
Монтаж видео в Windows 10: легкий способ создать профессиональный ролик
Windows 10 предоставляет пользователям широкие возможности для создания и редактирования видео прямо на компьютере. В стандартном видеоредакторе Windows, известном также как Pinnacle или Videospin, вы можете легко и быстро смонтировать видео, добавить эффекты и создать профессионально выглядящий ролик.
Как начать монтаж видео в Windows 10?
Для начала монтажа видео в Windows 10 вам потребуется установить стандартный видеоредактор, который идет в комплекте с операционной системой. Pinnacle или Videospin предоставляют все необходимые инструменты для создания высококачественных видео.
Как только вы установили видеоредактор, откройте программу и импортируйте видео, которое вы хотите редактировать. Вы можете добавить несколько видеофайлов и аудиозаписей для создания монтажа.
Как редактировать видео в Windows 10?
После импорта видеофайлов вам предоставляются различные инструменты для редактирования видео. Вы можете обрезать видео, добавлять переходы между сценами, настраивать яркость и контрастность, а также применять различные эффекты к вашим видеозаписям.
Чтобы обрезать видео, выберите нужный фрагмент и используйте инструмент Обрезать. Затем перемещайте ползунок, чтобы выбрать нужную длину видео. Вы также можете добавить переходы между сценами, чтобы сделать ваш ролик более плавным и профессиональным.
Как добавить эффекты и музыку в видео?
Видеоредактор Windows 10 также предоставляет множество эффектов и фильтров, которые вы можете применить к своим видео. Вы можете улучшить цвета и контрастность, добавить эффекты замедленного или ускоренного воспроизведения и многое другое.
Кроме того, вы можете добавить музыку или звуковые эффекты к вашему видео. Библиотека звуков в программе позволяет выбрать подходящее аудио, которое поможет подчеркнуть настроение вашего ролика.
После завершения редактирования видео вы можете экспортировать его в выбранный формат и поделиться своей работой с друзьями и семьей.
Видеомонтаж в Windows 10 стал еще проще и доступнее благодаря стандартному видеоредактору. Вы можете создавать профессиональные видеоролики прямо на своем компьютере без необходимости использования сложных программ или профессионального оборудования.
Как сделать видеомонтаж в Windows 10: шаг за шагом
Windows 10 предлагает пользователю стандартный видеоредактор, который позволяет легко и просто редактировать видео на компьютере. В данной статье мы рассмотрим, как использовать встроенный видеоредактор для создания видеомонтажа.
Шаг 1: Откройте стандартный видеоредактор Windows 10. Для этого нажмите на кнопку Пуск в левом нижнем углу экрана, введите видеоредактор в строке поиска, а затем выберите приложение Видеоредактор из списка результатов.
Шаг 2: Нажмите на кнопку Создать проект и выберите нужную опцию для создания нового проекта. Вы можете выбрать Первая запись для начала проекта с новой записи видео, Загрузить материал для использования ранее записанного видео, или Создать слайд-шоу для создания видео на основе фотографий.
Шаг 3: Последовательно добавляйте видеофайлы, изображения, аудиофайлы и текстовые элементы на монтажную ленту, перетягивая их из панели ресурсов на главном экране.
Шаг 4: Редактируйте видео на монтажной ленте, используя доступные инструменты и функции. Вы можете обрезать и сокращать видеофрагменты, устанавливать переходы и эффекты, изменять порядок и наложение элементов, регулировать громкость и применять фильтры.
Шаг 5: Добавьте музыку или звуковые эффекты к видео, выбрав нужные аудиофайлы из панели ресурсов или импортировав их из своей медиатеки.
Шаг 6: Отредактируйте текстовые элементы, добавив заголовки, субтитры или просто текстовые оверлеи на видео.
Шаг 7: Просмотрите и предварительно прослушайте ваше видео и внесите необходимые изменения.
Шаг 8: Сохраните готовый видеомонтаж на компьютере, выбрав нужный формат и параметры экспорта. Затем нажмите на кнопку Сохранить проект для сохранения текущего проекта, чтобы иметь возможность продолжить работу над ним в будущем.
Теперь вы знаете, как сделать видеомонтаж в Windows 10 с помощью стандартного встроенного видеоредактора. Попробуйте использовать эти шаги для создания своих уникальных видеопроектов.
