Steam — официальный клиент и платформа для игр, разработанная компанией Valve. Она предлагает пользователям возможность скачивания и установки множества игр, а также общения с другими игроками. Steam является одной из самых популярных игровых платформ в мире.
Для пользователей Windows 7 доступна официальная версия Steam. Это означает, что вы можете легко установить и пользоваться платформой на вашем компьютере. Вам не потребуется браузерная версия, а только полная версия Steam для Windows 7.
Чтобы скачать и установить Steam для Windows 7, вам необходимо посетить официальный сайт Steam. Для этого откройте ваш любимый браузер, введите в адресной строке https://store.steampowered.com и нажмите Enter. Вы попадете на официальный сайт Steam.
На сайте Steam вы найдете все необходимые сведения о платформе, включая поддержку, новости и даже группы пользователей. Чтобы установить Steam для Windows 7, просто нажмите на кнопку Установить Steam на главной странице сайта.
После установки Steam на вашем компьютере, вы сможете начать пользоваться всеми возможностями платформы. Помните, что Steam поддерживает не только игры, но и другие интересные функции, такие как обмен и покупка вещей в играх. Не упустите возможность стать частью огромного сообщества игроков и насладиться множеством игр на вашем Windows 7 компьютере!
Аккаунт Steam: создание и вход
Чтобы создать аккаунт, перейдите на официальный сайт Steam по адресу steamcommunity.com. На главной странице найдите кнопку Войти или Зарегистрироваться.
Если у вас еще нет аккаунта на сайте, нажмите на кнопку Зарегистрироваться. Вы будете перенаправлены на страницу создания аккаунта.
Следуйте инструкциям на странице регистрации, чтобы указать вашу электронную почту, придумать пароль и выбрать уникальное имя пользователя. Обязательно сохраните свой пароль в надежном месте.
После заполнения всех полей нажмите на кнопку Завершить регистрацию. Ваш аккаунт Steam будет создан.
Теперь вы можете воспользоваться своим логином и паролем для входа в аккаунт на официальном сайте Steam. Чтобы войти в свой аккаунт, снова откройте главную страницу Steam и найдите кнопку Войти.
Введите свой логин и пароль в соответствующие поля и нажмите на кнопку Войти. Если данные введены правильно, вы будете автоматически вошли в свой аккаунт.
Теперь у вас есть полный доступ к функциям и возможностям Steam. Вы можете покупать, скачивать и устанавливать игры, общаться с другими пользователями, присоединяться к группам и многое другое.
Не забывайте, что аккаунт Steam является официальным и надежным сервисом. Будьте осторожны при вводе своих данных и избегайте использования неофициальных сайтов или программ, которые могут представлять угрозу для ваших личных данных.
Пользуйтесь Steam — платформой самых популярных игр, доступной для Windows 7!
Требования к системе для установки Steam
Для установки и работы Steam на компьютере с операционной системой Windows 7 необходимо удовлетворять следующим минимальным требованиям:
- Операционная система: Windows 7 или новее.
- Процессор: 1 ГГц или выше.
- Оперативная память: минимум 1 ГБ.
- Свободное место на жестком диске: не менее 1 ГБ.
- Видеокарта: совместимая с Direct3D 9 или выше.
- Звуковая карта: совместимая с DirectX.
- Интернет: широкополосное подключение к сети для скачивания игр и обновлений.
Скачать и установить Steam можно с официального сайта valve через любой современный браузер, доступный на вашей операционной системе. Для этого перейдите на сайт официального дистрибутива Steam по адресу https://store.steampowered.com/about/ и следуйте инструкциям на странице.
Steam официальный сайт, на котором представлена полная и оригинальная версия популярной игровой платформы для Windows 7 и других операционных систем. На официальном сайте можно найти множество игр, дополнений и акций совместно с официальной поддержкой.
Загрузка установочного файла Steam
Для установки Steam на компьютер с операционной системой Windows 7 вам понадобится официальный установочный файл. Этот файл можно скачать с официального веб-сайта Steam.
1. Откройте ваш браузер и перейдите на официальный сайт Steam. Адрес сайта – https://store.steampowered.com/.
2. На главной странице сайта Steam вы увидите кнопку Установить Steam. Нажмите на нее, чтобы начать загрузку установочного файла.
3. После нажатия кнопки Установить Steam ваш браузер автоматически загрузит установочный файл Steam. Обычно этот файл имеет название SteamSetup.exe или SteamInstaller.exe.
4. После загрузки установочного файла откройте его, чтобы запустить процесс установки Steam.
5. Следуйте инструкциям установщика, чтобы завершить процесс установки Steam.
Обратите внимание, что официальный сайт Steam предлагает только последнюю версию программы, полностью совместимую с операционной системой Windows 7. Убедитесь, что загружаете установочный файл с официального сайта, чтобы получить оригинал программы с полной поддержкой и безопасностью.
Установка Steam на Windows 7
1. Перейдите на официальный сайт Steam
Для начала установки Steam на Windows 7, откройте ваш любимый браузер и перейдите на официальный сайт Steam по адресу https://store.steampowered.com/.
2. Нажмите на кнопку Установить Steam
На главной странице сайта вы увидите большую зеленую кнопку Установить Steam. Нажмите на нее, чтобы скачать установочный файл.
 |
3. Запустите установочный файл и следуйте инструкциям
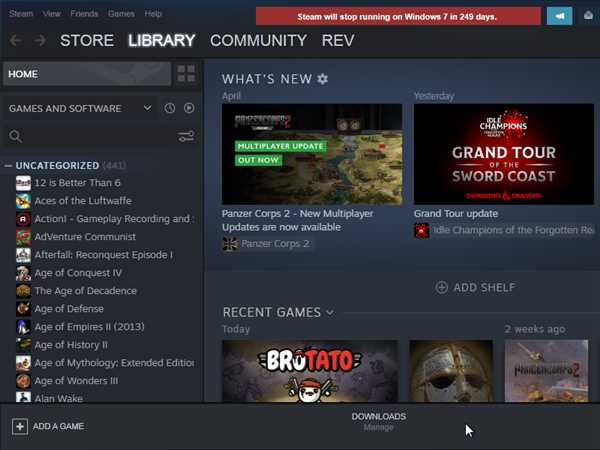
После завершения загрузки установочного файла, найдите его на вашем компьютере (обычно это файл с расширением .exe) и дважды кликните по нему, чтобы запустить установку Steam.
Следуйте инструкциям на экране, чтобы установить Steam на вашу систему. Обычно вы должны согласиться с лицензионным соглашением и выбрать путь установки.
После завершения установки, Steam будет готов к использованию.
Примечание: Важно использовать только официальный сайт Steam для скачивания и установки программы. Не доверяйте сторонним и официальным официальным сайтам с аналогичным названием, так как они могут содержать вредоносное ПО.
Теперь вы можете наслаждаться полной поддержкой Steam на вашем компьютере с операционной системой Windows 7. Сегодня Steam является самой популярной игровой платформой, и установка официального клиента Steam на ваш компьютер позволит вам наслаждаться широким выбором игр и возможностей, предлагаемых этой платформой.
Настройка учетной записи и профиля в Steam
Создание учетной записи Steam
1. Для начала, откройте ваш любимый браузер и перейдите на официальный сайт Steam по адресу https://store.steampowered.com/.
2. На главной странице сайта вы найдете кнопку Установить Steam. Щелкните по этой кнопке, чтобы перейти на страницу загрузки.
3. На странице загрузки Steam, вы увидите две опции: Установить Steam и Вход. Чтобы создать новую учетную запись, выберите Установить Steam.
4. После того как вы выбрали Установить Steam, вам будет предложено скачать установщик Steam. Щелкните по ссылке Установщик Steam, чтобы начать загрузку.
5. Как только загрузка установщика завершится, откройте скачанный файл и следуйте инструкциям на экране для установки Steam.
Настройка профиля Steam
1. После установки Steam, запустите приложение и введите ваш логин и пароль от учетной записи, которую вы создали на предыдущем шаге.
2. После успешного входа вы попадете на главный экран Steam. В верхнем меню найдите и выберите Профиль, чтобы открыть страницу вашего профиля.
3. На странице вашего профиля вы сможете настроить основные данные, такие как ваше имя, фотография профиля и статус. Нажмите на кнопку Изменить профиль, чтобы внести изменения.
4. Кроме того, вы можете настроить другие аспекты своего профиля, такие как конфиденциальность, настройки отображения и уведомления. Для этого выберите соответствующую вкладку в настройках профиля.
5. Не забудьте также подключить свой аккаунт Steam к электронной почте, чтобы обеспечить дополнительную безопасность своей учетной записи.
Теперь вы готовы пользоваться Steam на Windows 7! У вас есть полный доступ к официальному каталогу игр, мультиплеерным режимам и другим функциям, предлагаемым этой платформой.
Покупка и скачивание игр на платформе Steam
Официальный сайт Steam
Для начала установки Steam необходимо перейти на официальный сайт Steam по адресу: https://store.steampowered.com/. Сайт доступен на русском языке, что облегчает пользование Steam у русскоговорящих пользователей.
Установка Steam
На главной странице сайта Steam вы найдете кнопку УСТАНОВИТЬ СТИМ — это официальный дистрибутив игровой платформы Steam для Windows. Нажмите на эту кнопку для начала процесса установки.
После нажатия на кнопку УСТАНОВИТЬ СТИМ, вы будете перенаправлены на страницу загрузки файла установщика. Скачайте файл установщика, а затем запустите его, следуя инструкциям по установке.
Покупка и скачивание игр на Steam
После установки и запуска Steam вы сможете создать свой аккаунт или войти в существующий. Для покупки и скачивания игр вам потребуется привязать банковскую карту к своему аккаунту Steam.
Чтобы приобрести игру, вам необходимо найти ее в магазине Steam. Для этого воспользуйтесь поиском или просмотрите разделы игр на официальном сайте или в программе Steam на вашем компьютере.
После выбора желаемой игры нажмите на кнопку Купить. Затем следуйте инструкциям для оплаты и завершения процесса покупки. После оплаты игра будет добавлена в вашу библиотеку игр в Steam.
Для скачивания игры просто выберите ее в библиотеке и нажмите кнопку Установить. Steam начнет скачивать и устанавливать игру на ваш компьютер. После завершения установки игра будет готова к запуску.
Теперь вы знаете, как покупать и скачивать игры на платформе Steam. Наслаждайтесь популярными игровыми новинками и полной поддержкой Steam на Windows 7!
Установка и обновление игр через Steam
Установка Steam на Windows 7
Для установки Steam на Windows 7 необходимо выполнить следующие шаги:
- Откройте веб-браузер (например, Google Chrome) и перейдите на официальный сайт Steam по адресу: https://store.steampowered.com/about/.
- На сайте Steam найдите кнопку Установить Steam и нажмите на нее.
- После нажатия на кнопку Установить Steam начнется загрузка установочного файла Steam.
- Запустите загруженный файл Steam и следуйте инструкциям установщика.
- После успешной установки Steam на Windows 7, вы сможете войти в свою учетную запись Steam или создать новую.
Обновление игр через Steam
После установки Steam на компьютер с Windows 7, вы сможете начать загрузку и обновление игр на платформе Steam. Полная версия Steam сочетает в себе возможности группы и браузерной версии steam. Для обновления игр через Steam выполните следующие действия:
- Запустите Steam на вашем компьютере.
- Войдите в свою учетную запись Steam или создайте новую, если у вас еще нет учетной записи.
- На домашней странице Steam найдите вкладку Biblioteka, в которой будут отображаться все ваши установленные игры.
- Найдите игру, которую вы хотите обновить, и щелкните правой кнопкой мыши на ее значке.
- В контекстном меню выберите Обновить или Проверить целостность файлов, чтобы Steam автоматически загрузил все доступные обновления для выбранной игры.
- Дождитесь завершения процесса обновления игры. В это время Steam будет загружать и устанавливать все необходимые файлы.
- После завершения обновления вы сможете запустить игру и наслаждаться ее последней версией.
Теперь, когда вы знаете, как установить и обновить игры через Steam на Windows 7, вы готовы приступить к исследованию всего, что предлагает эта популярная игровая платформа.
Обзор библиотеки игр и функций Steam
Официальный сайт Steam (https://store.steampowered.com/) — это группа официального Steam, которая работает на русском языке. Здесь вы можете найти новую и оригинальную версию Steam для Windows 7 и других операционных систем.
Официальный сайт Steam и его функциональность
Официальный сайт Steam предлагает полную поддержку для Windows 7 и позволяет пользователям установить и запустить Steam на своих компьютерах. Он предлагает различные функции и возможности, включая:
- Библиотеку игр: Steam предлагает огромный выбор игр различных жанров, от популярных новинок до классических игр. Вы можете легко найти и установить игры прямо через клиент Steam.
- Сообщество и онлайн-игры: Steam предлагает возможность общения с другими игроками, создания групп, обмена игровыми предметами и участия в соревнованиях.
- Автоматические обновления и сохранение данных: Steam автоматически обновляет установленные игры и сохраняет прогресс игроков, чтобы они могли продолжить игру с момента, на котором остановились.
- Браузерная версия: Steam также предлагает браузерную версию, которая позволяет игрокам получать доступ к некоторым функциям Steam без установки клиента на компьютер.
Сегодня Steam является одной из самых популярных игровых платформ, и официальный сайт Steam (https://store.steampowered.com/) является надежным и официальным источником для скачивания и установки Steam для Windows 7 и других операционных систем.
Управление друзьями и мультиплеером в Steam
После установки Steam на Windows 7 вы можете создать аккаунт или войти в существующий, если у вас уже есть один. Для управления списком друзей вы можете использовать встроенные инструменты Steam. Они позволяют видеть онлайн-статус друзей, приглашать и принимать запросы на дружбу, а также обмениваться сообщениями с другими пользователями.
Чтобы найти друзей на Steam, вы можете воспользоваться поиском по имени или логину. После нахождения друга вы можете отправить запрос на добавление в друзья и, если он будет принят, он появится в вашем списке друзей. Вы также можете создавать группы друзей, чтобы легко организовывать мультиплеерные игры. Для этого перейдите во вкладку Друзья в клиенте Steam и выберите Создать группу.
Далее, при подключении к мультиплеерным играм в Steam, вы можете пригласить своих друзей из списка на участие в игровой сессии или присоединиться к сессии, созданной вашим другом. Для этого откройте страницу игры в Steam, выберите вкладку Мультиплеер и присоединитесь к доступным сессиям или создайте свою собственную.
Steam также предлагает новую функцию под названием Remote Play Together, которая позволяет вам приглашать своих друзей играть в игры, которые не поддерживают официальный мультиплеер. Remote Play Together позволяет подключать других игроков к вашей игре через интернет, создавая виртуальный локальный мультиплеер.
Работает Steam на Windows 7 без проблем и предлагает полную поддержку для управления друзьями и игры в мультиплеере. Если вы хотите попробовать новые функции или получить поддержку, посетите официальный сайт Steam (https://store.steampowered.com/) или прочтите официальную документацию на сайте Valve.
Поддержка и сообщество Steam
Steam, популярная игровая платформа, обладает обширным сообществом пользователей, которые предоставляют поддержку и помощь другим пользователям. Если у вас возникли вопросы, проблемы или вы хотите поделиться своим опытом, вы можете обратиться в группу поддержки Steam.
Официальная поддержка Steam
Для получения официальной поддержки по Steam вы можете посетить официальный сайт Steam. На сайте вы найдете полезную информацию, руководства и ответы на часто задаваемые вопросы. Также вы можете воспользоваться поиском или задать свой вопрос в разделе поддержки.
Официальные ресурсы Steam
Стим является официальным клиентом Valve и имеет официальный сайт, доступный по адресу: steam.ru. Здесь вы можете найти информацию о новых играх, акциях, скидках и обновлениях Steam. На сайте также доступна полная версия оригинального клиента Steam, которую можно установить на ваш Windows 7.
Сообщество Steam
Большая часть сообщества Steam активно ведет коммуникацию на русском языке. В Стиме существует официальная группа на сайте Вконтакте, где вы можете найти новостную ленту, обсуждения, анонсы и другую интересную информацию о Steam: vk.com/steam.
Также есть официальная страница Steam в Facebook: facebook.com/Steam, где вы можете получить информацию в браузерной версии. Подержка Steam доступна сегодня на русском языке для всех пользователей Windows 7.
Решение проблем и часто задаваемые вопросы
При установке Steam на Windows 7 пользователи иногда могут столкнуться с определенными проблемами. В данном разделе мы предоставляем ответы на часто задаваемые вопросы и решения для таких проблем.
1. Что делать, если Steam не устанавливается на Windows 7?
Если у вас возникают проблемы при установке Steam на Windows 7, попробуйте следовать этим шагам:
- Убедитесь, что ваша версия Windows 7 обновлена до последней версии.
- Проверьте наличие достаточно свободного места на жестком диске для установки Steam.
- Запустите установщик Steam с правами администратора.
- Проверьте наличие антивирусного программного обеспечения, которое может блокировать установку Steam. Попробуйте временно отключить антивирусное ПО и повторить установку.
- Проверьте наличие правильной версии установщика Steam для Windows 7 и загрузите ее с официального сайта Steam.
2. Как сменить язык Steam на русский?
Смена языка Steam на русский язык осуществляется следующим образом:
- Запустите клиент Steam.
- Откройте главное меню Steam, выберите Настройки.
- Перейдите на вкладку Интерфейс.
- В разделе язык выберите Русский из списка доступных языков.
- Нажмите Ок, чтобы сохранить изменения.
3. Steam не работает на Windows 7, что делать?
Если Steam не запускается на Windows 7, попробуйте следующие решения:
- Перезагрузите компьютер и попробуйте запустить Steam снова.
- Убедитесь, что у вас установлена последняя версия клиента Steam.
- Проверьте наличие обновлений операционной системы Windows 7 и установите их.
- Проверьте наличие возможных конфликтов с антивирусным программным обеспечением или брандмауэром. Попробуйте временно отключить антивирусное ПО и брандмауэр и повторить запуск Steam.
- Если проблема не решена, обратитесь в поддержку Steam или посетите официальный сайт Steam для получения дальнейшей помощи.
4. Как скачать полную оригинальную версию Steam для Windows 7?
Чтобы скачать полную оригинальную версию Steam для Windows 7, выполните следующие шаги:
- Откройте браузер и перейдите на официальный сайт Steam (https://store.steampowered.com).
- На главной странице сайта Steam найдите кнопку Установить Steam и нажмите на неё.
- Будет запущен установщик Steam. Следуйте инструкциям на экране для завершения установки.
5. Где найти официальную поддержку для Steam на Windows 7?
Если у вас возникли дополнительные вопросы или проблемы при использовании Steam на Windows 7, вы можете обратиться в официальную поддержку Steam. Посетите официальный сайт Steam (https://help.steampowered.com) или присоединитесь к группе поддержки Steam (https://steamcommunity.com/groups/SteamClientBeta) для получения более подробной информации и помощи от сообщества Steam.
Дополнительные функции Steam на Windows 7
Браузерная версия Steam
Сегодня можно воспользоваться браузерной версией Steam, которая работает намного быстрее и позволяет управлять аккаунтом и делать покупки прямо в браузере. Браузерная версия доступна на официальном сайте Steam и не требует загрузки отдельной программы.
Поддержка групп Steam
Steam позволяет создавать и присоединяться к группам, где вы сможете общаться с другими игроками, находить новых друзей и даже участвовать в соревнованиях. Это стимулирует социальный взаимодействие и позволяет находить единомышленников.
Официальный сайт Steam на русском языке
Официальный сайт Steam теперь доступен на русском языке, что значительно упрощает пользование платформой для русскоязычных пользователей. Также на сайте представлена полная информация об играх, событиях и новостях, касающихся Steam.
Official Steam Group
Official Steam Group – это официальная группа Steam, которая объединяет игроков со всего мира. В ней вы сможете получать самую актуальную информацию о новых играх, обновлениях, акциях и событиях. Присоединяйтесь, чтобы быть всегда в курсе событий в мире Steam.
Новая версия Steam для Windows 7
Для пользователей Windows 7 разработана новая версия Steam, специально оптимизированная под данную операционную систему. Она работает стабильно и без сбоев, обеспечивая полноценное использование стима для основного функционала игровой платформы.
