Вы знаете, что такое сводная таблица и как ее создать? Ставя перед вами данный вопрос, я предлагаю рассмотреть один из самых полезных и мощных инструментов для анализа данных — сводные таблицы. И вероятно, вы знакомы с такой программой, как Microsoft Excel, которая позволяет вам создавать и анализировать данные в удобной и понятной форме. Именно в Excel вы можете создать сводную таблицу — такую таблицу, которая поможет вам сделать анализ данных проще и более эффективным.
Так что же такое сводные таблицы? Это таблицы, в которых данные группируются и суммируются по определенным категориям. С помощью сводных таблиц вы можете легко отследить связи и тренды в большом объеме информации, что позволяет вам принимать более обоснованные решения и делать более точные прогнозы. Создание сводной таблицы в Excel также очень просто и интуитивно понятно — достаточно иметь базовые знания по работе с программой и вы сможете легко справиться с этой задачей.
Создание сводной таблицы в Excel: пошаговая инструкция
Что такое сводная таблица в Excel? Это таблица, которая позволяет анализировать большие объемы данных и выявлять связи между ними. Создание сводной таблицы в Excel может быть очень полезным для обработки и структурирования информации. В этом руководстве мы расскажем, как создать сводную таблицу в Excel, пошагово объяснив процесс.
- Откройте программу Excel и создайте новую книгу.
- Выберите ячейку, в которой хотите разместить сводную таблицу.
- Откройте вкладку Вставка и нажмите кнопку Сводная таблица.
- В появившемся окне выберите диапазон данных, который вы хотите анализировать. Убедитесь, что включены все нужные столбцы и строки.
- Выберите новое расположение сводной таблицы: можно разместить ее на новом листе или рядом с исходными данными.
- Нажмите кнопку ОК, чтобы создать сводную таблицу.
- Теперь вы можете настроить сводную таблицу, добавлять и удалять столбцы, строки и значения.
- Чтобы добавить значений в сводную таблицу, просто перетащите нужные поля в соответствующие области: значения, столбцы, строки.
- Вы можете также применить различные функции и суммировать или сгруппировать данные по нескольким параметрам.
Сделать сводную таблицу в Excel очень просто и удобно. С помощью данной функции вы сможете с легкостью анализировать и обрабатывать большие объемы данных. Попробуйте создать сводную таблицу в Excel и увидите, насколько это может упростить вашу работу с данными.
Что такое сводная таблица и зачем она нужна?
С помощью сводных таблиц можно с легкостью отслеживать тенденции, делать сравнения и применять различные фильтры. Вместо того чтобы изучать многочисленные строки и столбцы, сводные таблицы позволяют сосредоточиться только на нужной информации и получить ответы на вопросы быстро и эффективно.
Создание сводной таблицы в Excel — простая задача. Для того чтобы создать сводную таблицу, необходимо выбрать соответствующий диапазон данных, а затем воспользоваться функцией сводных таблиц. Excel предоставляет различные опции для настройки сводной таблицы, такие как группировка данных, применение фильтров и расчеты с использованием функций суммирования, среднего значения, минимума, максимума и т. д.
Использование сводных таблиц в Excel приносит значительные преимущества при анализе данных. Это помогает создать наглядный и легко воспринимаемый отчет, который облегчает принятие важных деловых решений. Кроме того, сводные таблицы могут быть экспортированы и представлены в виде графиков, что позволяет визуализировать данные и обнаружить скрытые тенденции или отклонения.
Так что если вам нужно анализировать и обрабатывать большие объемы данных, необходимо создать сводную таблицу. Этот инструмент, доступный в программе Excel и других приложениях, позволяет добиться лучших результатов и эффективно использовать ресурсы времени и усилий.
Как сделать сводную таблицу в Excel без особых навыков
Что такое сводная таблица в Excel?
Сводная таблица — это средство анализа данных, которое позволяет сгруппировать информацию и провести ее суммирование, усреднение, подсчет количества и другие операции. Она позволяет быстро и удобно получить сводные сведения о большом объеме данных.
Как создать сводную таблицу в Excel?
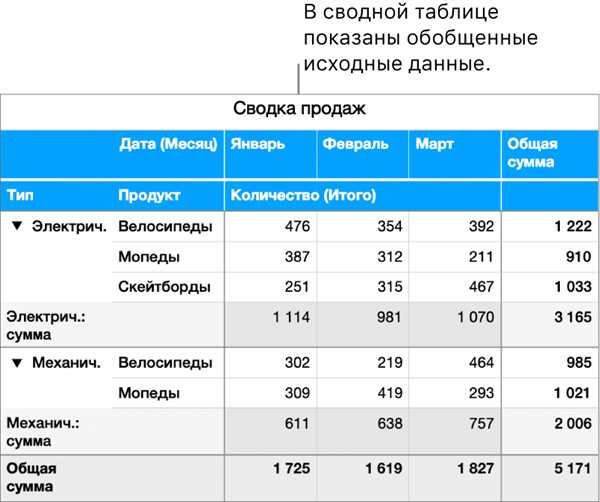
Создание сводной таблицы в Excel происходит в несколько простых шагов:
- Выберите диапазон данных, который вы хотите использовать для создания сводной таблицы.
- Откройте вкладку Вставка в верхнем меню Excel.
- Нажмите на кнопку Сводная таблица в группе инструментов Таблицы.
- В появившемся диалоговом окне выберите диапазон данных и место, где вы хотите разместить сводную таблицу.
- Укажите, какие данные вы хотите использовать в качестве строки, столбцов и значений.
- Нажмите кнопку ОК и сводная таблица будет создана.
После создания сводной таблицы вы можете легко изменять ее внешний вид, добавлять новые поля, изменять настройки анализа данных и проводить дополнительные операции.
Таким образом, создание сводной таблицы в Excel доступно даже для пользователей без особых навыков. Этот инструмент позволяет быстро и удобно анализировать большой объем данных и получать ценные сведения для принятия решений.
Сводные таблицы в Excel: основные возможности и функции
Что такое сводная таблица?
Как создать сводную таблицу в Excel?
Создание сводной таблицы в Excel — это простой процесс, который состоит из нескольких шагов. Вот как его сделать:
- Выберите данные, которые вы хотите включить в сводную таблицу.
- Откройте вкладку Вставка в верхней панели меню Excel и выберите Сводная таблица.
- В появившемся окне выберите диапазон данных и место для размещения сводной таблицы.
- Настройте параметры сводной таблицы, указав, какие поля включить в отчет и как рассчитывать значения.
- Нажмите на кнопку ОК и Excel автоматически создаст сводную таблицу на основе выбранных данных.
При создании сводных таблиц в Excel можно использовать различные функции и операции, такие как суммирование, подсчет, среднее значение и т. д. Это позволяет более гибко настраивать отчет и получать нужные результаты.
Как делать анализ с помощью сводных таблиц?
Анализ данных с помощью сводных таблиц в Excel также является простым и удобным процессом. Вот что вы можете сделать:
- Группировать данные по разным категориям для выявления закономерностей.
- Суммировать и агрегировать данные для получения общей информации.
- Фильтровать данные по определенным условиям для более детального анализа.
- Строить графики и диаграммы на основе сводных таблиц для наглядного представления информации.
Сводные таблицы в Excel предоставляют множество возможностей для анализа и обработки данных. Их использование позволяет существенно ускорить процесс принятия решений и повысить эффективность работы с большими объемами информации.
Как добавить новые данные в существующую сводную таблицу
Для того чтобы добавить данные в существующую сводную таблицу, необходимо просто добавить данные в исходную таблицу, на которой она базируется. Затем Excel автоматически обновит все связанные сводные таблицы, отражая изменения и добавленные значения.
Чтобы добавить новые данные к уже существующей таблице, следуйте инструкции:
- Откройте существующую таблицу, в которую нужно внести изменения.
- Добавьте новые данные в таблицу. Вы можете делать это в соответствующих колонках или строках.
- Сохраните изменения в исходной таблице.
После этого вы увидите, что данные в сводной таблице обновляются автоматически. Все созданные сводные данные будут отражать новые значения и изменения, которые вы внесли в исходную таблицу.
Следуя этим простым указаниям, вы можете вносить изменения и дополнять свою существующую сводную таблицу без необходимости создавать новую таблицу с нуля. Это экономит ваше время и позволяет быстро и эффективно анализировать данные в Excel.
Сводные таблицы в Excel для анализа больших объемов данных
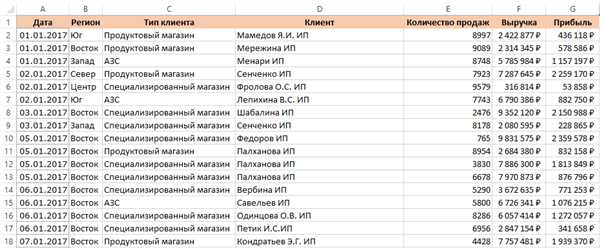
Что такое сводные таблицы? Сводная таблица — это специальный тип таблицы, в которой данные группируются по одному или нескольким параметрам, а затем агрегируются, что позволяет получить суммы, средние значения, количества и другие статистические данные по группам.
В Excel создать сводную таблицу очень просто. Для этого необходимо выбрать данные, которые нужно агрегировать, затем перейти на вкладку Вставка и нажать кнопку Сводная таблица. Excel автоматически определит диапазон данных и предложит создать сводную таблицу на отдельном листе.
Как создать сводную таблицу в Excel:
- Выберите данные, которые нужно агрегировать.
- Перейдите на вкладку Вставка.
- Нажмите кнопку Сводная таблица.
- Excel автоматически определит диапазон данных и предложит создать сводную таблицу на отдельном листе.
После создания сводной таблицы в Excel вы можете добавить поля в различные области: строки, столбцы, значения и фильтры. Это позволяет получить разные виды агрегированных данных и проводить различные анализы.
Если вы работаете с большими объемами данных, сводные таблицы в Excel станут незаменимым инструментом для анализа. Они помогут вам быстро получить важную информацию из больших данных и принимать обоснованные решения.
Сводная таблица в Excel: использование фильтров и группировка данных
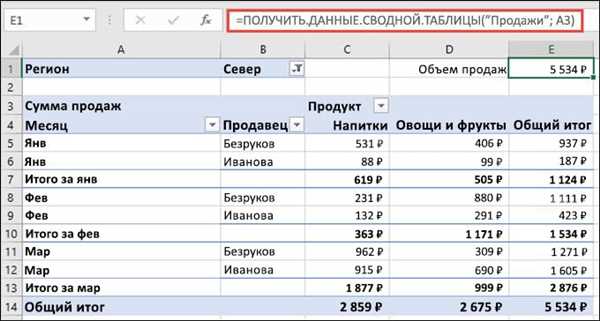
Что такое сводная таблица в Excel?
Сводная таблица — это специальный вид таблицы, который позволяет агрегировать, группировать и анализировать данные из исходной таблицы. С помощью сводной таблицы вы можете сделать быстрый обзор данных, идентифицировать связи и тренды, а также провести детальный анализ.
Как создать сводную таблицу в Excel?
Создание сводной таблицы в Excel не сложно. Вам потребуется открыть программу Excel и выбрать исходную таблицу данных. Затем, во вкладке «Вставка» найдите кнопку «Сводная таблица» и кликните на нее. Появится диалоговое окно, где вы можете указать, какие данные включить в сводную таблицу, а также как их агрегировать и группировать.
Excel также предлагает множество инструментов для дальнейшей настройки и анализа сводных таблиц. Вы можете использовать фильтры для отображения только определенных данных, добавлять и изменять поля для анализа, а также применять различные функции агрегирования, такие как «Сумма», «Среднее», «Максимум» и другие.
Использование фильтров позволяет вам выбирать только определенные значения для анализа. Например, вы можете отфильтровать данные по определенному временному периоду или выбрать данные только для определенной категории. Фильтры помогут вам более детально изучить вашу таблицу и выявить интересующую вас информацию.
Группировка данных в сводной таблице поможет вам увидеть связи и тренды в данных. Вы можете группировать данные по разным атрибутам, таким как дата, категория или продукт, что позволяет анализировать данные более структурировано и представлять информацию в виде графиков и диаграмм.
Сводные таблицы в Excel — это мощный инструмент для анализа данных. Они позволяют легко создавать структурированную таблицу для анализа больших объемов данных. Используйте фильтры для получения более детальной информации, и группировка данных для выявления связей и трендов. Сводные таблицы в Excel делают анализ данных простым и удобным.
Как создать сводную таблицу с дополнительными условиями и сортировкой
Дело в том, что в Excel есть много функций и возможностей, которые позволяют создавать сложные сводные таблицы, учитывающие различные условия.
Чтобы создать сводную таблицу с дополнительными условиями, вам нужно выполнить следующие шаги:
- Откройте Excel и выберите данные, которые вы хотите использовать для создания сводной таблицы.
- Перейдите на вкладку Вставка и нажмите на кнопку Сводная таблица.
- Выберите диапазон данных и установите нужные параметры, такие как место расположения сводной таблицы и поля, которые вы хотите использовать для анализа данных.
- После того как сводная таблица будет создана, вы можете добавить дополнительные условия, используя фильтры и сортировку.
- Чтобы добавить фильтр к сводной таблице, выберите поле, по которому вы хотите отфильтровать данные, и перетащите его в секцию Фильтры сводной таблицы.
- Чтобы отсортировать данные в сводной таблице, выберите поле, которое вы хотите отсортировать, и используйте опцию Сортировать по значению или Сортировать по метке.
Таким образом, вы можете создать сводную таблицу с дополнительными условиями и сортировкой. Это поможет вам более точно проанализировать ваши данные и получить нужные результаты.
Сводные таблицы в Excel: создание диаграмм и графиков
Для начала откройте программу Excel и выберите данные, которые вы хотите использовать в своей сводной таблице. Затем перейдите на вкладку Вставка и нажмите на кнопку Сводная таблица. Выберите диапазон данных и место, где вы хотите разместить сводную таблицу.
В появившемся окне настройте параметры сводной таблицы. Выберите поля, которые вы хотите использовать для группировки и анализа данных. Excel автоматически сгруппирует данные и создаст сводную таблицу на основе выбранных полей.
Кроме того, сводные таблицы в Excel позволяют создавать диаграммы и графики на основе данных сводной таблицы. Для создания диаграммы перейдите на вкладку Вставка и выберите нужный тип диаграммы. Затем выберите диапазон данных и параметры отображения.
Создание сводной таблицы и диаграмм в Excel может значительно упростить анализ данных и помочь в визуализации результатов. Эксель предлагает много возможностей для работы с данными и создания информативных сводных таблиц и графиков.
Итак, сводные таблицы в Excel — это удобный инструмент для анализа данных, который позволяет создать сводную таблицу на основе выбранных полей и создать диаграмму для визуализации результатов. Создание сводной таблицы в Excel является простым процессом и может быть осуществлено всего за несколько шагов.
Как применить сводные таблицы для визуализации данных
Что такое сводная таблица?
Сводная таблица — это таблица, которая сводит данные из исходной таблицы в удобном формате. В Excel, например, вы можете создать сводную таблицу, выбрав нужные данные и агрегируя их по определенным столбцам. Сводные таблицы также могут выполнять операции, такие как суммирование, подсчет среднего значения, максимума или минимума, а также дробление данных по категориям.
Как создать сводную таблицу в Excel?
В Excel создание сводной таблицы — это простой и интуитивно понятный процесс. Для этого выполните следующие шаги:
- Выберите все данные, которые вы хотите использовать для сводной таблицы.
- Откройте вкладку Вставка и найдите группу Таблицы.
- Нажмите на кнопку Сводная таблица, чтобы открыть мастер сводной таблицы.
- В мастере сводной таблицы выберите исходные данные и определите, какие значения вам интересны.
- Выберите расположение сводной таблицы — новый лист или существующую ячейку.
- Нажмите ОК и Excel автоматически создаст для вас сводную таблицу.
Теперь вы можете настраивать свою сводную таблицу, добавлять или удалять столбцы и строки, изменять агрегирование данных и многое другое. Это позволяет легко обнаруживать и анализировать закономерности в ваших данных.
Сводные таблицы — мощный инструмент для анализа и визуализации данных. Они позволяют смотреть на данные с разных точек зрения, выявлять тренды и различные отношения между переменными. Применение сводных таблиц в Excel и других средствах анализа данных делает работу с данными значительно проще и эффективнее.
Полезные советы по работе со сводными таблицами в Excel
1. Что такое сводная таблица? Сводная таблица — это таблица, которая суммирует данные из других таблиц и позволяет анализировать их более удобным и наглядным способом. Она позволяет делать сложные расчеты, агрегировать данные и представить их в нужном формате.
2. Как создать сводную таблицу в Excel? Для создания сводной таблицы в Excel нужно выбрать данные, которые вы хотите включить в таблицу, а затем нажать на вкладку Вставка и выбрать соответствующую опцию Сводная таблица. После этого Excel автоматически сгруппирует данные и создаст сводную таблицу.
3. Как настроить сводную таблицу? После создания сводной таблицы в Excel можно настроить ее различные параметры, чтобы получить нужный результат. Например, можно настроить суммирование данных, добавить или удалить строки и столбцы, изменить формат отображения данных и т. д.
4. Как использовать сводные таблицы? Сводные таблицы в Excel можно использовать для различных целей. Например, они могут помочь в анализе продаж, отслеживании финансовых показателей, анализе данных о клиентах и многом другом. Они также могут быть полезны для сравнения данных и поиска трендов и закономерностей.
5. Как сделать сводную таблицу более удобной? Для того чтобы сводная таблица была более удобной, можно использовать различные функции Excel, такие как фильтры, сортировка, форматирование условных выражений и т. д. Это позволит сделать таблицу более наглядной и удобной для анализа данных.
Ознакомившись с этими полезными советами, вы сможете эффективно работать со сводными таблицами в Excel и использовать их для анализа и представления данных. Не стесняйтесь экспериментировать и настраивать таблицу по своим нуждам — ведь сводные таблицы в Excel предоставляют множество возможностей для обработки данных и получения нужной информации.
