Рабочий стол – это то место, где мы проводим большую часть времени, работая за компьютером. Именно поэтому важно иметь возможность настроить его по своему вкусу и предпочтениям. Оформление рабочего стола не только позволяет сделать его более красивым и эстетичным, но и улучшить его функциональные возможности.
В операционной системе Windows есть несколько вариантов оформления рабочего стола, начиная с классического вида стола в Windows 7 и заканчивая новым интерфейсом в Windows 10. Какой бы вид стола вы не предпочитали, вам понадобится программа, которая позволит изменить стандартный вид и настроить его под себя.
Одной из таких программ является «Замена стандартного рабочего стола», которая позволяет изменить дизайн и функционал рабочего стола. С ее помощью вы сможете создать нормальный или классический вид стола, настроить отображение и расположение значков, изменить фоновое изображение и многое другое. Таким образом, вы сможете сделать рабочий стол удобным и индивидуальным, отражающим ваше восприятие и стиль.
Функционал рабочего стола в операционной системе Windows
Рабочий стол в операционной системе Windows предоставляет пользователю множество функций и возможностей для настройки и изменения его внешнего вида и интерфейса.
Стандартный вид рабочего стола в Windows можно легко изменить и настроить под свои предпочтения. Например, вы можете изменить оформление и дизайн рабочего стола, выбрав из предложенных вариантов или загрузив свой собственный нормальный или классический стиль.
Windows 7 предлагает различные варианты оформления и дизайна рабочего стола, которые можно выбрать в настройках операционной системы. Некоторые пользователи предпочитают использовать программы для изменения внешнего вида рабочего стола и установки различных тем и обоев.
Функционал рабочего стола в Windows также включает в себя возможность создания ярлыков на рабочем столе для быстрого доступа к программам, файлам и папкам. Вы можете создать ярлык для любого элемента, щелкнув правой кнопкой мыши на нем и выбрав Отправить на рабочий стол. Также можно изменить расположение и размер иконок на рабочем столе.
Возможности настройки рабочего стола в Windows
Изменение видовой схемы и оформления
Стандартный вид рабочего стола в Windows может показаться нормальным, но если вы хотите сделать его более персонализированным и уникальным, вы можете изменить оформление и заменить стандартный интерфейс на более интересный и красивый.
Для этого в ОС Windows встроен инструмент Настройка рабочего стола, который позволяет выбирать различные темы, цвета и фоны для рабочего стола. Вы можете выбрать из предустановленных вариантов или скачать и установить дополнительные темы из Интернета.
Как вернуть классический вид рабочего стола
Если вы предпочитаете более классический вид рабочего стола, как в предыдущих версиях Windows, у вас также есть возможность сделать это в Windows 7, 8 и 10.
Для этого вам потребуется включить Классический вид или Стандартное оформление рабочего стола. Для этого откройте настройки рабочего стола и в разделе Оформление выберите соответствующий вариант.
Выбрав стандартный вид рабочего стола, вы получите более привычный и знакомый интерфейс, который может быть удобнее для некоторых пользователей.
В общем, Windows предлагает множество возможностей для настройки рабочего стола, чтобы сделать его максимально удобным и приятным в использовании. Используйте эти функции и настройки, чтобы создать рабочий стол, который отражает вашу индивидуальность и позволяет эффективно выполнять задачи.
Как изменить фон рабочего стола в Windows 10
Изменение фона рабочего стола вручную
Если вам необходимо изменить фон рабочего стола на нормальный или классический, вы можете сделать это в несколько простых шагов. Для этого вам потребуется подходящая картинка или фотография, которая будет служить в качестве фона.
Чтобы изменить фон рабочего стола в Windows 10:
- Нажмите правой кнопкой мыши на рабочий стол и выберите пункт Настройки.
- В открывшемся окне выберите раздел Персонализация.
- В разделе Фон выберите пункт Изображение и нажмите кнопку Обзор.
- Выберите подходящую картинку или фото и нажмите Открыть.
- После выбора фото вы можете настроить его позицию, тайлинг и цвет подложки.
- Нажмите кнопку Сохранить для применения изменений.
Теперь ваш рабочий стол будет выглядеть более интересно и персонально.
Использование программы для изменения фона рабочего стола
Если встроенные настройки Windows 10 недостаточны для ваших потребностей в оформлении рабочего стола, вы можете воспользоваться специальной программой для изменения фона рабочего стола. На рынке существует множество программ, предлагающих разнообразные возможности для настройки и замены фона рабочего стола.
Например, одной из таких программ является Wallpaper Engine. Это приложение позволяет использовать анимированные обои, создавать собственные дизайны и настраивать эффекты для фона рабочего стола. Wallpaper Engine позволяет создать уникальный вид рабочего стола в стиле Windows 7 или использовать классические обои в новом исполнении.
Использование программы для изменения фона рабочего стола — это простой и удобный способ оформить рабочий стол в соответствии с вашими предпочтениями.
Размещение иконок на рабочем столе
В Windows 10, по умолчанию, в рабочем интерфейсе иконки на рабочем столе могут быть разными по размеру и расположению. Однако, если вы предпочитаете оформление рабочего стола в стандартном виде Windows 7 или хотите изменить расположение иконок, существует программа для изменения оформления рабочего стола.
Классический вид рабочего стола Windows 7 на Windows 10
Для изменения вида рабочего стола на стандартный Windows 7 на Windows 10, можно воспользоваться программой Classic Shell. С ее помощью вы сможете установить классический вид, заменить стандартный интерфейс Windows 10 на более знакомый и удобный.
Примечание: перед установкой Classic Shell рекомендуется создать точку восстановления, чтобы при необходимости можно было вернуться к предыдущему виду рабочего стола.
Настройка расположения иконок на стандартном рабочем столе
Для изменения расположения иконок на стандартном рабочем столе Windows 7 можно воспользоваться несколькими способами:
- Щелкните правой кнопкой мыши на свободном месте на рабочем столе.
- Выберите пункт Организовать иконки по в контекстном меню.
- Выберите желаемый вариант расположения иконок: Расположить автоматически, Расположить по сетке или Выровнять иконки по сетке.
Выбранный вариант расположения иконок сохранится и будет применяться каждый раз при обновлении рабочего стола.
Таким образом, размещение иконок на рабочем столе Windows может быть настроено как стандартными средствами операционной системы, так и с использованием специальных программ для изменения оформления.
Как добавить ярлык на рабочий стол
В Windows 7 и Windows 10 есть несколько способов добавить ярлык на рабочий стол:
|
1. Щелкните правой кнопкой мыши на свободном месте рабочего стола. |
2. В контекстном меню выберите пункт Создать. |
3. Затем выберите пункт Ярлык. |
|
4. В открывшемся окне введите путь к программе или файлу, для которого вы хотите создать ярлык. |
5. Нажмите кнопку Далее. |
6. Введите имя для ярлыка и нажмите кнопку Готово. |
После выполнения этих шагов на рабочем столе появится ярлык, который можно использовать для быстрого запуска нужной программы или открытия нужного файла.
Также, существует возможность изменить оформление рабочего стола, заменив стандартный вид на более интересный и функциональный. Для этого можно использовать специальные программы, которые предлагают широкие возможности для настройки внешнего вида рабочего стола.
Одной из таких программ является Классический Стол для Windows 10. Она позволяет изменить интерфейс рабочего стола, вернув стандартный вид из предыдущих версий Windows.
В общем, добавление ярлыка на рабочий стол и изменение его внешнего вида – это простые действия, которые помогут удобнее организовать работу с компьютером.
Настройка размера иконок на рабочем столе
Один из способов изменить оформление рабочего стола в Windows 7 и 10 — это настройка размера иконок. В Windows 10, по умолчанию, размер иконок составляет 48 пикселей, но его можно увеличить или уменьшить с помощью встроенных настроек.
Изменение размера иконок на рабочем столе в Windows 10
Для изменения размера иконок на рабочем столе в Windows 10 необходимо выполнить следующие шаги:
- Щелкните правой кнопкой мыши на свободной области рабочего стола и выберите в контекстном меню пункт Вид.
- В раскрывшемся подменю выберите нужный размер иконок: маленькие, средние, большие или очень большие.
- Размер иконок на рабочем столе изменится в соответствии с выбранным вами параметром.
Также вы можете воспользоваться клавиатурной комбинацией Ctrl + колесо мыши для изменения размера иконок на рабочем столе.
Изменение размера иконок на рабочем столе в Windows 7
В Windows 7 процесс изменения размера иконок на рабочем столе немного отличается:
- Щелкните правой кнопкой мыши на свободной области рабочего стола и выберите в контекстном меню пункт Персонализация.
- На открывшейся странице выберите Изменение разрешения дисплея.
- В открывшемся окне вы можете выбрать нужный размер иконок или создать свою настройку с помощью ссылки Настроить цвета элементов.
- Щелкните Приложить и затем OK, чтобы сохранить изменения.
Теперь вы знаете, как изменить размер иконок на рабочем столе в Windows 7 и Windows 10. Это позволяет сделать интерфейс более удобным и интуитивно понятным для вас.
Установка иконки папки на рабочий стол
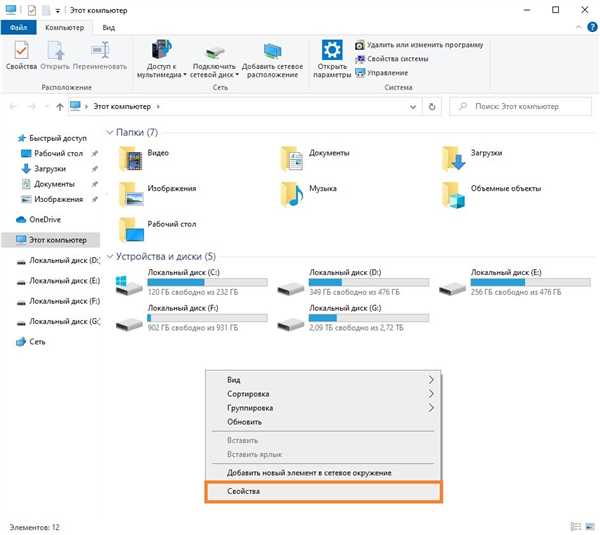
В операционной системе Windows 10 по умолчанию иконки папок на рабочем столе имеют стандартный вид, который не всем пользователям нравится или хочется изменить. Однако существует простой способ сделать рабочий стол более функциональным и красивым, добавив на него иконку папки.
Для изменения иконки папки на рабочем столе в Windows 10 можно воспользоваться программой Классический интерфейс или найти соответствующую настройку в системных параметрах Windows. Это позволит сделать рабочий стол более похожим на интерфейс Windows 7 или сделать его более стандартным.
Для установки иконки папки на рабочий стол с помощью программы Классический интерфейс или изменения настроек Windows, выполните следующие шаги:
- Загрузите и установите программу Классический интерфейс с официального сайта разработчика.
- Откройте программу и найдите соответствующую функцию для изменения иконки папки на рабочем столе.
- Выберите желаемую иконку из предложенного списка или укажите путь к собственной иконке.
- Сохраните изменения и закройте программу.
После выполнения этих действий и перезагрузки рабочего стола, вы увидите установленную вами иконку папки на рабочем столе. Теперь ваш рабочий стол будет выглядеть намного интереснее и привлекательнее!
Как изменить тему рабочего стола в Windows 10

Оформление рабочего стола в Windows 10 можно изменить, чтобы сделать замена на более нормальный или стандартный интерфейс. Дизайн и вид рабочего стола виндовс 10 отличается от классического вида для рабочего стола Windows 7. Однако, с помощью специальной программы можно вернуться к более привычному дизайну.
Для изменения темы рабочего стола в Windows 10 необходимо установить программу, которая позволяет настроить интерфейс. Вариантов программ много, но одна из популярных — это Classic Shell. Она позволяет изменить оформление и функционал рабочего стола.
- Скачайте и установите программу Classic Shell на ваш компьютер.
- Запустите Classic Shell и перейдите в настройки.
- В настройках выберите раздел Темы или Стили.
- В разделе выберите тему, которую хотите установить на рабочий стол.
- Примените выбранную тему, чтобы изменения вступили в силу.
После установки и применения новой темы рабочего стола, вы сможете насладиться более классическим видом интерфейса Windows 7. Это может быть особенно полезным для пользователей, которым не нравится стандартный дизайн и они предпочитают более привычный стиль.
Изменение темы рабочего стола в Windows 10 позволяет достичь более комфортного использования операционной системы и дать возможность настроить интерфейс по своему вкусу.
