В наше время телефон стал неотъемлемой частью нашей жизни. Мы все привыкли к оперированию этими устройствами, будь то обычный телефон или смартфон. Но вот в случае покупки нового смартфона, многие люди сталкиваются с проблемой его настройки и эксплуатации. Для некоторых это может показаться сложным процессом на первый взгляд, но на самом деле все очень просто.
Если у вас уже есть опыт эксплуатации андроидов, то можно пропустить этот пункт, но если вы новичок в области технологий и только что приобрели первый телефон на Android, то для вас эта инструкция будет особенно полезной.
Перед тем как начать использовать новый телефон, сделайте резервную копию всех важных данных с вашего предыдущего устройства. Загрузка нового смартфона и активация его обычно происходят после первых этапов настройки. Выберите язык и страну, включите Wi-Fi для подключения к Интернету, и после этого вы сможете настроить новый телефон с нуля.
Подготовка к настройке телефона: необходимые инструменты
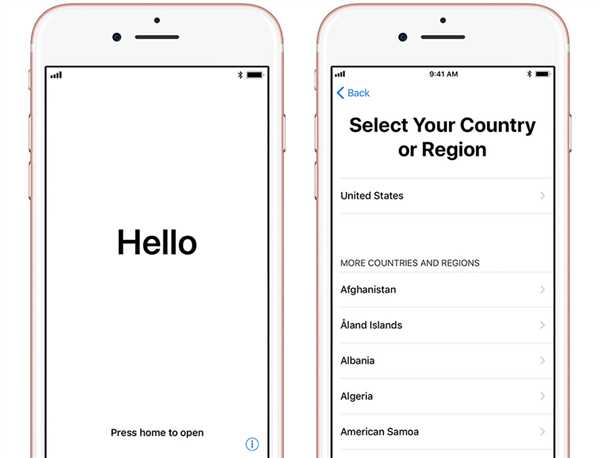
Перед тем как начать настройку своего нового смартфона, вам потребуются определенные инструменты и материалы. Вот список необходимых вещей:
- Новый телефон – нового поколения смартфон с операционной системой Android.
- Зарядное устройство. Убедитесь, что ваше зарядное устройство совместимо с вашим новым телефоном.
- Кабель USB для подключения смартфона к компьютеру или зарядному устройству.
- Компьютер с операционной системой Windows или Mac OS X, если вы планируете использовать его для настройки.
- Интернет-соединение, чтобы загрузить все необходимые обновления для операционной системы и приложений.
- Wi-Fi сеть, чтобы подключить ваш новый телефон к Интернету.
Если у вас уже был старый телефон с операционной системой Android, то для переноса данных с него на ваш новый устройство вам понадобится:
- Резервная копия данных с вашего старого телефона через облачное хранилище (например, Google Drive).
- Аккаунт Google для активации вашего нового телефона.
Если вы приобрели новый телефон после использования старого, и хотите настроить все с нуля, вам не потребуется предыдущий телефон.
Теперь, когда у вас есть все необходимые инструменты и материалы, вы готовы перейти к настройке вашего нового телефона.
Шаг 1: Проверка операционной системы
Перед тем, как начать настраивать новый смартфон, необходимо проверить операционную систему (ОС) устройства. Это важно, чтобы правильно установить все необходимые настройки и приложения.
1. Включите новый смартфон, нажав на кнопку питания на его корпусе. Дождитесь полной загрузки операционной системы Android.
2. Перенести данные с вашего старого телефона на новый. Для этого можно использовать функцию Перенос данных в настройках обоих устройств. Если у вас нет старого смартфона, можно пропустить этот шаг.
3. Проверьте версию операционной системы на новом смартфоне. Для этого зайдите в настройки телефона, найдите раздел О телефоне или О устройстве и выберите пункт О системе. В этом разделе вы найдете информацию о версии операционной системы Android, которая установлена на вашем устройстве.
4. Если у вас установлена более старая версия Android, рекомендуется обновить операционную систему до последней доступной версии. Для этого зайдите в настройки телефона, найдите раздел Обновления системы или Обновление ПО и запустите процесс обновления. Это позволит вам пользоваться всеми новыми функциями и исправлениями, которые предлагает новая версия операционной системы.
5. Если у вас новый смартфон и вы не обновляли операционную систему, то вы можете пропустить этот шаг и перейти к следующему.
Проверка операционной системы — первый шаг в настройке нового смартфона. Убедитесь, что ваш Android установлен и обновлен правильно, чтобы полностью пользоваться всеми возможностями вашего нового телефона.
Шаг 2: Обновление системы до последней версии
Когда вы только купили новый смартфон с операционной системой Android, чаще всего он поставляется с предустановленной версией Android. Однако, перед тем как начать настраивать телефон, важно убедиться, что его операционная система обновлена до последней доступной версии.
Чтобы обновить операционную систему вашего телефона, следуйте этим инструкциям:
- Включите свой смартфон, нажав и удерживая кнопку питания.
- После того, как телефон включится, откройте настройки, нажав на значок шестеренки.
- В настройках найдите вкладку О системе или Об устройстве и нажмите на нее.
- В меню настройки найдите раздел Обновление ПО или О системе и выберите его.
- По умолчанию телефон будет искать обновления. Если обновления доступны, вы увидите соответствующую информацию на экране.
- Нажмите на кнопку Обновить или Установить, чтобы начать процесс обновления.
- Теперь ваш телефон будет скачивать и устанавливать новую версию операционной системы Android. Это может занять некоторое время, поэтому убедитесь, что ваш телефон подключен к Wi-Fi и заряжен.
- После завершения обновления ваш телефон будет перезагружен и готов к дальнейшей настройке.
Обновление операционной системы до последней версии важно для улучшения производительности и безопасности вашего устройства. Также это позволяет насладиться новыми функциями и исправить возможные ошибки предыдущих версий.
Теперь, когда ваш смартфон обновлен до последней версии Android, вы готовы перейти к следующему шагу настройки телефона.
Шаг 3: Резервное копирование данных
Перед началом настройки нового Android-телефона, важно создать резервную копию данных с вашего старого смартфона. Это позволит вам сохранить все важные файлы и перенести их на новое устройство без потерь.
1. Подключение старого телефона
Перед началом работы, подключите свой старый смартфон к компьютеру с помощью USB-кабеля. Убедитесь, что телефон включен и разрешено использование USB-соединения. Если у вас возникли проблемы с подключением, обратитесь к инструкции, поставляемой с вашим устройством.
2. Настройка резервного копирования
После подключения вашего старого телефона, откройте настройки Android-устройства и найдите раздел Резервное копирование и сброс. В этом разделе вы сможете найти опцию резервного копирования данных.
После нахождения этой опции, запустите процесс создания резервной копии данных. Вы можете выбрать, какие данные вы хотите сохранить, например, контакты, фотографии, видео, заметки и многое другое. Проверьте все необходимые пункты и нажмите на кнопку Создать резервную копию.
3. Перенос данных на новое устройство
После того, как резервная копия данных будет создана, вы можете отключить старый телефон от компьютера и подключить новое устройство.
При первой загрузке нового Android-смартфона появится инструкция по настройке устройства. Вам будет предложено выбрать язык, подключиться к Wi-Fi и ввести ваш аккаунт Google.
В процессе настройки вы получите возможность восстановить данные из резервной копии. Нажмите на опцию Восстановить данные и выберите ранее созданную резервную копию.
После этого Android-устройство автоматически восстановит все ваши настройки, приложения, контакты и другие данные из резервной копии, делая новое устройство готовым к использованию.
Теперь вы можете пользоваться вашим новым Android-телефоном, настроенным пошагово и готовым к эксплуатации. Если у вас возникнут проблемы в процессе настройки, не стесняйтесь обратиться к инструкции, поставляемой с вашим устройством, или проконсультироваться с опытными пользователями Android.
Шаг 4: Подключение к Wi-Fi
После того, как вы настроили и активировали свой новый смартфон, настало время подключить его к Wi-Fi. Это важный шаг, который позволит вам использовать все возможности вашего устройства и не ограничиваться только мобильными данными.
Чтобы подключить ваш смартфон к Wi-Fi, выполните следующие действия:
1. Включите новый смартфон и перенесите все необходимые данные и приложения с вашего старого устройства. Если у вас есть андроиде с предыдущей версией операционной системы, вы можете использовать функцию Перенести данные для установки всех необходимых настроек на новом устройстве.
2. После переноса данных, откройте настройки на вашем смартфоне. Обычно они представлены значком шестеренки. Если у вас Android, посмотрите в разделе Настройки.
3. В настройках найдите раздел Wi-Fi и включите его. После этого ваш смартфон начнет поиск доступных сетей Wi-Fi в вашем окружении.
4. После загрузки списка доступных сетей выберите нужную сеть и введите пароль, если она защищена. Если вы не знаете пароль, обратитесь к владельцу сети.
5. После ввода пароля нажмите на кнопку Подключиться. Ваш смартфон попробует подключиться к выбранной сети.
6. После успешного подключения, вы сможете пользоваться интернетом через Wi-Fi на вашем новом смартфоне.
Теперь, когда вы правильно настроили подключение к Wi-Fi, вы можете настроить остальные параметры вашего телефона и пользоваться всеми его функциями. В следующем разделе мы расскажем вам о настройке уведомлений.
Настройка основных параметров
Перед тем как начать пользоваться своим новым смартфоном с ОС Android, вам необходимо сделать настройки для его правильной эксплуатации. В этом разделе вы найдете пошаговую инструкцию о том, как настроить телефон на базовые параметры.
1. Включите и настройте новый смартфон
После покупки нового устройства Android первым делом вам нужно включить его. Для этого нажмите и удерживайте кнопку включения на телефоне до тех пор, пока он не запустится. Если у вас старый смартфон на Android, вы можете перенести данные с него на новое устройство через настройки или использовать функцию автоматической установки настроек.
2. Обновите операционную систему
После включения смартфона, проверьте наличие обновлений для операционной системы (Android). Для этого откройте настройки устройства, найдите раздел О телефоне (или О устройстве) и выберите в нем пункт Обновление системы (или аналогичный). Если обновления есть, установите их на свое устройство.
3. Подключите телефон к сети и активируйте его
После обновления системы, подключите ваш телефон к Wi-Fi или мобильной сети, чтобы получить доступ к интернету. Затем активируйте ваш телефон, следуя инструкциям на экране. Обычно это происходит через вашу учетную запись Google или аккаунт Samsung, если у вас смартфон этой марки.
4. Настройте основные параметры
Теперь вы можете перейти к настройке основных параметров вашего телефона. Для этого зайдите в настройки устройства и найдите соответствующие разделы. Например, вы можете настроить язык и регион, установить часовой пояс, настроить уведомления и многое другое.
Теперь, когда вы успешно завершили настройку основных параметров вашего смартфона, вы готовы к его использованию.
Шаг 5: Установка языка и региональных настроек
После активации нового Android телефона и переноса данных, как мне правильно настроить устройство и установить необходимые языковые и региональные настройки? В данной инструкции я подробно расскажу, как сделать это пошагово.
- Включите вновь приобретенный смартфон, настройте его и подключитесь к сети Wi-Fi.
- Загрузите устройство и следуйте инструкциям, которые появятся на экране. Если у вас впервые телефон на Android, выполните настройку приветствия нового устройства.
- Найдите и откройте раздел настроек телефона. Обычно его можно найти на главном экране или в списке приложений. Иконка настроек обычно выглядит как шестеренка или подобная ей.
- В настройках устройства найдите раздел Язык и ввод. Через этот раздел можно установить нужный язык и региональные настройки.
- Нажмите на раздел Язык и выберите нужный вам язык из списка предложенных опций. Если вашего языка нет в списке, прокрутите его вниз и нажмите на Добавить язык для поиска и установки нужных настроек.
- После выбора языка, можно настроить региональные настройки. В разделе Региональные настройки можно выбрать свою временную зону, формат времени и даты.
- Используйте кнопку Сохранить или Применить для сохранения настроек.
После завершения всех шагов по настройке языка и региональных настроек, ваш Android смартфон будет готов к использованию. Теперь вы можете наслаждаться всеми возможностями своего нового устройства и делать покупки в Google Play!
Примечание: Если у вас уже был Android телефон и вы переносите данные на новый смартфон, процесс настройки может немного отличаться. Пожалуйста, обратитесь к инструкции по эксплуатации вашего старого устройства или выполните похожие шаги на новом телефоне после его активации.
Шаг 6: Настройка уведомлений и звуковых сигналов
Когда вы завершили настройку своего нового телефона, настало время настроить уведомления и звуковые сигналы. Это позволит вам контролировать информацию, которую ваш телефон будет предоставлять вам в течение дня.
1. Найти настройку уведомлений
Чтобы настроить уведомления на вашем устройстве, найдите настройки телефона. Обычно они находятся на главном экране или в разделе приложений.
2. Установить звуки и уведомления
Когда вы нашли настройки телефона, найдите раздел Звуки и уведомления или что-то подобное. В этом разделе вы сможете настроить звуки для различных уведомлений, таких как сообщения, звонки и напоминания.
Выберите звук, который вам нравится, из доступных вариантов, или загрузите собственный звуковой файл.
3. Настроить вибрацию
Если вы предпочитаете, чтобы ваш телефон вибрировал вместо звуковых сигналов, у вас также есть возможность настроить вибрацию для уведомлений. Просто найдите соответствующую настройку в разделе Звуки и уведомления.
Вы можете настроить различные типы вибрации, например, короткие или длинные вибрации в зависимости от типа уведомления.
4. Настроить уведомления для конкретных приложений
Если у вас на устройстве установлено множество приложений, вы можете настроить уведомления для каждого приложения отдельно. Найдите раздел Уведомления в настройках и выберите нужное приложение для настройки его уведомлений.
Вы можете включить или выключить уведомления для каждого приложения и настроить, какие уведомления вы хотите получать.
Теперь, когда вы настроили уведомления и звуковые сигналы на своем новом телефоне, вы можете быть уверены, что не упустите ни одно важное сообщение или событие.
Шаг 7: Персонализация интерфейса
После активации и настройки вашего нового телефона на Android, вы можете персонализировать его интерфейс, чтобы сделать его удобным и функциональным под ваши потребности. Вам необходимо обновить настройки и установить новые приложения.
1. Обновление настроек
Включите свой новый Android телефон и перейдите в настройки экрана. Найдите Настройки на главном экране или в меню приложений. Перейдите в раздел Настройки, где вы можете настроить все функции и параметры телефона.
В разделе Настройки вы можете настроить язык, сеть, уведомления, звук и другие параметры. Проверьте, есть ли обновления операционной системы и установите их, если они доступны. Обновление Android позволит вам использовать все новые функции и улучшить работу вашего телефона.
2. Установка новых приложений
Чтобы добавить новые функции и возможности на ваш телефон, установите приложения из магазина приложений Google Play. Найдите значок Google Play на главном экране или в меню приложений и запустите его.
В магазине приложений вы можете найти множество бесплатных и платных приложений для различных задач и потребностей. Выберите нужные вам приложения, нажмите на них, чтобы узнать больше информации, и нажмите кнопку Установить, чтобы скачать и установить их на ваш телефон.
3. Перенос данных со старого устройства
Если у вас есть старый смартфон на Android, вы можете перенести данные с него на новый телефон. Для этого подключите оба устройства через кабель или используйте беспроводной способ, такой как Google Backup.
Настройка переноса данных может различаться в зависимости от производителя и модели вашего старого телефона. Например, для Samsung телефонов вы можете использовать приложение Smart Switch, чтобы перенести данные с вашего старого телефона на новый. Вам понадобится установить Smart Switch на оба телефона и следовать инструкциям на экране, чтобы перенести контакты, фотографии, видео и другие данные.
Не забудьте проверить, что все важные данные были успешно перенесены на новый телефон перед тем, как удалить их со старого устройства.
Вот и все, теперь ваш новый Android телефон настроен по вашим предпочтениям. Вы можете настроить еще много различных параметров, функций и приложений в зависимости от ваших потребностей и предпочтений. Наслаждайтесь использованием вашего нового смартфона!
Дополнительные настройки и функции
После первоначальной настройки вашего нового Android-телефона, вы можете воспользоваться дополнительными настройками и функциями, чтобы полностью настроить его под ваши потребности.
1. Обновление операционной системы
Включите Wi-Fi и перейдите в настройки телефона. Затем выберите пункт О системе или О телефоне и нажмите на Обновление системы или Проверка наличия обновлений. Если обновления найдены, установите их, чтобы получить новые функции и исправления.
2. Активация и использование Google Play
Чтобы загрузить новые приложения, игры и другое, откройте Google Play на вашем телефоне. Если у вас уже есть аккаунт Google, войдите в него. Если нет, создайте новый аккаунт. После этого вы сможете искать и скачивать любые приложения, которые вам понравятся.
3. Перенос данных с предыдущего устройства
Если у вас уже был старый смартфон или планшет Android, вы можете перенести ваши данные на новый телефон. Для этого в настройках нового телефона найдите раздел Система или Резервное копирование и сброс. Затем выберите Перенести данные с предыдущего устройства или Перенос данных и следуйте пошаговой инструкции.
Через Wi-Fi или проводное подключение с помощью USB-кабеля можно также сделать резервную копию данных со старого устройства и восстановить ее на новом телефоне.
4. Дополнительные настройки смартфона
В настройках телефона вы найдете множество функций, которые позволяют настроить работу устройства под ваши нужды. Например, вы можете изменить звуковые настройки, установить обои и заставки на экране, настроить уведомления и многое другое. Перейдите в настройки и изучите доступные опции для вашего удобства.
Помимо этого, в настройках можно также настроить сетевые подключения, управление приложениями, безопасность и приватность, а также многое другое.
Запустите процесс настройки своего нового телефона и следуйте инструкциям по установке и использованию функций вашего Android-смартфона. Вы сможете полностью настроить его на свой вкус и получить все преимущества нового устройства.
