Telegram — один из самых популярных мессенджеров в мире. С его помощью можно обмениваться сообщениями, аудио и видеофайлами, делиться фотографиями и документами. Благодаря своей безопасности и шифрованию данных, Telegram пользуется огромной популярностью среди пользователей всего мира.
Однако, чтобы пользоваться Telegram на своем Mac, необходимо скачать и установить соответствующую версию мессенджера. Для операционной системы OS доступно несколько способов установки Telegram и каждый из них имеет свои особенности и преимущества.
В первую очередь, вы можете скачать Telegram для Mac непосредственно с официального сайта разработчика. Для этого откройте браузер Safari или любой другой установленный браузер на вашем Mac. В адресной строке введите официальный сайт мессенджера Telegram — telegram.org. На главной странице сайта вы найдете раздел Скачать или Download. Нажмите на эту ссылку и выберите операционную систему OS. Затем следуйте инструкциям на сайте и скачайте оптимальную версию Telegram для вашего Mac.
Как скачать Telegram для Mac?
- Откройте любой браузер на вашем ПК.
- Перейдите на официальный сайт Telegram по адресу: https://telegram.org/apps#mac.
- На странице приложений выберите вкладку Mac OS X 10.10+.
- Нажмите на кнопку Скачать рядом с значком Telegram для Mac.
- Дождитесь окончания загрузки файла установки Telegram.
- По завершении загрузки откройте файл установки.
- Перетащите значок Telegram в папку Приложения, чтобы установить приложение.
- Дождитесь окончания установки Telegram на ваш ПК.
После окончания установки, Telegram для Mac будет доступен в папке Приложения. Вы можете открыть его и ввести свой номер телефона для входа в аккаунт или зарегистрироваться, если у вас еще нет учетной записи Telegram.
Подготовка к установке мессенджера на операционную систему OS
Перед установкой Telegram для операционной системы OS (Mac) необходимо выполнить несколько шагов подготовки. Придерживаясь этих рекомендаций, вы сможете установить и пользоваться мессенджером без проблем.
Шаг 1: Проверьте системные требования
Проверьте, соответствует ли ваша операционная система OS требованиям Telegram. Для установки мессенджера вам понадобится OS X 10.10 или более поздняя версия.
Также убедитесь, что у вас есть достаточно свободного места на жестком диске для загрузки и установки приложения.
Шаг 2: Загрузите установочный файл
Перейдите на официальный сайт Telegram, затем нажмите на кнопку Скачать для Mac. Это приведет вас на страницу загрузки, где вы сможете получить файл .dmg, предназначенный для установки на операционную систему OS.
После того, как файл будет загружен, откройте его, чтобы перейти к установке мессенджера.
Шаг 3: Установка мессенджера
Для установки Telegram на операционную систему OS просто перетащите значок приложения в папку Applications на вашем компьютере. Вы также можете выбрать другую папку для установки приложения, если хотите.
После завершения установки Telegram вы можете найти его в папке Applications и запустить приложение, чтобы начать настраивать ваш аккаунт и начать общаться с друзьями и коллегами.
Обратите внимание, что приложение Telegram для операционной системы OS бесплатное и не содержит рекламы или скрытых платежей.
Загрузка Telegram с официального сайта
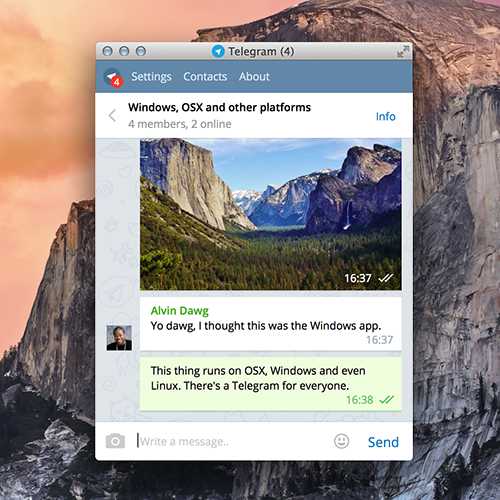
Для загрузки Telegram для операционной системы OS X, вам необходимо перейти на официальный сайт мессенджера. Здесь вы найдете последнюю версию приложения для Mac.
1. Откройте ваш веб-браузер и перейдите по адресу www.telegram.org.
2. На главной странице сайта вы увидите раздел Get Telegram for Mac. Нажмите на кнопку Download.
3. Загрузка Telegram для Mac будет автоматически начата. Дождитесь завершения загрузки.
4. После завершения загрузки, найдите скачанный файл в папке Загрузки на вашем компьютере (обычно это папка Downloads).
5. Дважды кликните на скачанный файл, чтобы запустить установку Telegram.
6. Следуйте инструкциям установщика, чтобы завершить установку Telegram на ваш Mac.
Примечание: перед установкой приложения убедитесь, что ваш компьютер соответствует системным требованиям Telegram, а также проверьте наличие свободного места на жестком диске.
Поздравляю! Теперь у вас установлена последняя версия Telegram на вашем Mac, и вы можете начать использовать мессенджер для общения с друзьями и коллегами.
Требования к системе для установки Telegram на Mac
Перед установкой мессенджера Telegram на компьютер с операционной системой OS X необходимо убедиться, что ваша система соответствует следующим требованиям:
- Процессор: Intel Core 2 Duo или более новый
- Операционная система: OS X 10.10 Yosemite или более новая
- Оперативная память: не менее 2 ГБ
- Свободное место на жестком диске: не менее 150 МБ
- Интернет-соединение: широкополосное (рекомендуется)
Если ваша система соответствует указанным требованиям, вы можете приступить к скачиванию и установке приложения Telegram для вашего Mac.
Пошаговая инструкция установки Telegram на Mac
Чтобы установить Telegram на Mac, следуйте этой простой пошаговой инструкции:
- Откройте ваш веб-браузер и перейдите на официальный сайт Telegram по адресу https://telegram.org/.
- На главной странице сайта найдите раздел Get Telegram for Mac и нажмите на кнопку Скачать или Download.
- После скачивания, откройте загруженный файл.
- Дважды кликните на файле с расширением .dmg, чтобы открыть установщик Telegram.
- Перетащите значок Telegram в папку Applications (или любую другую папку на вашем усмотрение), чтобы установить приложение.
- Дождитесь завершения установки.
- После завершения установки можно закрыть установщик и перейти к запуску Telegram.
- Найдите Telegram в папке Applications и откройте его.
- В новом окне Telegram введите ваш номер телефона, чтобы зарегистрироваться или войти в свою учетную запись.
- После ввода номера телефона следуйте инструкциям на экране, чтобы завершить процесс регистрации и настроить свою учетную запись.
- Поздравляю! Теперь вы можете использовать Telegram на своем Mac и наслаждаться все его функциями и возможностями.
Надеемся, что эта пошаговая инструкция была полезной для вас. Установка Telegram на Mac очень проста и занимает всего несколько минут. Наслаждайтесь общением с вашими друзьями и близкими с помощью Telegram на вашем Mac!
Первый запуск мессенджера на Mac
После успешной установки Telegram на операционную систему Mac, вы можете приступать к его использованию. Первый запуск мессенджера на Mac стоит осуществить следующим образом:
1. Запуск Telegram
Чтобы открыть Telegram на Mac, перейдите в папку Программы и найдите приложение Telegram в списке. Затем откройте его двойным щелчком мыши.
2. Ввод номера телефона
После запуска Telegram на Mac появится окно с предложением ввести номер телефона. Введите свой номер, начиная с кода страны (например, +7 для России), а затем нажмите кнопку Далее.
Примечание: для входа в Telegram на Mac, необходимо иметь активный номер телефона, который будет использоваться для авторизации.
3. Подтверждение номера
После ввода номера телефона, Telegram отправит вам SMS-сообщение с кодом подтверждения. Введите полученный код в соответствующее поле и нажмите кнопку Далее.
Примечание: убедитесь, что у вас имеется доступ к номеру телефона, который вы используете для авторизации в Telegram, чтобы получить SMS-сообщение с кодом подтверждения.
4. Авторизация и настройка
После ввода кода подтверждения, Telegram завершит процесс авторизации и откроет основной интерфейс мессенджера на Mac.
Теперь вы можете настроить учетную запись, добавить контакты и начать общаться с друзьями и коллегами.
Поздравляем! Теперь вы готовы использовать Telegram на своем Mac и наслаждаться его удобными функциями и возможностями.
Настройки Telegram на Mac
Telegram позволяет настроить множество параметров для удобного использования мессенджера на компьютере с операционной системой Mac. В этом разделе мы рассмотрим основные настройки, которые помогут вам настроить Telegram под свои потребности.
- Автозагрузка
- Уведомления
- Конфиденциальность
- Тема оформления
- Интеграция с Mac
- Сохранение медиафайлов
Вы можете настроить Telegram так, чтобы он автоматически запускался при старте вашего компьютера. Для этого откройте настройки приложения, выберите вкладку Общие и поставьте галочку напротив пункта Запускать Telegram при входе в систему.
Настройте уведомления в Telegram, чтобы оставаться в курсе всех новых сообщений и событий. В меню настроек приложения выберите вкладку Уведомления и настройте желаемый тип уведомлений, звук и всплывающее окно. Вы также можете настроить параметры уведомлений для каждого чата или группы отдельно.
Защитите свою приватность в Telegram, настроив параметры конфиденциальности. В меню настроек выберите вкладку Конфиденциальность и настройте, кто может видеть ваш номер телефона, фотографии профиля и другую информацию. Вы также можете настроить, кто может добавлять вас в группы и кто может находить вас по номеру телефона.
Измените внешний вид Telegram, выбрав подходящую тему оформления. В настройках приложения перейдите на вкладку Оформление и выберите тему, которая вам нравится. Вы также можете загрузить свою собственную тему.
Telegram позволяет интегрироваться с различными сервисами и приложениями на вашем Mac. В настройках выберите вкладку Интеграция и настройте необходимые параметры для интеграции с вашими контактами, календарем и другими сервисами.
Установите параметры сохранения медиафайлов, чтобы упростить работу с изображениями, видео и документами в Telegram. В настройках приложения перейдите на вкладку Сохранение данных и настройте папку для сохранения медиафайлов. Вы также можете настроить автоматическое скачивание изображений и видео.
Настройки Telegram на Mac позволяют вам полностью настроить мессенджер под свои потребности и предпочтения. Используйте вышеперечисленные параметры настроек, чтобы сделать использование Telegram на вашем Mac максимально комфортным.
Как добавить контакты в Telegram на Mac
Telegram предоставляет простой и удобный способ добавлять контакты в свой мессенджер на операционной системе Mac. Следуя этим простым шагам, вы сможете легко добавить новых друзей, семейных участников или коллег в свой список контактов.
Шаг 1: Поиск контактов
Перейдите в основной экран Telegram и нажмите на значок Контакты в левом меню. Вверху экрана вы увидите поле поиска. Введите имя или номер телефона человека, которого хотите добавить. Telegram автоматически будет искать совпадения в своей базе данных.
Шаг 2: Добавление контактов
Когда Telegram находит соответствующий контакт, вы увидите его в списке результатов поиска. Чтобы добавить этот контакт в свой список, нажмите на его имя. Откроется профиль контакта с подробной информацией, как его имя, номер телефона и фотография. В верхнем правом углу профиля вы увидите кнопку Добавить. Нажмите на нее, чтобы добавить контакт в свою адресную книгу Telegram.
Вы также можете добавить контакт, напрямую набрав его номер телефона или общаясь с ним в Telegram. Если человек еще не добавлен в ваш список контактов, нажмите на его номер телефона в чате, чтобы открыть настройки контакта. Затем нажмите на кнопку Добавить в контакты.
После добавления контакта в ваш список Telegram, вы сможете видеть его онлайн-статус, отправлять ему сообщения, создавать групповые чаты и делиться медиафайлами.
Теперь, когда вы знаете, как добавить контакты в Telegram на Mac, вы можете легко расширить ваш список общения и наслаждаться удобством этого мессенджера на вашем устройстве.
Как отправить сообщение в Telegram на Mac
Для отправки сообщений в Telegram на Mac вам понадобится установить официальное приложение мессенджера. Следуйте этим простым инструкциям, чтобы начать общение с друзьями и близкими через Telegram на вашем устройстве:
Шаг 1: Установка Telegram на Mac
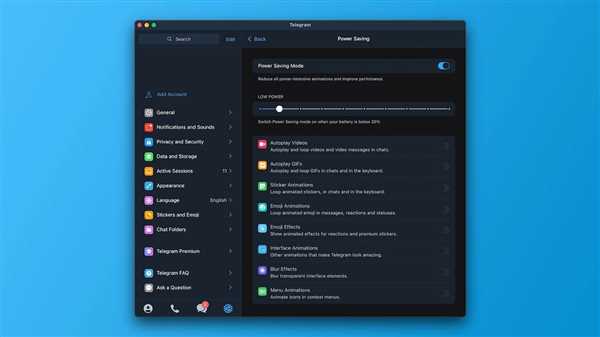
Первым шагом вам необходимо скачать и установить приложение Telegram для операционной системы Mac. Для этого зайдите на официальный сайт Telegram (https://telegram.org/) и выберите раздел с загрузкой приложения для Mac. Скачайте установочный файл и следуйте инструкциям по установке.
Шаг 2: Вход в аккаунт Telegram
После успешной установки приложения откройте его на вашем Mac. Вам будет предложено войти в существующий аккаунт Telegram или создать новый. Если у вас уже есть аккаунт, введите свой номер телефона и пароль для входа. Если вы новый пользователь, выберите опцию Создать новый аккаунт и следуйте инструкциям для регистрации.
Шаг 3: Начало переписки
После успешного входа в аккаунт вы увидите список ваших контактов и чатов в левой части приложения. Чтобы отправить сообщение, просто выберите нужный чат или контакт и нажмите на поле ввода сообщения в нижней части окна. Наберите текст вашего сообщения и нажмите клавишу Enter для его отправки. Вы также можете прикрепить фото, видео, документы и другие файлы к сообщению, используя панель инструментов в верхней части окна чата.
Теперь вы знаете, как отправить сообщение в Telegram на Mac. Наслаждайтесь общением с друзьями и близкими через этот удобный мессенджер на вашем устройстве Mac!
Как создать группу в Telegram на Mac
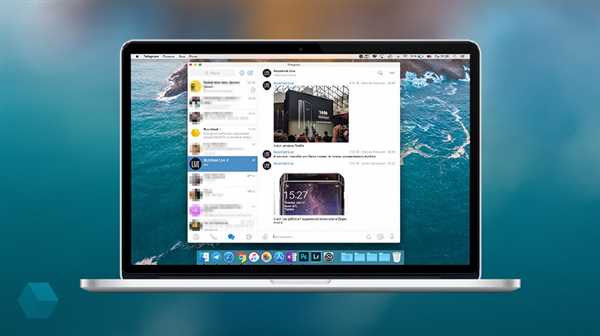
Telegram позволяет пользователям создавать собственные группы, чтобы обмениваться сообщениями, изображениями, видео и другими файлами с несколькими людьми одновременно.
Чтобы создать группу в Telegram на Mac, вам потребуется выполнить следующие шаги:
- Откройте приложение Telegram на своем Mac.
- Находясь на главном экране, щелкните на значок с квадратом и карандашом внизу экрана. Это иконка создания нового чата.
- В появившемся меню выберите пункт Новая группа.
- Выберите контакты, которых вы хотите добавить в группу, и нажмите Далее.
- Придумайте название для группы и установите ее изображение по вашему выбору.
- Нажмите на кнопку Создать.
Группа успешно создана, и вы можете начать общение со всеми ее участниками прямо на своем Mac.
Обратите внимание, что вы можете настроить различные параметры группы, такие как описание группы, права администратора и другие функции, в настройках группы, которые можно найти на экране с информацией о группе.
Таким образом, создание группы в Telegram на Mac является простым процессом, который позволяет участникам группы обмениваться сообщениями и файлами, делиться изображениями и видео, а также настроить групповые функции по своему усмотрению.
Как отправить медиафайлы в Telegram на Mac
Telegram для Mac позволяет отправлять различные типы медиафайлов, включая фотографии, видео, аудио и документы. Чтобы отправить медиафайл в Telegram:
- Откройте Telegram на своем Mac.
- Выберите чат или группу, в которую вы хотите отправить медиафайл.
- Нажмите на значок скрепки, расположенный рядом с полем ввода сообщения.
- Выберите тип медиафайла, который вы хотите отправить.
- Выберите медиафайл на вашем компьютере и нажмите Открыть.
- При необходимости добавьте к медиафайлу текстовое сообщение.
- Нажмите на кнопку Отправить, чтобы отправить медиафайл.
Telegram поддерживает широкий спектр форматов медиафайлов, включая JPEG, PNG, GIF, MP4, AVI, MP3, WAV, PDF, DOC и многие другие. Также вы можете отправлять несколько медиафайлов одновременно, просто повторив шаги выше для каждого файла.
Отправка медиафайлов в Telegram на Mac — это простой и удобный способ делиться контентом с друзьями и коллегами. Наслаждайтесь коммуникацией через Telegram и участвуйте в различных диалогах, используя различные типы медиафайлов.
Дополнительные функции Telegram для Mac
Telegram для Mac предлагает пользователям не только основные функции мессенджера, но и ряд дополнительных возможностей, которые делают использование приложения более удобным и функциональным.
Одной из таких дополнительных функций является возможность создания собственных тем оформления. Пользователь может выбрать цветовую гамму и задать свою уникальную иконку, чтобы изменить внешний вид мессенджера под свои предпочтения.
Еще одной полезной функцией является секретный чат. Он обеспечивает конфиденциальность переписки, так как все сообщения в таком чате автоматически уничтожаются через заданное время после прочтения.
Telegram для Mac также позволяет создавать и присоединяться к групповым чатам, где можно вести общение с большим количеством участников одновременно. В этих чатах можно обмениваться сообщениями, фото, видео, аудио записями и другими файлами.
Кроме того, Telegram поддерживает функцию каналы, которые позволяют пользователям подписываться на интересующие их тематики и получать уведомления о новых публикациях.
Для облегчения навигации по диалогам и поиска необходимых сообщений в Telegram для Mac предусмотрена функция поиска. Она позволяет быстро найти нужное сообщение по ключевым словам и фразам.
Возможности Telegram для Mac не ограничиваются только перепиской. В приложении также присутствует встроенный плеер для прослушивания аудио и просмотра видео файлов, а также поддержка голосовых и видеозвонков.
Все эти дополнительные функции делают Telegram для Mac удобным и многофункциональным мессенджером, который может быть использован как для общения с друзьями и коллегами, так и для получения интересной и полезной информации из каналов и групп.
