Ошибка Диск отказано в доступе может возникнуть при попытке получить доступ к файлам и папкам на жестком диске компьютера под управлением операционной системы Windows 10. Эта проблема может возникнуть по разным причинам, и в таком случае важно знать, как ее разрешить.
Одной из основных причин возникновения данной ошибки может быть отсутствие разрешений на доступ к определенной папке или диску. Если у вас нет нужных прав, система отказывается открыть указанную папку или диск. Кроме того, поврежденный диск или ошибки в файловой системе могут быть ответственными за отказ в доступе.
Чтобы получить доступ к диску или папке, отказано в доступе, можно воспользоваться несколькими способами. Во-первых, убедитесь, что вы вошли в систему от имени администратора. Администраторский аккаунт имеет полный доступ ко всем папкам и дискам компьютера. Во-вторых, убедитесь, что у вас есть необходимые разрешения на доступ к папке или диску. Если нет, то вы можете изменить разрешения, щелкнув правой кнопкой мыши на папке или диске, выбрав Свойства и вкладку Безопасность.
Также стоит попробовать исправить ошибки в файловой системе диска. Для этого можно воспользоваться встроенной утилитой Windows — Проверка диска. Эта утилита позволяет сканировать и исправлять ошибки на жестком диске. Чтобы воспользоваться ею, нужно щелкнуть правой кнопкой мыши на диске, отказанном в доступе, выбрать Свойства, затем Инструменты и Проверить.
В случае, если все вышеперечисленные способы не дали результатов, возможно, проблема в более серьезных факторах. Например, диск может быть поврежден или требовать замены. В таком случае стоит обратиться к специалисту, который сможет провести более детальное исследование и предложить оптимальное решение.
Причины и способы решения проблемы отказа в доступе к диску
Отказ в доступе к диску может возникнуть по нескольким причинам, особенно если вы используете ОС Windows 10. Но не волнуйтесь, существует несколько способов, как получить доступ к жесткому диску, даже если вам отказано в доступе.
Одна из причин может быть связана с неправильными разрешениями доступа. Некоторые папки и файлы на вашем жестком диске могут иметь ограниченные права доступа, что приводит к отказу в доступе. Для решения этой проблемы вы можете попробовать установить правильные разрешения доступа через свойства папки или файла.
Еще одна возможная причина отказа в доступе — повреждение жесткого диска. Если ваш жесткий диск поврежден, он может не распознаваться вашей операционной системой и отказывать в доступе. В этом случае вам могут понадобиться специализированные программы для восстановления данных или замены диска.
Если у вас несколько операционных систем на одном компьютере, причиной отказа в доступе может быть конфликт между ними. Если вы получаете сообщение о отказе в доступе при попытке открыть папку или файл, попробуйте войти в другую операционную систему и проверить, есть ли доступ к диску. Если доступ есть, то проблема, скорее всего, связана с конфликтом операционных систем.
Также вы можете попробовать получить доступ к диску с помощью другого пользователя или учетной записи. Если доступ к диску есть для других пользователей, но нет для вашей учетной записи, то проблема, скорее всего, заключается в настройках вашей учетной записи. Проверьте настройки безопасности и разрешений доступа для вашей учетной записи и установите необходимые разрешения.
Возможно, вы будете приятно удивлены, обнаружив, что отказ в доступе не связан с самим диском, а с каким-то другим фактором, например, с программами безопасности или антивирусными программами. Перед тем как принимать радикальные меры, проверьте, не блокирует ли ваш антивирус программу или папку, к которой вы пытаетесь получить доступ. Попробуйте временно отключить антивирус и проверить, получится ли получить доступ к диску.
В конечном счете, проблему отказа в доступе к диску можно решить, но это может потребовать некоторого времени и усилий. Важно понимать причину отказа в доступе и использовать подходящие способы решения. Если проблема не решается после попыток самостоятельно, рекомендуется обратиться к специалисту или поддержке операционной системы.
Нет доступа к диску D: в чем причина и как ее устранить
Если при попытке получить доступ к диску D: в Windows вам высвечивается сообщение Диск D: отказано в доступае, причина может крыться в различных факторах. Однако, существует несколько способов решить эту проблему.
Первым шагом, который можно предпринять, является проверка разрешений доступа к диску D:. Для этого нужно перейти к папке, находящейся на жестком диску, щелкнуть правой кнопкой мыши и выбрать Свойства. Затем перейдите на вкладку Безопасность и убедитесь, что вашей учетной записи предоставлены все необходимые права доступа к этой папке.
Если проблема не решается этим способом, попробуйте проверить жесткий диск D: на наличие ошибок. Для этого откройте командную строку (нажмите клавишу Win + R и введите cmd) и выполните следующую команду: chkdsk D:. Он автоматически сканирует диск на наличие ошибок и проблем с файловой системой, и, если он найдет ошибки, попытается их исправить.
Если все вышеперечисленные методы не приводят к решению проблемы, вам может потребоваться разрешить доступ к диску D: через групповую политику Windows. Для этого необходимо выполнить следующие действия:
| 1. | Нажмите клавишу Win + R и введите gpedit.msc. |
| 2. | Перейдите в Конфигурация компьютерации > Шаблоны административных шаблонов > Система. |
| 3. | Найдите опцию Доступ к дискам и дважды щелкните на нее. |
| 4. | Выберите Включено и в раскрывающемся меню выберите Все диски. |
| 5. | Нажмите Применить и ОК. |
После выполнения этих шагов проблема доступа к диску D: должна быть решена. Однако, если ни один из предложенных способов не сработал, возможно, вам потребуется обратиться к специалисту для дальнейшей диагностики и решения проблемы.
Как получить доступ к папке при отказе в доступе
Когда в Windows 10 возникает отказ в доступе к папке или жесткому диску, это может быть очень раздражающей проблемой. Если вам отказано в доступе к папке или диску, это может быть вызвано различными причинами, такими как настройки безопасности, отсутствие прав доступа или повреждение файловой системы.
Проверьте права доступа и настройки безопасности

Первым шагом к разрешению проблемы отказа в доступе к папке или диску в Windows 10 является проверка прав доступа и настроек безопасности. Убедитесь, что у вас есть достаточные права доступа для открытия папки или диска. Если у вас нет необходимых прав, попробуйте запустить приложение или проводник с правами администратора.
Также стоит проверить настройки безопасности для папки или диска. Если доступ к ним ограничен, вам необходимо изменить эти настройки, чтобы получить доступ. Откройте свойства папки или диска, перейдите на вкладку Безопасность и убедитесь, что ваше имя пользователя имеет полный доступ или необходимые разрешения.
Используйте инструменты для восстановления доступа
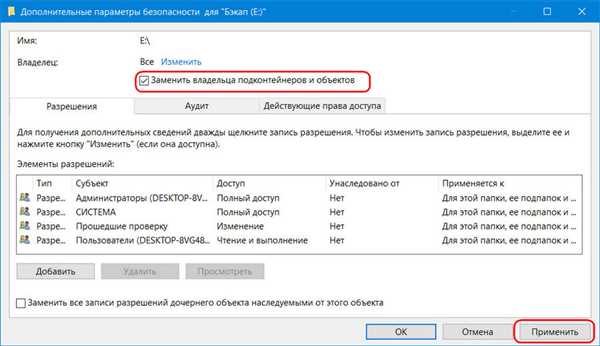
Если вы все еще не можете получить доступ к папке или диску, можно попробовать использовать специальные инструменты для восстановления доступа. В Windows 10 есть несколько встроенных инструментов, которые могут помочь вам разрешить проблему.
Например, вы можете воспользоваться инструментом Диагностика диска для проверки и исправления ошибок на жестком диске. Он может помочь в случае, если отказ в доступе вызван повреждением файловой системы или другими проблемами с диском.
Также стоит попробовать использовать команду takeown в командной строке для получения полного доступа к папке или диску. Нужно открыть командную строку с правами администратора и выполнить следующую команду: takeown /f путь_к_папке_или_диску /r /d y. Эта команда присвоит вам полный доступ к указанной папке или диску.
Если все вышеперечисленные способы не работают, можно попробовать воспользоваться сторонними программами для восстановления доступа к папке или диску. Например, EaseUS Data Recovery Wizard или R-Studio могут помочь восстановить доступ и извлечь важные файлы.
Важно помнить, что в случае отказа в доступе к папке или диску нельзя повреждать данные на нем, и в первую очередь стоит обратиться к специалистам для помощи в разрешении проблемы.
Отказано в доступе к жесткому диску: основные причины
Одной из основных причин отказа в доступе является неправильная конфигурация или ограничения доступа к файлам и папкам на жестком диске. Если файлы и папки настроены таким образом, что доступ к ним запрещен определенным пользователям или группам пользователей, то вам не будет разрешено получить доступ к жесткому диску.
Еще одной причиной может быть наличие ошибок в файловой системе жесткого диска. Если файловая система повреждена или неисправна, то возникает отказ в доступе к диску. В этом случае требуется проверка и восстановление файловой системы.
Если вам отказано в доступе к жесткому диску, важно убедиться, что у вас есть права доступа и вы являетесь администратором или обладаете необходимыми привилегиями. Иногда, для получения доступа к диску, вам может потребоваться вход в систему с учетной записью с правами администратора или выполнение дополнительных действий для получения доступа.
Избавиться от проблемы отказа в доступе к жесткому диску можно путем проверки прав доступа к файлам и папкам, восстановления файловой системы, а также выполнения необходимых действий для получения прав администратора или дополнительных привилегий. Решение проблемы отказа в доступе зависит от конкретной ситуации и настроек вашей системы.
Диск отказано в доступе в Windows 10: возможные решения
При работе с компьютером на операционной системе Windows 10 вы можете столкнуться с ошибкой, когда доступ к жесткому диску или папке отказан. Это может происходить по разным причинам, но решение проблемы может быть достаточно простым.
Проверьте права доступа к диску или папке
Первым делом стоит убедиться, что у вас есть права доступа к диску или папке, к которой отказано в доступе. Для этого выполните следующие действия:
- Нажмите правой кнопкой мыши на диск или папку, к которой нет доступа.
- Выберите Свойства в контекстном меню.
- Перейдите на вкладку Безопасность.
- Убедитесь, что у вашего пользователя или группы, к которым вы принадлежите, есть разрешение на чтение и запись.
- Если нет, нажмите на кнопку Изменить, выберите нужные права доступа и нажмите Применить.
Проверьте антивирусные программы и брандмауэр
Иногда причиной отказа в доступе к диску или папке могут быть антивирусные программы или брандмауэр. Они могут блокировать доступ к некоторым файлам или папкам, считая их потенциально опасными. В этом случае стоит проверить настройки антивирусных программ и брандмауэра:
- Откройте настройки антивирусной программы и проверьте, есть ли у нее настройка, блокирующая доступ к диску или папке.
- Также проверьте настройки брандмауэра и убедитесь, что доступ к нужному диску или папке не заблокирован.
- При необходимости, разрешите доступ к диску или папке в настройках антивирусной программы или брандмауэра.
Проверьте целостность файловой системы диска
В некоторых случаях причина отказа в доступе к диску может быть связана с поврежденной файловой системой. Чтобы проверить целостность файловой системы диска, выполните следующие действия:
- Откройте командную строку с правами администратора.
- Введите команду chkdsk C: (где C — это буква вашего диска).
- Дождитесь завершения проверки. Если будут найдены ошибки, система попытается исправить их автоматически.
Если после выполнения этих действий проблема с доступом к жесткому диску или папке на Windows 10 не будет решена, стоит обратиться за помощью к специалистам или спросить совета на форумах сообщества Windows.
Как разрешить доступ к папке с отказом в доступе
Если в Windows 10 при попытке получить доступ к папке на жестком диске вы получили сообщение Доступ запрещен, то вам может потребоваться разрешить доступ к этой папке.
Когда на жестком диске отказано в доступе к определенной папке, это может быть вызвано различными причинами, такими как неправильные настройки безопасности, проблемы с правами доступа или поврежденный файловый системой.
Если вы столкнулись с отказом в доступе к папке, вы можете попробовать следующие действия, чтобы разрешить доступ:
- Убедитесь, что вы имеете административные права доступа к данному диску и папке.
- Проверьте, что нет активных процессов или программ, которые могут использовать эту папку. Завершите все такие процессы или программы и попытайтесь получить доступ снова.
- Проверьте настройки безопасности для данной папки. Убедитесь, что у вас есть права доступа к этой папке. Если нет, добавьте соответствующие разрешения на доступ.
- Проверьте файловую систему диска на наличие ошибок. Используйте встроенную утилиту проверки диска, чтобы исправить возможные проблемы.
- Если все вышеперечисленные действия не помогли, попробуйте скопировать содержимое папки в другое место. Затем удалите оригинальную папку и создайте ее снова. Возможно, это поможет решить проблему доступа.
Если после всех этих действий доступ к папке с отказом в доступе так и не удалось разрешить, возможно, вам потребуется обратиться к специалисту или воспользоваться специальными программами для восстановления доступа к данным.
Отказано в доступе к диску D: как решить проблему
Если у вас возникла проблема с доступом к папке или файлам на жестком диске в Windows 10, и вы получаете сообщение Доступ к диску D: отказано, не отчаивайтесь. В этой статье мы рассмотрим несколько способов, которые помогут вам разрешить эту проблему и получить доступ к жесткому диску D:
1. Проверьте права доступа: убедитесь, что у вас есть права доступа к диску D:. Для этого щелкните правой кнопкой мыши на диске D:, выберите Свойства и перейдите на вкладку Безопасность. Убедитесь, что ваша учетная запись имеет полный доступ к диску.
2. Попробуйте выполнить сканирование диска: иногда проблема может заключаться в повреждении файловой системы на диске D:. Чтобы исправить ошибки и восстановить доступ, выполните сканирование диска. Откройте командную строку от имени администратора и введите команду chkdsk D: /f.
3. Используйте диспетчер устройств: если проблема с доступом возникает после установки нового оборудования или драйвера, попробуйте отключить или удалить его через диспетчер устройств. Откройте диспетчер устройств (нажмите кнопку Пуск и введите Диспетчер устройств), найдите новое оборудование или драйвер, щелкните на нем правой кнопкой мыши и выберите нужный пункт.
4. Проверьте наличие вирусов: некоторые вредоносные программы могут блокировать доступ к диску D:. Используйте антивирусное программное обеспечение для сканирования всего компьютера и удаления вредоносных программ.
5. Создайте новую учетную запись: если проблема с доступом к диску D: возникает только для одной учетной записи, попробуйте создать новую учетную запись и проверить доступ в ней. Если доступ к диску D: возможен в новой учетной записи, скопируйте свои данные из старой учетной записи и удалите ее.
Следуя этим рекомендациям, вы сможете разрешить проблему с доступом к диску D: и получить полный доступ к вашему жесткому диску.
Как получить доступ к диску при отказе в доступе
Если вам отказано в доступе к диску на жестком диске под управлением Windows 10, есть несколько способов разрешить эту проблему:
- Проверьте права доступа: убедитесь, что у вас есть необходимые права для доступа к диску. Проверьте настройки безопасности и разрешите доступ, если он был запрещен.
- Проверьте физическое подключение: убедитесь, что диск правильно подключен к компьютеру и нет никаких проблем с кабелями или разъемами.
- Проверьте наличие ошибок на диске: используйте инструменты проверки диска, чтобы увидеть, есть ли какие-либо ошибки на диске, которые могут помешать доступу к нему.
- Проверьте наличие вирусов: сканируйте диск с помощью антивирусной программы, чтобы убедиться, что вирусы не блокируют доступ к нему.
- Проверьте доступ к папке: если отказано в доступе к конкретной папке на диске, убедитесь, что у вас есть права доступа к этой папке и она не запрещена для доступа.
Если после выполнения всех этих действий доступ к диску все еще отсутствует, возможно, проблема связана с аппаратными неполадками на жестком диске. В этом случае стоит обратиться к специалисту для дальнейшего решения проблемы.
Отказано в доступе к диску С: возможные причины и решения
Причины отказа в доступе
Отказано в доступе к диску С может возникать по нескольким причинам:
- Отсутствие необходимых разрешений: если у пользователя нет прав доступа к диску С, система будет отказывать в доступе.
- Наличие ошибок файловой системы: если файловая система диска С содержит ошибки, это может привести к отказу в доступе.
- Вирусы и вредоносные программы: заражение диска С вирусами может привести к отказу в доступе.
Решения проблемы доступа к диску С
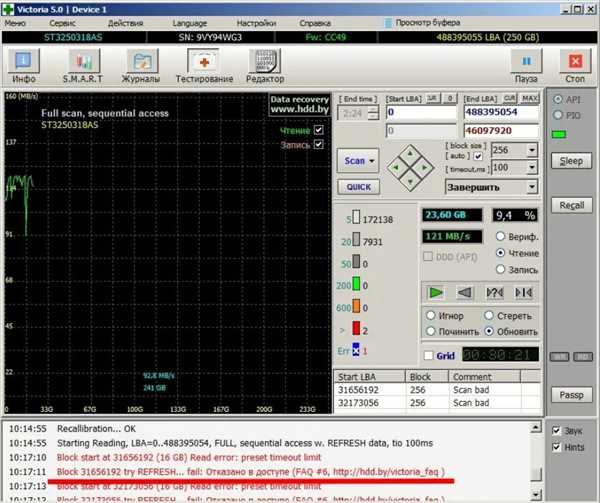
Если отказано в доступе к диску С, можно применить следующие решения:
- Проверить права доступа: убедитесь, что у вас есть достаточные права доступа к диску С. Если нет, получите необходимые разрешения.
- Исправить ошибки файловой системы: выполните проверку и исправление ошибок файловой системы диска С при помощи инструментов, таких как chkdsk.
- Запуск антивирусной программы: просканируйте диск С с помощью антивирусной программы, чтобы найти и удалить вредоносное ПО.
Необходимо отметить, что доступ к диску С может быть ограничен по умолчанию из соображений безопасности. Если вы не знаете, почему отказано в доступе к диску С, обратитесь к администратору системы или технической поддержке.
Нет доступа к жесткому диску: как решить эту проблему
Если у вас возникла проблема с доступом к жесткому диску в Windows 10 и вам отказано в доступе к папке или файлу, не паникуйте. Существует несколько способов решить эту проблему и получить доступ к жесткому диску даже в случае отказа.
Проверьте права доступа
Первое, что вам следует сделать, это проверить права доступа к папке или файлу на жестком диске. Убедитесь, что у вас есть административные права. Если у вас нет нужных прав, попробуйте получить их, выполнив следующие действия:
- Щелкните правой кнопкой мыши на папке или файле, к которым у вас отказано в доступе.
- Выберите Свойства в контекстном меню.
- Перейдите на вкладку Безопасность.
- Нажмите на кнопку Разрешить и добавьте себя в список пользователей с полными правами доступа.
- Подтвердите изменения и закройте окно Свойства.
Используйте инструменты для восстановления доступа
Если вы не можете разрешить доступ к жесткому диску с помощью стандартных средств Windows, попробуйте использовать специальные инструменты для восстановления доступа. Некоторые из них могут быть установлены на вашем компьютере, а вы можете найти другие онлайн. Эти инструменты могут помочь вам получить доступ к жесткому диску и разрешить проблему доступа.
Создайте нового пользователя
Если у вас все еще нет доступа к жесткому диску, попробуйте создать нового пользователя со всеми необходимыми правами доступа. Для этого выполните следующие действия:
- Откройте Панель управления в Windows.
- Перейдите в раздел Учетные записи пользователей или Пользователи и группы.
- Нажмите на кнопку Добавить пользователя или Создать новую учетную запись.
- Создайте нового пользователя с административными правами доступа.
- Войдите в систему от имени нового пользователя и проверьте доступ к жесткому диску.
Нет доступа к жесткому диску может вызвать неприятные проблемы, но, следуя приведенным выше способам, вы можете разрешить эту проблему и получить доступ к своему жесткому диску. Не забывайте осторожно выполнять все действия и сохранять резервные копии важных данных перед внесением изменений на диске.
