Удаление ненужных приложений является неотъемлемой частью поддержания макбука в хорошем состоянии. Каждая установленная программа занимает место на жестком диске, а также может замедлять работу системы. В этой статье мы расскажем, как удалить приложение на маке с помощью нескольких простых шагов.
Процесс удаления программы на макбуке может показаться сложным для новичков, однако с нашим подробным руководством вы справитесь легко и быстро. Существует несколько способов удалить приложение на MacOS, и мы рассмотрим все возможные варианты.
Независимо от того, какую программу вы хотите удалить – приложение из App Store или загруженную с других источников, макбук предоставляет несколько методов для удаления ненужных программ. Вы узнаете, как удалить программу на макбуке полностью, следуя простым инструкциям, представленным ниже. Откройте меню Приложения, выберите нужное приложение, щелкните правой кнопкой мыши и выберите Переместить в корзину. А также ряд других методов, которые мы рассмотрим в этой статье.
Удаление приложений с Mac OS: шаг за шагом
Как пользователю Mac OS, вам может понадобиться удалить ненужные приложения для освобождения места на жестком диске или избавления от неиспользуемых программ. В этой статье мы подробно рассмотрим, как удалить приложения на Mac OS, шаг за шагом.
Существует несколько способов удалить программу с Mac OS. Ниже приведены два основных метода:
| Метод | Описание |
|---|---|
| С помощью Launchpad | Launchpad — встроенное приложение Mac OS, которое позволяет легко управлять установленными программами. Чтобы удалить приложение с помощью Launchpad, выполните следующие действия:
|
| С помощью Finder | Finder — это файловый менеджер Mac OS, который также может использоваться для удаления приложений. Чтобы удалить приложение с помощью Finder, выполните следующие действия:
|
Следуя этим простым шагам, вы сможете легко удалить приложения с вашего Mac, освободив место на жестком диске и облегчив использование устройства.
Как удалить программу с MacBook: полезные советы
1. Удаление приложения с помощью Launchpad
На MacBook есть удобный способ удалить программы – с помощью Launchpad. Launchpad представляет собой приложение, которое позволяет просматривать и устанавливать приложения macOS. Чтобы удалить приложение с помощью Launchpad, выполните следующие шаги:
- Откройте Launchpad, нажав на иконку ракеты на Dock (нижняя панель навигации).
- Найдите приложение, которое вы хотите удалить.
- Удерживайте нажатой иконку приложения, пока она начнет трястись.
- Нажмите на значок (X) в углу приложения.
- Подтвердите удаление, если вам будет предложено это сделать.
2. Удаление приложения в Finder
Если приложение не находится в Launchpad, вы можете удалить его, перейдя в Finder. Чтобы это сделать, следуйте этим шагам:
- Откройте Finder, нажав на значок с изображением двух синих лиц на Dock.
- В боковой панели выберите Приложения.
- Найдите приложение, которое вы хотите удалить, и перетащите его в Корзину (иконка Корзины на Dock).
- Щелкните правой кнопкой мыши на значке Корзины и выберите Очистить Корзину.
- Подтвердите удаление, если вам будет предложено это сделать.
Это два основных способа удаления программ на MacBook. При выборе способа обратите внимание, что некоторые программы могут иметь свои собственные программы удаления или требовать ввода пароля администратора.
Обратите внимание: При удалении программы с MacBook удаляется только само приложение, а не все файлы, связанные с ним. Некоторые программы могут оставлять на вашем MacBook ненужные файлы, которые занимают место на жестком диске. Чтобы удалить эти ненужные файлы, вы можете использовать сторонние программы, такие как CleanMyMac или AppCleaner. Эти программы помогут вам полностью удалить все файлы и следы приложения с вашего MacBook.
Надеемся, что эта статья помогла вам разобраться, как удалить программу с MacBook. Зачищение ненужных приложений может помочь улучшить производительность вашего устройства и освободить место на жестком диске.
Программы на MacBook: как быстро и безопасно удалить
Удаление ненужных программ на вашем MacBook может помочь освободить пространство на жестком диске и улучшить производительность. На Mac OS существует несколько способов удаления приложений, но важно выбрать наиболее эффективный и безопасный для вашего макбука.
Самый простой способ удалить программу на Mac OS — это перетащить иконку приложения в корзину. Однако, это действие не полностью удаляет программу и может привести к оставшимся файлам и папкам, занимающим ценное место на вашем маке.
Для полного удаления программы и всех связанных с ней файлов, включая настройки и данные, рекомендуется использовать специальные программы удаления, такие как AppCleaner или CleanMyMac. Они сканируют ваш макбук в поисках связанных файлов и удаляют их вместе с приложением.
Еще один полезный способ удаления программы на Mac OS — это использование встроенного инструмента Launchpad. Чтобы удалить приложение с помощью Launchpad, откройте его, удерживая клавишу Option. Затем щелкните на крестике, который появится в углу иконки приложения, чтобы удалить его с макбука.
Вы также можете удалить программу на Mac OS, перейдя в папку Приложения на вашем маке. Найдите иконку приложения, которое хотите удалить, щелкните правой кнопкой мыши на нее и выберите Положить в корзину. Затем перейдите в корзину и выберите Очистить корзину, чтобы окончательно удалить приложение с вашего макбука.
Помните, что перед удалением программы с вашего макбука рекомендуется сделать резервную копию важных данных. Также не забудьте закрыть все запущенные экземпляры программы перед ее удалением. Это поможет избежать потери данных и сохранить ваш макбук в работоспособном состоянии.
Шаги по удалению приложения на MacBook: советы от экспертов
Если вы пользователь Mac и хотите удалить приложение или программу с вашего макбука или макбука, следуйте этим простым шагам:
- Щелкните на значке Finder в Доке на своем маке.
- В меню Finder выберите Приложения.
- Найдите приложение или программу, которую вы хотите удалить, в списке приложений.
- Щелкните правой кнопкой мыши на приложении или программе и выберите Переместить в корзину.
- После этого вам может потребоваться ввести пароль администратора, чтобы подтвердить удаление.
- Чтобы окончательно удалить приложение или программу, щелкните правой кнопкой мыши на значке корзины в Доке и выберите Очистить корзину.
Теперь вы узнали как удалить приложение на MacBook с помощью простых шагов. Не забывайте, что этот процесс может немного отличаться, в зависимости от версии Mac OS.
Как удалить программу на Mac: подробное руководство
Как удалить приложение на Mac
Есть несколько способов удалить приложение на Mac:
| Шаг | Описание |
|---|---|
| 1 | Найдите приложение, которое вы хотите удалить, в папке Программы на вашем Mac. Это можно сделать через Finder или нажав на значок Launchpad на доке. |
| 2 | Когда вы найдете приложение, перетащите его значок на корзину в доке. Появится короткое всплывающее окно для подтверждения удаления. Вы можете также нажать правой кнопкой мыши на значок приложения и выбрать Переместить в Корзину. |
| 3 | После того, как вы переместили приложение в корзину, вы можете щелкнуть правой кнопкой мыши на значке корзины в доке и выбрать Очистить корзину. Подтвердите удаление, если необходимо. |
Это все! Теперь выбранное вами приложение полностью удалено с вашего Mac.
Дополнительные способы удаления программы
Если вы предпочитаете использовать другие методы для удаления программы на Mac, есть несколько альтернативных подходов:
| Способ | Описание |
|---|---|
| 1 | Используйте программу Launchpad для удаления приложения. Откройте Launchpad, найдите приложение, зажмите его значок и нажмите на крестик в углу. Подтвердите удаление, если необходимо. |
| 2 | Используйте программу AppCleaner для полного удаления приложения и всех связанных с ним файлов. Скачайте и установите AppCleaner с официального сайта, перетащите значок приложения AppCleaner в папку Программы и откройте его. Затем перетащите значок приложения, которое вы хотите удалить, в окно AppCleaner и нажмите на кнопку Удалить. Подтвердите удаление, если необходимо. |
Теперь вы знаете, как удалить программу на своем Mac OS. Следуйте этим инструкциям, чтобы очистить свой макбук или макбук про от ненужных программ и освободить место на жестком диске.
Удаление приложений с MacBook: безопасные методы
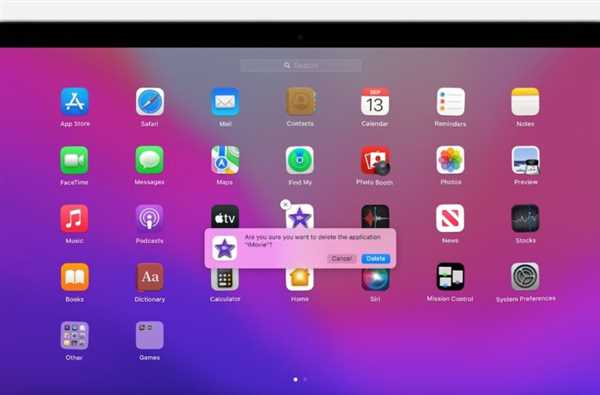
На Mac OS удаление приложения — это простой процесс, но следует учесть некоторые особенности. Во-первых, вы можете удалить программу, просто перетащив ее значок в Корзину. Однако это действие оставит некоторые файлы и папки на вашем MacBook, которые можно удалить вручную.
Когда вы удаляете приложение с Mac OS, помимо самого приложения, могут оставаться остаточные файлы, такие как конфигурационные файлы или предпочтения пользователя. Использование специальных программ-unistallers может помочь вам удалить все связанные с ними файлы, что позволит вам полностью очистить систему от ненужной информации.
Способы удаления приложений с Mac OS:
1. Удаление программ из папки Приложения: откройте Finder, найдите папку Приложения и перетащите ненужное приложение в Корзину.
2. Воспользуйтесь специализированным программным обеспечением: есть несколько приложений, которые помогут вам полностью удалить приложения и их остаточные файлы, например, AppCleaner
Важно:
Перед удалением любого приложения рекомендуется сделать резервную копию системы, чтобы в случае ошибки вы могли восстановить удаленное приложение или файлы.
Команда Очистите мак: никогда не устанавливайте программы, которые обещают автоматически очистить ваш MacBook. Эти программы могут вызвать непредвиденные проблемы, их использование не рекомендуется.
Возможность безопасно удалить приложение на MacBook дает вам больше контроля над функциональностью вашего устройства, а также позволяет улучшить скорость и производительность Mac OS.
Как без проблем удалить приложение на MacBook: проверенные советы
Макбук, работающий на операционной системе Mac OS, предлагает пользователям широкий выбор программ для установки и использования. Но что делать, если вы решили удалить одну из программ с вашего макбука? В этом руководстве мы расскажем вам, как без проблем удалить приложения на макбуке.
Как удалить программу на макбуке через Launchpad
Самый простой способ удалить приложение на макбуке – воспользоваться функцией Launchpad, которая позволяет легко находить и управлять приложениями на вашем устройстве.
- Откройте Launchpad, найдя его в Доке или воспользовавшись поиском Spotlight.
- Найдите иконку приложения, которое вы хотите удалить.
- Удерживая кнопку мыши нажатой на иконке приложения, дождитесь, пока она начнет трястись.
- Нажмите на крестик, который появится в левом верхнем углу иконки приложения.
- Подтвердите удаление, если появится соответствующий запрос.
Как удалить программу на макбуке через Finder
Вы также можете удалить программу на макбуке с помощью приложения Finder, которое позволяет управлять файлами и папками на вашем устройстве.
- Откройте Finder, найдя его в Доке или воспользовавшись поиском Spotlight.
- В боковой панели Finder выберите пункт Приложения.
- Найдите иконку приложения, которое вы хотите удалить, и перетащите ее в корзину в Доке.
- Щелкните правой кнопкой мыши на корзине в Доке и выберите пункт Очистить корзину.
- Подтвердите удаление, если появится соответствующий запрос.
Как удалить программу на макбуке с помощью специальных приложений
Если вы предпочитаете использовать специальные программы для удаления приложений с макбука, существуют различные приложения, которые могут помочь вам в этом процессе.
| Название программы | Описание |
|---|---|
| CleanMyMac | Удобное и простое в использовании приложение, которое позволяет удалить программы и все связанные с ними файлы. |
| AppCleaner | Бесплатное приложение, которое ищет все файлы, связанные с удаляемым приложением, и удаляет их после подтверждения пользователя. |
| MacCleaner Pro | Многофункциональное приложение, которое помогает удалить приложения, освободить место на диске и улучшить производительность вашего макбука. |
Выберите подходящую для вас программу, загрузите и установите ее, затем запустите ее и следуйте инструкциям по удалению приложения.
Теперь вы знаете несколько способов удалить приложения на макбуке. Используйте предложенные методы, и вы сможете легко очистить ваш макбук от ненужных программ.
Удаление программы с MacBook: шаги и рекомендации
Удаление приложений на Mac OS может оказаться необходимым в различных ситуациях. Будь то освобождение места на диске, решение проблем с работой программы или желание обновить версию, удаление программы с МакБук может быть выполнено с несколькими простыми шагами.
1. Поиск программы
Перед удалением приложения с Мака, необходимо найти саму программу. Воздействуя на икону Программы на доке или выбирая его со всплывающего меню Начало, открывается папка с установленными приложениями на вашем Маке.
Другой способ найти программу на МакБуке — использовать поиск. Для этого можно нажать горячие клавиши CMD + Пробел, ввести название программы и выбрать соответствующий результат.
2. Удаление программы
После нахождения нужной программы на МакеВуке, существует несколько способов удалить ее:
-
Перемещение в корзину: Чтобы удалить программу на МакБуке с помощью этого метода, достаточно перетащить икону программы в корзину. После этого можно выбрать пункт Очистить корзину в контекстном меню, чтобы окончательно удалить программу.
-
Использование Launchpad: Если программа была скачана из App Store, ее можно удалить с помощью Launchpad. Запустите Launchpad с помощью иконки на доке или приложения Программы и найдите нужную программу. Затем удерживайте нажатой кнопку Option и жмите крестик, который появляется на иконе программы, чтобы удалить ее.
-
Использование сторонних приложений: Также существуют сторонние приложения, которые помогут вам удалить программы на МакБуке. Например, AppCleaner — это бесплатное приложение, которое позволяет удалить программы полностью, включая все связанные файлы.
Зависимости от программы и вашего мака время удаления может варьироваться. Поэтому рекомендуется следовать инструкциям, которые появляются при удалении программы, чтобы убедиться, что она удалена правильно.
Таким образом, следуя этим шагам и рекомендациям, вы сможете без проблем удалить ненужные программы на Маке и освободить место на вашем МакБуке.
Полное руководство: как удалить приложение на Mac OS
Удаление программы на Mac OS довольно просто и позволяет освободить ценное место на вашем Mac или MacBook. В этом руководстве мы рассмотрим несколько способов удаления программ и приложений на Mac OS.
Способ 1: Удаление приложений из папки Applications
- Откройте папку Applications на вашем Mac
- Найдите приложение, которое вы хотите удалить
- Перетащите приложение в корзину на панели Dock либо щелкните правой кнопкой мыши на приложении и выберите Переместить в корзину
- Очистите корзину, щелкнув правой кнопкой мыши на иконке корзины и выбрав Очистить корзину
Способ 2: Использование Launchpad для удаления приложений
- Откройте Launchpad на вашем Mac (обычно это значок ракеты на панели Dock)
- Найдите приложение, которое вы хотите удалить
- Удерживая нажатой клавишу Option (Alt), щелкните на иконке приложения
- На иконке приложения появится значок X. Щелкните на нем
- Подтвердите удаление приложения, нажав Удалить
Способ 3: Использование специальных приложений для удаления программ
Если вы хотите быть уверены, что все файлы, связанные с программой, будут удалены, вы можете воспользоваться специальными приложениями для удаления программ на Mac OS. Например, такие как AppCleaner, AppDelete или CleanMyMac. Эти приложения анализируют вашу систему и удаляют все файлы, связанные с выбранным приложением.
Теперь вы знаете несколько способов удаления программ и приложений на Mac OS. Выберите наиболее подходящий способ для вас и освободите место на вашем Mac или MacBook!
