Возможность настроить пин-код в Windows 10 делает вход в систему безопасным и удобным. Однако, если вы решите изменить пароль или вам просто больше не понадобится защищать компьютер с помощью пин-кода, вы можете его убрать. В этой статье мы расскажем вам, как отключить вход по пин-коду и удалить его навсегда.
Для удаления пин-кода вам потребуется выполнить несколько простых шагов. Во-первых, щелкните правой кнопкой мыши по кнопке Пуск в левом нижнем углу экрана и выберите Настройки. Затем выберите Учетные записи и перейдите на вкладку Вход в Windows.
На этой странице вы увидите пункт Создание пин-кода. Щелкните по нему, чтобы открыть окно с настройками пин-кода. После этого выберите Удалить пин-код и подтвердите свое решение. Парольный код пинкода будет удален навсегда, и теперь вход в систему будет осуществляться без запроса пин-кода.
Почему нужно удалить пин-код при входе в Windows 10
Пароль или пин-код при входе в Windows 10 может быть полезной мерой безопасности для вашей системы. Однако, в некоторых ситуациях пользователи предпочитают входить в систему без пароля или пин-кода. Это может быть полезно, если вы единственный пользователь компьютера или если вам не нужно защищать данные на вашем компьютере.
Если вы хотите удалить пин-код при входе в Windows 10, вы можете настроить систему таким образом, чтобы она не запрашивала пин-код при включении компьютера. Сделать это очень просто. Для начала откройте меню Пуск и выберите Настройки. Затем перейдите в раздел Учетные записи и выберите вкладку Параметры входа. На этой странице вы можете отключить запрос пин-кода при входе в систему.
Удаление пин-кода при входе в Windows 10 может быть полезным для тех, кто не может запомнить свой пин-код или просто не нуждается в дополнительной защите. Также это позволит вам входить в систему быстрее, поскольку не придется каждый раз вводить пин-код.
Чтобы полностью удалить пин-код при входе в Windows 10, вам нужно выполнить несколько простых шагов. Настройки виндовс позволяют отключить пин-код и использовать только пароль для входа. Для этого перейдите в настройки системы и найдите раздел Учетные записи. Там вы найдете опции для отключения пин-кода и использования только пароля.
Удаление пин-кода при входе в Windows 10 делает процесс входа в систему более удобным и быстрым. Вы можете его снять и снова включить в любое время в соответствии с вашими потребностями. Навсегда удалить пин-код необратимо, поэтому будьте внимательны и обдумайте свои действия.
Преимущества удаления пин-кода в Windows 10
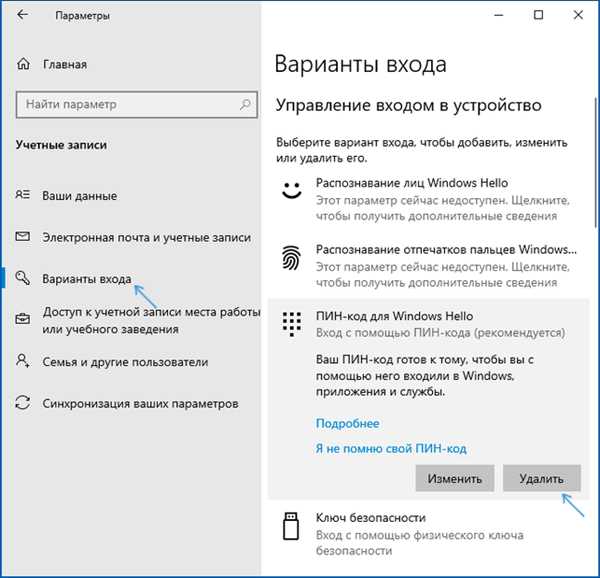
Удаление пин-кода при входе в систему Windows 10 имеет несколько преимуществ, о которых стоит упомянуть:
- Увеличение удобства использования: без пин-кода ввод пароля при входе в систему становится намного проще и быстрее.
- Безопасность: при отключении пин-кода возможность его утечки или подбора сторонними лицами сокращается.
- Ускорение процесса входа: удаление пин-кода позволяет сразу попадать на рабочий стол без необходимости ввода дополнительного пароля.
- Исключение неудобств при включении компьютера: без пин-кода система запускается непосредственно в рабочий стол, что экономит время.
- Возможность настроить автоматический вход: без пин-кода можно настроить автоматический вход в систему сразу после включения компьютера.
Удаление пин-кода в Windows 10 позволяет улучшить опыт использования компьютера и обеспечить более удобный и быстрый доступ к системе, не ставя под угрозу безопасности данных.
Шаги по удалению пин-кода в Windows 10
Если вы хотите отключить пин-код при входе в Windows 10, то следуйте указанным ниже шагам:
1. Откройте меню Пуск и кликните на иконку Настройки (иконка шестеренки).
2. В окне Настройки выберите раздел Учетные записи.
3. В левой панели выберите Вход в Windows.
4. В разделе Пароль нажмите на кнопку Сменить под полем Пин-код.
5. Введите текущий пин-код для подтверждения.
6. В новом окне смена пин-кода кликните на ссылку Забыли пин-код?.
7. При появлении запроса о подтверждении своей учетной записи на странице активно используйте свою телефон или e-mail для подтверждения.
8. После завершения подтверждения зайти во вход на компьютер без пин-кода.
Таким образом, вы успешно смогли удалить пин-код при входе в систему Windows 10 и настроить вход без кода.
Шаг 1: Открыть Настройки в Windows 10
При входе в систему Windows 10 можно использовать пин-код вместо пароля. Это удобно и безопасно.
Если вы хотите удалить пин-код и вводить пароль при входе в систему, следуйте этим инструкциям:
- Нажмите на кнопку Пуск или нажмите комбинацию клавиш Win + I, чтобы открыть Настройки.
- Выберите раздел Аккаунты.
- На левой панели выберите Вход в Windows.
- Настройте запрос пароля при входе в систему. Вы можете выбрать между использованием пин-кода или пароля.
- Если вы хотите отключить пин-код и полностью удалить его, выберите Пароль.
- Следуйте инструкциям на экране для настройки пароля.
Теперь вы сможете входить в систему Windows 10 без использования пин-кода и только с помощью пароля. Удаление пин-кода позволит вам полностью избавиться от него и настроить вход в систему так, как вам удобно.
Шаг 2: Выбрать Учетные записи

После входа в систему Windows 10 отключение или удаление пин-кода может быть выполнено в разделе Учетные записи в настройках системы.
Для начала откройте меню Пуск, щелкнув на кнопке Пуск в левом нижнем углу экрана или нажав клавишу с логотипом Windows на клавиатуре.
Затем кликните на пиктограмме Настройки, обозначенной значком шестеренки.
В окне Настройки выберите пункт Учетные записи.
В разделе Учетные записи вы сможете увидеть и изменить различные настройки учетной записи, включая параметры входа в систему.
Находясь в разделе Учетные записи, кликните на вкладку Вход в систему на левой панели.
Здесь вы найдете различные опции для входа в систему, включая использование пин-кода, пароля или других методов аутентификации.
Для отключения пин-кода щелкните по опции Пин-код и в дальнейшем нажмите на кнопку Удалить.
После этого вас попросят ввести текущий пин-код для подтверждения удаления. Введите свой пин-код и кликните по кнопке Отмена или ОК.
Пин-код будет удален и больше не будет запрашиваться при входе в систему Windows 10. Вы сможете войти в систему без пин-кода, используя другие методы аутентификации, такие как пароль или отпечаток пальца (если поддерживается вашим устройством).
Шаг 3: Выбрать Параметры входа
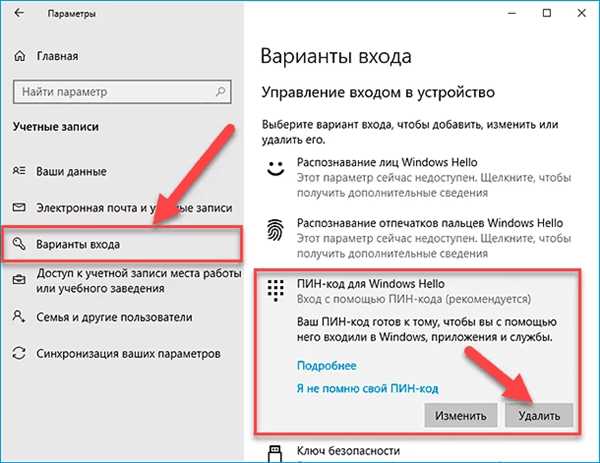
После входа в систему Windows 10 и ввода пин-кода для входа в систему, если вы хотите удалить пин-код, следуйте инструкциям ниже:
1. Щелкните правой кнопкой мыши на кнопке Пуск в левом нижнем углу экрана. В открывшемся контекстном меню выберите пункт Панель управления.
2. В окне Панель управления выберите категорию Учетные записи пользователей или Учетные записи.
3. В окне Учетные записи выберите пункт Параметры входа.
4. В появившемся окне Параметры входа выберите учетную запись, для которой вы хотите отключить пин-код.
5. Щелкните на кнопке Изменить рядом с пунктом ПИН, чтобы изменить настройки пин-кода.
6. В открывшемся окне Настройки ПИН выберите пункт Не использовать ПИН.
7. Нажмите на кнопку Отключить.
8. После удаления пин-кода нажмите на кнопку Готово, чтобы сохранить изменения.
Важно:
После отключения пин-кода вы все равно сможете входить в систему Windows 10 с использованием других методов аутентификации, таких, как пароль или вход по отпечатку пальца.
Шаг 4: Удалить пин-код
Если вы решили, что больше не хотите использовать пин-код для входа в систему Windows 10, есть несколько способов его удаления.
Способ 1: Через настройки Windows
- Откройте меню Пуск и выберите Настройки.
- В открывшемся окне Настройки выберите Учетные записи.
- На вкладке Вход в Windows найдите раздел ПИН и выберите Изменить.
- В появившемся окне введите текущий пин-код для подтверждения.
- После подтверждения текущего пин-кода выберите Удалить.
- Следуйте инструкциям на экране для завершения удаления пин-кода.
Способ 2: Через панель управления
- Откройте Панель управления.
- Выберите раздел Учетные записи и семейная безопасность.
- В открывшемся окне выберите Учетные записи пользователей.
- На экране выберите Снимите пароль или Удалите пароль (зависит от версии Windows).
- Введите текущий пин-код для подтверждения.
- Следуйте инструкциям на экране для удаления пин-кода.
После выполнения этих шагов вы больше не будете запрашивать пин-код при входе в систему Windows 10. Учтите, что удаление пин-кода не отключает возможность ввода пароля или использования других методов аутентификации.
Шаг 5: Подтвердить удаление пин-кода
После того, как вы сделали все предыдущие шаги и настроили запрос пин-кода при входе в систему Windows 10, вы всегда сможете отключить его на компьютере. Если вы не знаете или не помните пин-код, то также сможете снять его.
Чтобы удалить пин-код навсегда, следуйте инструкциям:
- Зайдите в Параметры Windows 10. Для этого нажмите Пуск (или кнопку Win) и выберите Настройки.
- В настройках выберите Учетные записи.
- В списке слева выберите Параметры входа.
- В разделе Запрос пина выберите Удалить.
- Подтвердите удаление пин-кода, нажав кнопку Да.
После выполнения этих шагов пин-код будет удален и больше не будет запрашиваться при входе в систему Windows 10.
Что делать, если не удается удалить пин-код в Windows 10
Если вы не можете удалить пин-код при входе в систему Windows 10, есть несколько вариантов действий.
1. Проверьте настройки входа в систему: откройте меню Параметры, выберите раздел Учетные записи, затем Параметры входа и проверьте, что включен режим использования пин-кода.
2. Попробуйте отключить пин-код временно: нажмите комбинацию клавиш Win + R, введите команду netplwiz и нажмите Enter. В открывшемся окне снимите галочку с опции Требовать ввод пароля при включении компьютера и сохраните изменения. После перезагрузки компьютера пин-код должен быть отключен.
3. Если вы не можете удалить пин-код навсегда, попробуйте сделать следующее: откройте меню Параметры, выберите раздел Учетные записи, затем Параметры входа. Включите опцию Использовать пароль вместо пин-кода и создайте новый пароль для входа в систему.
4. Если ни одна из предыдущих опций не помогла, попробуйте переустановить операционную систему Windows 10. Перед переустановкой не забудьте создать резервную копию важных данных.
Однако, удалять пин-код или отключать его следует с осторожностью, так как это может понизить уровень безопасности вашей системы. Пин-код является одним из способов защиты от несанкционированного доступа к данным на вашем компьютере.
Советы по безопасности после удаления пин-кода в Windows 10
Удаление пин-кода при входе в Windows 10 может показаться хорошей идеей, чтобы сделать процесс входа на компьютере быстрее и без лишних действий. Однако, без установки пин-кода, ваша система может оставаться уязвимой. Вот несколько полезных советов по безопасности, которые помогут вам уберечь ваш компьютер от несанкционированного доступа:
| 1. | Настройте другой вид запрашиваемого пароля |
| 2. | Не используйте пароль, который легко угадать |
| 3. | Включите двухфакторную аутентификацию |
| 4. | Установите пароль входа в BIOS |
| 5. | Обновляйте свою операционную систему и программы |
| 6. | Используйте антивирусное программное обеспечение |
| 7. | Будьте осторожны при использовании общедоступных Wi-Fi-сетей |
Следуя этим советам вы сможете сохранить высокий уровень безопасности для вашей системы после удаления пин-кода в Windows 10. Не забывайте, что безопасность вашего компьютера — в ваших руках!
