UEFI (Unified Extensible Firmware Interface) – это новая технология, которая заменяет классическую BIOS на компьютерах и ноутбуках. UEFI предоставляет интерфейс для запуска операционных систем и управления аппаратным обеспечением.
Если вы планируете установить Linux, например Ubuntu, на компьютер с UEFI-системой, вам потребуется выполнить несколько шагов, чтобы правильно настроить загрузку операционной системы.
Во-первых, вам следует создать UEFI-загрузочную флешку с дистрибутивом Linux. Для этого используйте специальные утилиты, такие как Rufus или UNetbootin, и выберите соответствующий образ дистрибутива Linux.
После создания флешки вставьте её в компьютер и перезагрузите систему. Затем зайдите в UEFI-настройки, нажав определённую клавишу (обычно это F2 или DEL) при запуске компьютера. В настройках найдите раздел, отвечающий за загрузку и установите приоритет загрузки с флешки.
UEFI — новая технология загрузки операционных систем
Если вы хотите установить Linux, например Ubuntu, на систему с UEFI, вам потребуется загрузочная флешка, поддерживающая UEFI. Обычная загрузочная флешка, созданная с помощью программы для создания загрузочной флешки, может не работать на системе с UEFI. Поэтому необходимо убедиться, что ваша флешка поддерживает UEFI и правильно создать загрузочную флешку.
Создание загрузочной флешки для UEFI
Для создания загрузочной флешки для UEFI, вы можете использовать программу Rufus. Она позволяет выбрать режим загрузки UEFI и создать загрузочную флешку с поддержкой UEFI. Также вам потребуется скачать ISO-образ операционной системы, которую вы хотите установить.
При создании загрузочной флешки с помощью Rufus, необходимо выбрать режим загрузки UEFI. Это обеспечит корректную загрузку системы на системе с UEFI.
Установка Linux на UEFI-системе
После создания загрузочной флешки с поддержкой UEFI, вы можете начать установку операционной системы. Для этого вам потребуется загрузиться с флешки.
После загрузки с флешки, следуйте инструкциям установщика операционной системы. Вам потребуется выбрать целевой диск и раздел, на котором будет установлена система. Убедитесь, что система устанавливается в раздел, который поддерживает UEFI-загрузку.
После завершения установки, перезагрузите компьютер и выберите загрузку с диска, на котором установлена операционная система. Она должна успешно загрузиться на системе с UEFI.
UEFI: основные характеристики и преимущества
Основные характеристики UEFI:
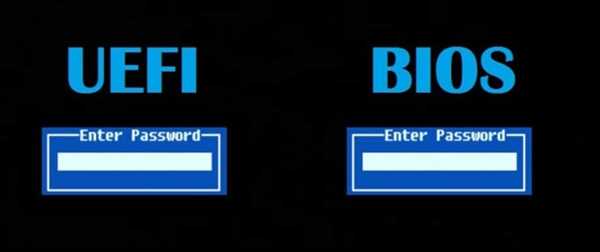
- Расширяемость: UEFI позволяет разработчикам добавлять новые функции и возможности без необходимости обновления физического аппаратного обеспечения.
- Графический интерфейс: UEFI поддерживает более современные и интуитивно понятные графические интерфейсы, что делает его удобным в использовании.
- Загрузка с различных носителей: UEFI позволяет загружать операционные системы с различных носителей, включая жесткие диски, флеш-накопители и сеть.
- Защита от вредоносного программного обеспечения: UEFI включает механизмы проверки подлинности и цифровой подписи, что повышает защиту от вредоносных программ.
UEFI также поддерживает различные операционные системы, включая Linux. Для установки Linux на UEFI-систему, необходимо создать загрузочный диск или флеш-накопитель с установочным образом Linux, который будет совместим с UEFI.
Установка Linux на UEFI-системе:
- Загрузите установочный образ Linux (например, Ubuntu) с официального сайта.
- Создайте загрузочное устройство (диск или флеш-накопитель) с помощью специальных программ, таких как Rufus или Etcher.
- Подключите загрузочное устройство к компьютеру и перезагрузите его.
- Войдите в настройки UEFI, нажав определенную кнопку (обычно Del или F2) при запуске компьютера.
- Найдите раздел Boot или Загрузка в настройках UEFI и настройте приоритет загрузки, чтобы выбрать загрузочное устройство с Linux.
- Сохраните настройки и перезагрузите компьютер.
- Следуйте инструкциям на экране, чтобы установить Linux на UEFI-систему.
После установки Linux на UEFI-систему, вы сможете наслаждаться всеми преимуществами UEFI, включая более быструю и удобную загрузку операционной системы.
UEFI vs. BIOS: в чем разница?
Первое и основное отличие заключается в том, что BIOS использует MBR (Master Boot Record) для загрузки ОС, а UEFI вместо этого использует загрузочную партицию EFI (Extensible Firmware Interface). Установка Linux на UEFI-систему требует создания специальной флешки с файловой системой FAT32 и разделом EFI, чтобы обеспечить совместимость с UEFI.
В отличие от BIOS, UEFI поддерживает более новые функции и возможности. Оно позволяет более надежно загружать и устанавливать операционные системы на компьютеры с установленными Windows 8 и более поздними версиями. UEFI также обеспечивает возможность запуска 64-разрядных ОС с использованием GPT (GUID Partition Table) для разметки диска.
Еще одним значимым преимуществом UEFI является возможность загрузки ОС с флешки без необходимости создания загрузочной дискеты или установки дополнительных драйверов. Это делает установку Linux, такой как Ubuntu, на компьютеры с UEFI более простой и удобной процедурой.
В целом, UEFI предоставляет более гибкий и продвинутый способ загрузки операционных систем на современных компьютерах. Оно обеспечивает более высокую безопасность и надежность, а также поддержку новых технологий и функций. Использование UEFI для установки и настройки Linux на UEFI-системе позволит получить лучший опыт использования операционной системы.
UEFI и Linux: совместимость и проблемы
Одна из проблем, с которой можно столкнуться при установке Linux на UEFI-систему, — это загрузочная запись EFi, которая может быть не правильно настроена. Это можно исправить, переустановив систему или вручную настроив загрузочный менеджер.
Другой проблемой может быть отсутствие поддержки UEFI в некоторых старых дистрибутивах Linux. Решением может быть использование более новой версии дистрибутива или простое обновление системы. Также стоит убедиться, что UEFI-режим включен в BIOS системы.
В целом, при наличии правильной настройки и совместимости, Linux работает хорошо на системах с UEFI. Все последние дистрибутивы, такие как Ubuntu, предлагают простую установку и поддержку UEFI.
Настройка UEFI для запуска Linux
Чтобы установить Linux на UEFI-систему, вам потребуется загрузочная флешка, содержащая образ дистрибутива Linux, например, Ubuntu.
Для начала, вам нужно установить режим загрузки вашей UEFI-системы на режим UEFI (вместо режима Legacy). Это можно сделать в настройках BIOS/UEFI.
Затем, вам нужно создать загрузочную флешку с дистрибутивом Linux. Для этого скачайте образ дистрибутива с официального сайта и используйте специальную программу для записи образа на флешку.
После того, как загрузочная флешка будет создана, вставьте ее в свой компьютер и перезагрузите систему. Убедитесь, что ваша UEFI-система настроена на загрузку с флешки. Обычно, для этого вам нужно выбрать флешку в меню выбора загрузочного устройства.
После успешной загрузки с флешки, вы увидите экран установки Linux. Следуйте инструкциям на экране и выберите установку Linux на свой жесткий диск или SSD.
После установки Linux, вам нужно будет настроить UEFI для загрузки с установленной ОС. Обычно, вам нужно будет выбрать новую запись в меню выбора запуска UEFI-системы и указать путь к файлу загрузки GRUB.
UEFI — это новая технология загрузки компьютера, которая заменяет устаревший режим BIOS. UEFI предоставляет более гибкие функции загрузки, включая поддержку больших жестких дисков и защиту от вредоносных программ.
В итоге, настроив UEFI для запуска Linux, вы сможете насладиться полным функционалом операционной системы, работающей совместно с UEFI.
Настройка UEFI для установки Linux-системы
Прежде чем приступить к установке Linux-системы на компьютер с UEFI (Unified Extensible Firmware Interface), необходимо правильно настроить загрузочную флешку. Операционная система Linux, например Ubuntu, совместима с UEFI и может быть успешно установлена на такую систему.
Для начала, убедитесь, что ваш компьютер имеет режим загрузки UEFI. Обычно это можно проверить в BIOS-утилите вашего компьютера. Если в разделе Boot есть опция UEFI, значит ваш компьютер поддерживает этот режим.
Далее, вам понадобится загрузочная флешка с установщиком Linux-системы. Получить такую флешку можно, скачав образ Linux с официального сайта, например, ubuntu.com. После скачивания образа, вам потребуется программное обеспечение для создания загрузочной флешки. Воспользуйтесь программой, такой как Rufus или Etcher, чтобы записать образ на флешку.
Теперь, чтобы ваш компьютер загрузился с этой флешки в режиме UEFI, вам нужно настроить соответствующие параметры на компьютере. В BIOS-утилите найдите раздел Boot и установите режим загрузки UEFI в качестве первого приоритета. Если вам необходимо выбрать конкретное устройство загрузки, выберите вашу загрузочную флешку.
| Параметр | Настройка |
| Secure Boot | Отключено |
| Legacy Boot | Отключено |
| UEFI Boot | Включено |
После настройки параметров, сохраните изменения и выйдите из BIOS-утилиты. Перезагрузите компьютер и он должен загрузиться с вашей загрузочной флешки, готовый к установке Linux-системы.
Установка Linux на UEFI-систему может немного отличаться от установки на систему с классической MBR-разметкой диска. Однако, если вы правильно настроили UEFI и выбрали загрузочную флешку, установка Linux-системы должна пройти успешно. Удачи в использовании вашей новой Linux-системы!
UEFI Boot Manager: что это и как настроить
Начиная с системы UEFI, процедура установки операционной системы на флешку отличается от традиционного метода BIOS. Для установки Linux на UEFI-системе, во-первых, необходимо создать загрузочную флешку, используя специальные инструменты.
После создания загрузочной флешки, следует перейти в настройки BIOS/UEFI и выбрать устройство для загрузки. Обратите внимание, что в UEFI BIOS используется термин boot, вместо boot priority в BIOS.
В настройках UEFI BIOS необходимо найти пункт Boot и выбрать загрузочное устройство (флешку) в качестве первого в списке. Затем сохраните настройки и перезагрузите компьютер.
После перезагрузки компьютера, UEFI Boot Manager должен отобразиться и предложить выбрать операционную систему для загрузки. В случае установки Linux на UEFI-систему, выберите соответствующую опцию (например, Linux) и нажмите Enter.
UEFI Boot Manager также предоставляет возможность настройки параметров загрузки. Например, можно изменить порядок загрузки операционных систем, установить пароль для загрузки и т.д. Для этого следует внимательно изучить меню настроек UEFI Boot Manager и выбрать соответствующие опции.
Таким образом, настройка UEFI Boot Manager позволяет установить Linux на UEFI-системе и осуществлять управление процессом загрузки операционных систем.
UEFI Secure Boot: как выключить для установки Linux
Если вы планируете установить Linux на компьютер с UEFI и Secure Boot, вы можете столкнуться с проблемой запуска загрузочной флешки Linux. Вот несколько шагов, чтобы выключить Secure Boot и установить Linux:
- Загрузите компьютер с загрузочной флешки Linux. Обычно вы можете сделать это, нажав определенную клавишу (например, F12, ESC или DEL) при включении компьютера.
- Попав в меню загрузки, выберите загрузочную флешку Linux и нажмите Enter.
- Когда появится меню установки Linux, найдите и выберите опцию UEFI Boot или UEFI Compatible.
- Подождите, пока загрузочная флешка загрузится. Теперь вы находитесь в операционной системе Linux, запущенной с загрузочной флешки.
- Откройте терминал Linux и выполните следующую команду для отключения Secure Boot:
sudo mokutil --disable-validation - Когда система запросит вас ввести пароль, установите пустой пароль и нажмите Enter.
- Перезагрузите компьютер и войдите в BIOS/UEFI. Найдите опцию Secure Boot и отключите ее.
- После отключения Secure Boot вы можете установить Linux на ваш компьютер без проблем.
Теперь вы знаете, как выключить Secure Boot на системе с UEFI и установить Linux без проблем. Удачи!
Установка Linux на UEFI-систему
Установка операционной системы Linux на UEFI-систему может отличаться от установки на систему с BIOS. Для начала, необходимо подготовить загрузочную флешку с Ubuntu или другим дистрибутивом Linux.
1. Создание загрузочной флешки
Для создания загрузочной флешки с Linux необходимо скачать образ Ubuntu с официального сайта и использовать программу Rufus или другую утилиту для записи образа на флешку. Важно выбрать опцию UEFI при создании загрузочной флешки, так как это гарантирует совместимость с UEFI-системой.
2. Загрузка и установка
После создания загрузочной флешки, включите компьютер и загрузитесь с флешки. Настройте BIOS (или UEFI) на загрузку с флешки и перезагрузите систему. Затем следуйте инструкциям на экране для установки Linux.
В процессе установки у вас будет возможность выбрать раздел на жестком диске для установки Linux, а также настроить разделы для разделов /boot/efi и / (корневой раздел).
Обычно, раздел /boot/efi создается с файловой системой FAT32 и размером около 300 мегабайт. В этом разделе хранятся основные файлы для загрузки операционной системы, включая файлы EFI. Раздел / (корневой раздел) может создаваться с файловой системой ext4 и занимать оставшееся пространство на диске.
После завершения установки, перезагрузите компьютер без флешки. Вам может потребоваться вновь настроить BIOS (или UEFI) на загрузку с установленной операционной системы Linux.
Теперь у вас установлен Linux на UEFI-систему, и вы можете настроить систему по своему усмотрению.
Установка Ubuntu на UEFI-систему: пошаговая инструкция
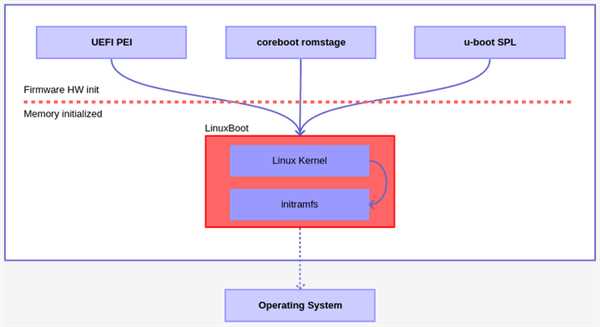
Установка операционной системы Linux, например Ubuntu, на UEFI-систему может потребовать некоторых особых настроек. В этой статье мы рассмотрим пошаговую инструкцию по установке Ubuntu на компьютер с UEFI-системой.
Шаг 1: Создание загрузочной флешки
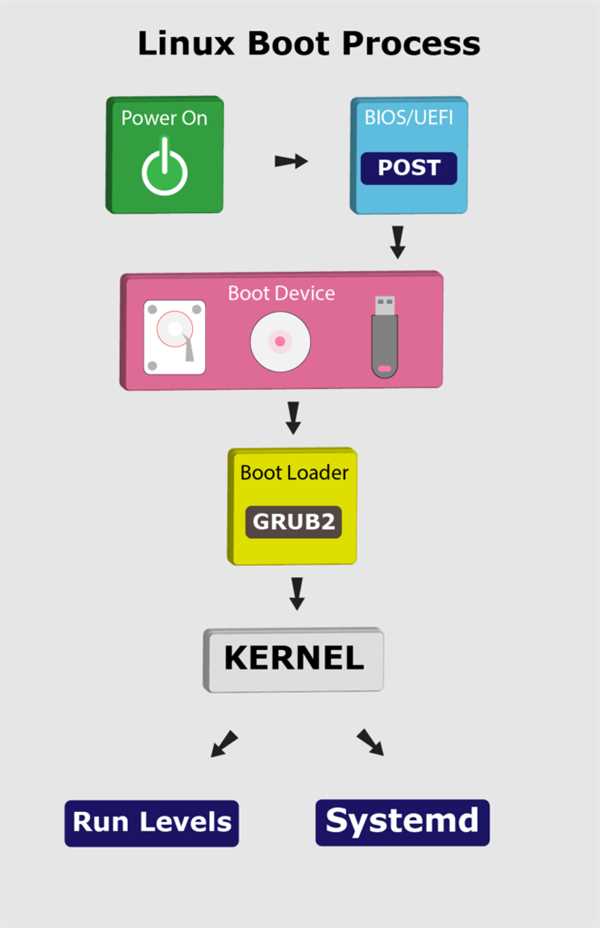
Первым шагом в установке Ubuntu на UEFI-систему является создание загрузочной флешки. Для этого вам потребуется загрузочный образ Ubuntu и программное обеспечение для записи образа на флеш-накопитель, например Rufus.
Запустите программу для записи образа на флешку и выберите загрузочный образ Ubuntu. Убедитесь, что в настройках указано использование режима UEFI (EFI). Следуйте инструкциям программы для записи образа на флешку.
Шаг 2: Подготовка UEFI для установки Ubuntu
Перед установкой Ubuntu на UEFI-систему нужно подготовить UEFI для загрузки Linux. В большинстве случаев требуется включить режим UEFI (EFI) в настройках BIOS. Перезагрузите компьютер и войдите в настройки BIOS.
Перейдите в раздел Boot или Boot Order и установите загрузку в режиме UEFI. Сохраните настройки и перезагрузите компьютер.
Шаг 3: Установка Ubuntu
После перезагрузки компьютера вставьте загрузочную флешку с Ubuntu в USB-порт и загрузите компьютер. Система автоматически загрузится с флешки и запустит программу установки Ubuntu.
Следуйте инструкциям программы установки, выберите язык, часовой пояс и путь установки. На этапе выбора разделов диска убедитесь, что выбран раздел в формате UEFI (EFI). Продолжайте установку, следуя инструкциям программы.
По завершении установки Ubuntu перезагрузите компьютер. Отключите загрузочную флешку и система должна успешно загрузиться в Ubuntu на UEFI-системе.
Вы успешно установили Ubuntu на UEFI-систему! Теперь вы можете наслаждаться работой в Linux на вашем компьютере.
UEFI и установка Linux Mint
Для установки Linux Mint на UEFI-системе вам понадобится загрузочная флешка. Во-первых, загрузите образ Linux Mint и запишите его на флешку с помощью инструмента, например, Etcher. После этого подключите флешку к компьютеру и перезагрузите его.
При загрузке компьютера вам потребуется изменить настроек загрузки в UEFI. Зайдите в настройки BIOS/UEFI, обычно это делается нажатием клавиши Del или F2 во время загрузки. В разделе загрузки настройте порядок загрузки и установите загрузку с флешки в качестве первого приоритета.
После сохранения настроек и перезагрузки компьютера с флешки, вы увидите экран загрузки Linux Mint. Выберите Установить Linux Mint и следуйте инструкциям на экране. При выборе раздела для установки, выберите раздел, помеченный как EFI System Partition или boot/efi. Это раздел, созданный для загрузчика UEFI.
Завершив установку Linux Mint, перезагрузите компьютер и удалите флешку. Теперь ваш компьютер с UEFI должен загрузить Linux Mint без проблем и корректно работать на нем.
Загрузочная флешка Linux для UEFI
Чтобы создать загрузочную флешку для установки Ubuntu в UEFI-режиме, вам потребуется:
1. Скачать образ Ubuntu
Скачайте образ Ubuntu с официального сайта и сохраните его на вашем компьютере.
2. Создать загрузочную флешку
Для создания загрузочной флешки с образом Ubuntu, вы можете использовать программу Startup Disk Creator, которая поставляется вместе с Ubuntu. Следуйте инструкциям программы, выбирая образ Ubuntu и указывая флешку как целевой носитель.
Важно убедиться, что вы выбираете раздел EFI или UEFI, а не раздел MBR или Legacy, иначе ваша флешка не будет загружаться в UEFI-режиме.
3. Настройка UEFI-системы
Далее, вы должны настроить вашу UEFI-систему для загрузки с флешки. Как это сделать, зависит от производителя вашего компьютера или материнской платы. В большинстве случаев, вам понадобится зайти в настройки BIOS/UEFI, нажав определенную клавишу при включении компьютера, например, F2 или Delete.
В настройках UEFI, найдите раздел Boot или Boot Order и установите загрузочную флешку в качестве первого устройства загрузки.
После сохранения изменений, перезагрузите компьютер и он должен загрузиться с флешки, запуская установку Ubuntu в UEFI-режиме.
Вот и все! Теперь вы знаете, как создать загрузочную флешку Linux для UEFI и настроить UEFI-систему для ее загрузки. Установка Ubuntu с использованием UEFI может быть несколько сложнее, чем в старом режиме BIOS, но она открывает дополнительные возможности и преимущества, такие как лучшая безопасность и поддержка больших жестких дисков.
Создание загрузочной флешки для UEFI и установки Linux
Для успешной установки Linux на систему с UEFI вам потребуется создать загрузочную флешку, которая будет поддерживать эту технологию. В данной статье мы расскажем вам, как создать такую флешку для установки Ubuntu на компьютер с UEFI.
Скачивание образа Linux
Первым шагом будет скачивание образа операционной системы Linux, которую вы хотите установить на свое устройство. В данном случае мы рассматриваем установку Ubuntu.
- Откройте веб-браузер и перейдите на официальный сайт Ubuntu.
- Перейдите на страницу загрузки и выберите соответствующую версию Ubuntu для вашего компьютера.
- Скачайте образ операционной системы на вашу локальную машину.
Подготовка загрузочной флешки
После скачивания образа Linux вам понадобится создать загрузочную флешку с помощью специального инструмента. Мы рекомендуем использовать программу Rufus для этого.
- Скачайте и установите программу Rufus.
- Подключите USB-флешку к вашему компьютеру.
- Запустите Rufus и выберите вашу флешку в списке доступных устройств.
- Выберите образ Linux, который вы скачали ранее.
- Укажите настройки для загрузки UEFI и нажмите кнопку Start, чтобы начать процесс создания загрузочной флешки.
Установка Linux на компьютер с UEFI
Теперь, когда у вас есть загрузочная флешка для UEFI, вы можете приступить к установке Linux на ваш компьютер.
- Подключите загрузочную флешку к компьютеру, который вы хотите использовать для установки Linux.
- Загрузитесь с флешки, обычно это можно сделать, нажав определенную клавишу при запуске компьютера (часто это F12 или Del).
- Выберите Install Ubuntu или аналогичный вариант в меню загрузки.
- Следуйте инструкциям на экране для установки операционной системы.
- После завершения установки перезагрузите компьютер.
Теперь ваш компьютер полностью настроен для работы с UEFI и Linux. Вы можете начать использовать свою новую операционную систему и наслаждаться всеми ее функциональными возможностями!
