Активация iOS является первым и самым важным шагом при настройке нового устройства Apple. Благодаря этой процедуре, вы получаете полный доступ ко всем функциям вашего iPhone или iPad. В данной статье мы расскажем о всех ключевых моментах активации iOS и поделимся советами по решению возможных проблем.
Для установки и настройки iOS необходимо выполнить несколько шагов. Во-первых, вам потребуется подсоединить устройство к Интернету. Затем вам будет предложено выбрать язык, страну и сеть Wi-Fi. После этого вы должны ввести Apple ID и пароль, либо создать новую учетную запись Apple, если у вас еще нет.
Кроме того, в ходе активации iOS вы можете ознакомиться с условиями лицензионного соглашения, а также включить или отключить функции, такие как Siri, служба геолокации и установка пароля на устройство. Не забудьте создать или восстановить резервную копию данных, чтобы в случае необходимости можно было быстро восстановить все настройки и информацию.
Будьте внимательны при активации iOS и следуйте инструкциям на экране. Если у вас возникли проблемы или вопросы, обратитесь к документации Apple или обратитесь за помощью в ближайший сервисный центр. Помните, что активация является важным шагом, и правильное выполнение этой процедуры гарантирует безопасность и удобство использования вашего устройства.
Важность активации для использования iOS
Однако, чтобы в полной мере воспользоваться всеми функциями и преимуществами iOS, необходимо активировать устройство. Активация — это процесс регистрации и связи устройства с учетной записью Apple. Без активации пользователь не сможет установить приложения из App Store, обновить операционную систему и получить доступ ко всем сервисам Apple.
Важность активации iOS заключается не только в получении доступа к функциональности устройства, но и в обеспечении безопасности. Активация позволяет привязать устройство к конкретному пользователю, что усложняет его потенциальную кражу или несанкционированное использование.
Кроме того, активация является обязательным шагом для установки обновлений системы и приложений. Apple регулярно выпускает обновления, которые исправляют ошибки, улучшают производительность и безопасность устройств. Без активации, пользователям будет недоступно получение и установка этих обновлений, что может оставить устройство уязвимым перед новыми угрозами и проблемами.
Кроме того, активация также позволяет восстановить утерянные или поврежденные данные, если была включена функция резервного копирования с помощью iCloud. При активации устройства пользователю будет предложено восстановить резервную копию своих данных, что сэкономит время и силы при настройке устройства заново.
В целом, активация является неотъемлемой частью процесса использования iOS. Она обеспечивает безопасность, удобство и доступ ко всем возможностям операционной системы, позволяя пользователю в полной мере наслаждаться своим устройством Apple.
Шаг 1: Подключение устройства к Интернету
Перед началом активации вашего устройства iOS вам потребуется подключение к Интернету. Этот шаг важен, так как для активации необходимо загрузить последнюю версию программного обеспечения.
Есть несколько способов подключить ваше устройство к Интернету:
1. Wi-Fi
Настройте подключение Wi-Fi на вашем устройстве, чтобы получить доступ к беспроводной сети. Используйте имя и пароль Wi-Fi сети, чтобы успешно подключиться.
2. Мобильные данные
Если у вас есть активный мобильный интернетный план, вы можете подключиться к Интернету через сотовую связь. Убедитесь, что у вас есть достаточное количество трафика для загрузки обновлений программного обеспечения.
После успешного подключения вашего устройства к Интернету вы готовы перейти к следующему шагу активации.
Шаг 2: Регистрация учетной записи Apple ID
После того, как вы включили iOS-устройство и выбрали язык, вам потребуется зарегистрировать учетную запись Apple ID, чтобы воспользоваться всеми функциями и возможностями вашего устройства. Учетная запись Apple ID позволяет вам совершать покупки в App Store, использовать облачное хранилище iCloud, обмениваться сообщениями с другими пользователями iMessage и многое другое.
Вы можете зарегистрировать новую учетную запись Apple ID, если у вас нет ее еще или использовать существующую, если у вас уже есть учетная запись Apple ID.
Чтобы зарегистрировать новую учетную запись Apple ID, следуйте этим шагам:
- На экране приветствия выберите пункт Создать новый Apple ID.
- Введите свои персональные данные, включая имя, фамилию, дату рождения, адрес электронной почты и пароль.
- Выберите вопрос для защиты аккаунта и введите ответ на него.
- Продолжайте следовать инструкциям по заполнению всех необходимых полей и примите условия использования и конфиденциальности.
- Настройте настройки безопасности учетной записи Apple ID, такие как двухэтапная аутентификация и восстановление доступа.
Если у вас уже есть учетная запись Apple ID, выберите пункт Имею учетную запись Apple ID и введите свои данные для входа.
После успешной регистрации или входа в учетную запись Apple ID вы сможете настроить свои личные настройки, добавить кредитную карту или другой способ оплаты, а также выбрать, какие услуги и приложения вы хотите использовать.
Шаг 3: Ввод данных для активации
В этом шаге вам необходимо будет ввести свои данные для активации iOS на устройстве. Ниже указаны необходимые данные:
- Wi-Fi сеть: выберите доступную Wi-Fi сеть из списка и введите пароль, если это требуется.
- Учетная запись iCloud: введите данные вашей учетной записи iCloud или создайте новую, если у вас ее еще нет.
- Пропустить или настроить Face ID/Touch ID: выберите, хотите ли вы настроить функцию распознавания лица Face ID или отпечатка пальца Touch ID.
- Установить кодовый замок: выберите кодовый замок для вашего устройства.
- Выполнить настройку Siri: выберите, хотите ли вы использовать голосового помощника Siri на вашем устройстве.
- Телеметрия и аналитика: выберите, хотите ли вы отправлять телеметрию и аналитические данные Apple.
- Выбрать тему оформления: выберите предпочитаемую тему оформления для вашего устройства.
После ввода всех необходимых данных нажмите кнопку Продолжить для завершения процесса активации iOS.
Шаг 4: Подтверждение учетной записи Apple ID

После заполнения данных и выбора настроек учетной записи Apple ID, необходимо подтвердить свою учетную запись. Это важный шаг, так как без подтверждения вы не сможете получить доступ ко многим функциям и сервисам Apple.
Для подтверждения учетной записи Apple ID доступны несколько способов:
| Способ подтверждения | Описание |
| Электронная почта | На указанный при регистрации адрес электронной почты будет выслано письмо с инструкциями для подтверждения учетной записи. Проверьте папку Входящие или Спам, если вы не видите письма в папке Важное. |
| Телефонный номер | Вам будет отправлено SMS-сообщение с кодом подтверждения на указанный при регистрации телефонный номер. Введите полученный код для завершения подтверждения. |
| Вопросы безопасности | Если вы указали вопросы безопасности при создании учетной записи, вам будет предложено ответить на них для подтверждения. |
Выберите наиболее удобный для вас способ подтверждения и следуйте инструкциям, предоставленным Apple. После успешного подтверждения учетной записи, вы сможете полноценно пользоваться вашим устройством iOS.
Шаг 5: Выбор настроек устройства
После успешной активации iOS вы будете перенаправлены на экран выбора настроек устройства. Здесь вы сможете настроить различные параметры устройства под свои предпочтения.
Выбор языка
Первым параметром, который нужно будет выбрать, является язык устройства. Вы сможете выбрать предпочитаемый язык из списка доступных вариантов.
Подключение к Wi-Fi
Далее вам будет предложено подключиться к Wi-Fi сети. Выберите сеть из списка и введите пароль, если требуется, чтобы получить доступ к интернету.
Настройка Touch ID или Face ID
В зависимости от модели устройства, в этом разделе вы сможете настроить функцию Touch ID (отпечаток пальца) или Face ID (сканирование лица) для удобного и безопасного разблокирования устройства и авторизации в приложениях.
Установка пароля
После этого вам будет предложено установить пароль на устройство. Выберите надежный пароль, чтобы защитить свои данные от несанкционированного доступа.
После завершения настройки всех параметров, вы будете готовы начать использовать свое устройство на iOS!
Шаг 6: Завершение активации iOS
После завершения всех предыдущих шагов вы находитесь на финальном этапе активации iOS. В этом разделе мы рассмотрим, что вам нужно сделать, чтобы закончить процесс активации вашего устройства.
1. Подключение к Wi-Fi
Первым шагом после включения вашего устройства является подключение к доступной сети Wi-Fi. Для этого откройте раздел Настройки, найдите раздел Wi-Fi и выберите доступную сеть из списка. Введите пароль, если требуется, и подождите, пока устройство подключится.
2. Вход в учетную запись Apple
После подключения к Wi-Fi устройство предложит вам войти в свою учетную запись Apple. Если у вас уже есть учетная запись Apple, введите свой Apple ID и пароль. Если у вас еще нет учетной записи Apple, вы можете создать ее, перейдя по ссылке Создать новый Apple ID.
Учетная запись Apple позволяет вам синхронизировать данные и приложения между всеми устройствами. Кроме того, она является необходимым условием для использования многих сервисов Apple, таких как iCloud, App Store и Apple Music.
3. Выбор настроек дополнительных функций
Далее вам будут предложены различные настройки, связанные с дополнительными функциями iOS, такими как:
- Активация службы геолокации
- Установка Touch ID или Face ID для разблокировки устройства
- Активация Siri или Dictation для голосовых команд
Выберите настройки, которые вам нужны, и следуйте инструкциям на экране, чтобы завершить процесс активации iOS.
4. Обновление iOS
После завершения активации вам может быть предложено обновить операционную систему iOS до последней версии. Обновление позволяет получить новые функции, исправления ошибок и улучшения безопасности. Если у вас достаточно доступа к Wi-Fi и заряда батареи, рекомендуется выполнить обновление сразу. Если вы хотите выполнить обновление позже, вы всегда сможете сделать это через раздел Настройки на вашем устройстве.
5. Готово!
Поздравляю, вы завершили активацию iOS на вашем устройстве! Теперь вы можете начать настраивать ваше устройство и устанавливать приложения из App Store. Возможно, вам будет предложено войти в свои учетные записи социальных медиа и почтовых служб, чтобы синхронизировать контакты и данные.
| Важно знать: |
|---|
| Вся активация iOS происходит через официальные инструменты и сервисы Apple. Не пытайтесь активировать устройство с помощью неофициального программного обеспечения или сервиса, так как это может привести к неправильной работе устройства или нарушению гарантийных обязательств. |
Часто задаваемые вопросы о активации iOS

1. Как активировать iOS?
Для активации iOS необходимо выполнить несколько простых шагов:
- Включите устройство и следуйте инструкциям на экране для выбора языка и страны.
- Подключите устройство к Интернету через Wi-Fi или сотовую сеть.
- Войдите в свою учетную запись Apple ID или создайте новую, если у вас еще нет своего Apple ID.
- Пройдите процедуру настройки и настроек безопасности, включая установку пароля.
- Пройдите пошаговую инструкцию по активации устройства, вводя необходимую информацию, такую как Wi-Fi пароль и данные о сети.
- Подождите, пока устройство завершит процесс активации.
- После завершения активации iOS вы можете начать настраивать и использовать устройство.
2. Что делать, если я забыл свой Apple ID или пароль?
Если вы забыли свой Apple ID, вы можете восстановить его, перейдя на официальный сайт Apple и следуя инструкциям по восстановлению учетной записи. Если вы забыли свой пароль, вы можете сбросить его с помощью опции восстановления пароля, предлагаемой при входе в Apple ID на устройстве.
3. Можно ли активировать iOS без Wi-Fi?
Да, вы можете активировать iOS без подключения к Wi-Fi, используя сотовую сеть. При активации iOS через Wi-Fi вы получите доступ к большему количеству функций и возможностям, таким как загрузка приложений из App Store, обновление программного обеспечения устройства и т. д.
4. Как узнать, что мое iOS устройство активировано?
По окончании процесса активации на экране появится главное меню устройства, что будет явным признаком активации iOS. Вы также сможете использовать функциональность устройства, такую как звонки, отправка сообщений и использование приложений.
Активация iOS с помощью iTunes
Если у вас есть компьютер с установленным приложением iTunes, вы можете использовать его для активации вашего устройства iOS. Этот метод может быть полезен, если вам нужно провести активацию без доступа к Wi-Fi или мобильным данным.
Шаг 1: Подключение устройства к компьютеру
Сначала подключите ваше устройство iOS к компьютеру с помощью USB-кабеля. Затем откройте приложение iTunes на компьютере. Если у вас нет приложения iTunes, вы можете скачать его с официального сайта Apple.
Шаг 2: Ввод учетных данных Apple ID
После того, как ваше устройство подключено к компьютеру, вам может быть предложено ввести вашу учетную запись Apple ID и пароль. Введите свои данные и нажмите Войти. Если у вас нет учетной записи Apple ID, вы можете создать ее, перейдя на официальный сайт Apple.
Шаг 3: Активация устройства
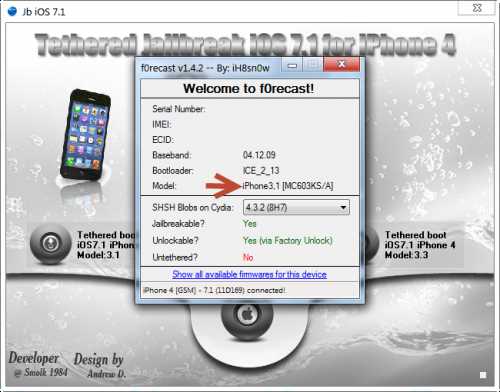
После успешного ввода учетных данных Apple ID ваше устройство iOS будет активировано с помощью iTunes. Это может занять некоторое время, поэтому будьте терпеливы. После завершения процесса активации вы сможете начать использовать ваше устройство iOS.
Дополнительные советы
Если у вас возникли проблемы с активацией вашего устройства iOS с помощью iTunes, убедитесь, что у вас установлена последняя версия iTunes на вашем компьютере. Вы также можете попробовать перезагрузить как компьютер, так и устройство iOS перед активацией.
Если ничего не помогает, вы можете обратиться в службу поддержки Apple для получения дополнительной помощи и рекомендаций.
| Преимущества | Недостатки |
|---|---|
| Активация без доступа к Wi-Fi или мобильным данным | Требуется компьютер с установленным приложением iTunes |
| Удобный метод, если у вас уже есть учетная запись Apple ID | Процесс активации может занять некоторое время |
Проблемы при активации iOS и их решение
1. Проблема: Не удается подключиться к сети Wi-Fi при активации iOS.
Возможное решение: Проверьте, что вы введен правильный пароль Wi-Fi на вашем устройстве. Также убедитесь, что вы находитесь в пределах диапазона действия Wi-Fi и что сеть функционирует должным образом.
2. Проблема: Ошибка «Невозможно активировать iPhone/iPad».
Возможное решение: Убедитесь, что у вас есть доступ к Интернету. Попробуйте перезагрузить устройство и повторить процесс активации. Если проблема сохраняется, свяжитесь с поддержкой Apple.
3. Проблема: Забытый пароль от учетной записи Apple.
Возможное решение: Перейдите на страницу восстановления пароля Apple ID и следуйте указанным там инструкциям для сброса пароля. Если вы не можете вспомнить ответы на контрольные вопросы или не можете получить доступ к своей учетной записи электронной почты для сброса пароля, свяжитесь с поддержкой Apple для получения дополнительной помощи.
4. Проблема: Не удалось активировать устройство после обновления iOS.
Возможное решение: Убедитесь, что у вас есть последняя версия iTunes на компьютере. Подключите устройство к компьютеру с помощью кабеля USB и запустите iTunes. Если устройство все еще не активируется, попробуйте восстановить его до заводских настроек через iTunes.
5. Проблема: Сервер активации временно недоступен.
Возможное решение: Подождите некоторое время и повторите попытку активации позже. Во время объявления о новых выпусках iOS серверы Apple могут быть перегружены из-за большого количества активаций. Если проблема сохраняется, свяжитесь с поддержкой Apple.
6. Проблема: Не удалось активировать устройство с SIM-картой.
Возможное решение: Убедитесь, что у вас есть совместимая SIM-карта и что она правильно установлена в устройстве. Попробуйте повторить процесс активации в другой сети или с другой SIM-картой, чтобы исключить проблемы с сетью или картой.
Если у вас возникают другие проблемы при активации iOS, рекомендуется обратиться за поддержкой к специалистам Apple или посетить их официальный сайт для получения дополнительной информации и помощи.
