Mac OS Monterey – это последняя версия операционной системы компьютеров Mac от Apple. Она предлагает широкий спектр возможностей и функций для пользователей, включая усовершенствованный универсальный доступ. Устройства Mac с опцией адаптивного дизайна, такие как MacBook Air, MacBook Pro и iMac на основе процессоров M1, включают в себе новые функции доступности.
Одной из главных особенностей универсального доступа в Mac OS Monterey является возможность включить режим вспомогательных функций. Он позволяет настроить большой список инструментов и настроек для адаптации операционной системы под индивидуальные потребности каждого пользователя. Благодаря этой функции, пользователи с ограниченными возможностями могут значительно облегчить работу с компьютером и получить доступ к функциям, которые ранее были недоступны.
Настройки универсального доступа в Mac OS Monterey позволяют настроить такие параметры, как изменение цветовой гаммы, увеличение размера и шрифта интерфейса, установку голосового управления и многое другое. Комбинируя эти настройки, пользователи могут создать комфортную среду для работы на компьютере, учитывая свои индивидуальные особенности.
В этой статье мы рассмотрим основные возможности универсального доступа в Mac OS Monterey, а также научимся, как включить и настроить вспомогательные функции операционной системы.
Включить доступ для вспомогательных устройств Mac OS Monterey
В Mac OS Monterey добавлена новая функция, которая обеспечивает универсальный доступ для вспомогательных устройств. Это позволяет пользователям с ограниченными возможностями управлять и взаимодействовать с Mac с помощью специальных устройств.
Чтобы включить доступ для вспомогательных устройств в Mac OS Monterey, выполните следующие шаги:
Шаг 1: Откройте меню Параметры
Щелкните на иконке Apple в верхнем левом углу экрана Mac, чтобы открыть выпадающее меню. Затем выберите Параметры из списка доступных опций.
Шаг 2: Перейдите в раздел Доступность
В окне Параметры выберите раздел Доступность. Здесь вы найдете различные настройки и функции, связанные с доступностью Mac OS Monterey.
Шаг 3: Включите доступ для вспомогательных устройств
В разделе Доступность найдите опцию Вспомогательные устройства и установите флажок рядом с ней. Это позволит активировать доступ для вспомогательных устройств в Mac OS Monterey.
Теперь вы можете подключать и использовать специальные устройства, такие как периферийные устройства управления, для удобного взаимодействия с Mac OS Monterey. Не забывайте настраивать соответствующие параметры в разделе Вспомогательные устройства, чтобы адаптировать работу Mac к ваших потребностям.
Как включить доступ для вспомогательных устройств на Mac
Шаг 1: Перейдите в настройки Mac OS
Для того чтобы включить доступ для вспомогательных устройств на Mac OS Monterey, вам необходимо открыть настройки системы. Для этого щелкните на иконке Apple в левом верхнем углу экрана и выберите пункт Настройки.
Шаг 2: Откройте раздел Доступность
В настройках Mac OS Monterey найдите иконку Доступность и щелкните по ней. Этот раздел содержит все опции, связанные с улучшенным доступом к компьютеру.
Шаг 3: Включите доступ для вспомогательных устройств
В разделе Доступность найдите вкладку Вспомогательные устройства и выберите ее. Затем установите флажок напротив опции Включить доступ для вспомогательных устройств. Теперь ваш Mac будет поддерживать работу с различными устройствами, предназначенными для людей с ограниченными возможностями.
Примечание: Включение доступа для вспомогательных устройств также позволяет использовать функции улучшенного взаимодействия с голосовыми помощниками, такими как Siri, и работать с альтернативными устройствами ввода информации, например, с помощью глазного трекера или манипулятора.
Теперь вы знаете, как включить доступ для вспомогательных устройств на Mac OS Monterey. Наслаждайтесь максимально удобным использованием вашего Mac, вне зависимости от ваших индивидуальных потребностей и возможностей!
Изучение возможностей доступности Mac OS Monterey
Для многих пользователей устройств Mac особенно важно иметь доступ к вспомогательным функциям, которые облегчают использование компьютера. Операционная система Mac OS Monterey предоставляет множество инструментов и опций доступности, которые могут быть включены для улучшения использования основных функций устройств Mac.
При включении режима доступности на Mac OS Monterey, пользователям открывается широкий спектр возможностей для удобного взаимодействия с операционной системой. Включите такие опции доступности, как VoiceOver, для прослушивания предложений и навигации по различным элементам интерфейса. Для пользователей с ограниченными возможностями зрения возможность использования скринреадера может быть очень полезной при работе с Mac OS Monterey.
Кроме того, в Mac OS Monterey можно включить функцию увеличение для увеличения размеров шрифтов и элементов интерфейса. Это особенно полезно для пользователей с ограниченными возможностями зрения или при работе на устройствах с небольшим экраном.
Для пользователей с ограниченной моторикой, Mac OS Monterey предоставляет инструменты для управления указателем, настройки клавиатуры и другие функции, которые облегчают использование компьютера. Например, можно настроить опцию Автокликер, чтобы сделать клик мышью проще и удобнее.
Также в Mac OS Monterey есть возможности для пользователей с ограниченными слуховыми возможностями. Для этого вы можете включить функцию Вибрация для получения тактильной обратной связи при поступлении уведомлений или вызовах.
Операционная система Mac OS Monterey отлично подходит для пользователей с ограниченными возможностями, так как позволяет включить и настроить множество вспомогательных функций. Изучите все доступные опции и выберите настройки, которые наиболее соответствуют вашим потребностям и предпочтениям.
Основные функции доступности в операционной системе Mac OS Monterey
Операционная система Mac OS Monterey предоставляет широкий набор вспомогательных функций, которые позволяют пользователям с ограниченными возможностями получить доступ к устройствам и программам компьютера. Вот некоторые из основных функций доступности в Mac OS Monterey.
Зрение:
Для пользователей с проблемами зрения в операционной системе Mac OS Monterey есть ряд полезных возможностей. Одна из таких возможностей — увеличение размера текста и графики на экране. Пользователи также могут настроить цветовую схему экрана и использовать фильтры для улучшения четкости и контрастности изображений.
Слух:
Моторика:
Для пользователей с ограниченными возможностями моторики в операционной системе Mac OS Monterey есть ряд функций, которые помогут им управлять компьютером. Один из таких инструментов — настраиваемая клавиатура со встроенной поддержкой голосового набора. Пользователи также могут настроить сопоставление жестов и команд для взаимодействия с компьютером.
Речь:
Для пользователей с ограничениями речи в Mac OS Monterey доступна функция диктовки, которая позволяет им вводить текст голосом. Пользователи также могут сконфигурировать систему для чтения вслух текста на экране.
Доступность:
Для активации этих функций доступности в операционной системе Mac OS Monterey пользователь должен перейти в настройки системы и выбрать соответствующие вкладки. Оттуда они смогут включить или отключить различные возможности в зависимости от своих потребностей.
Настройка голосового контроля в Mac OS Monterey
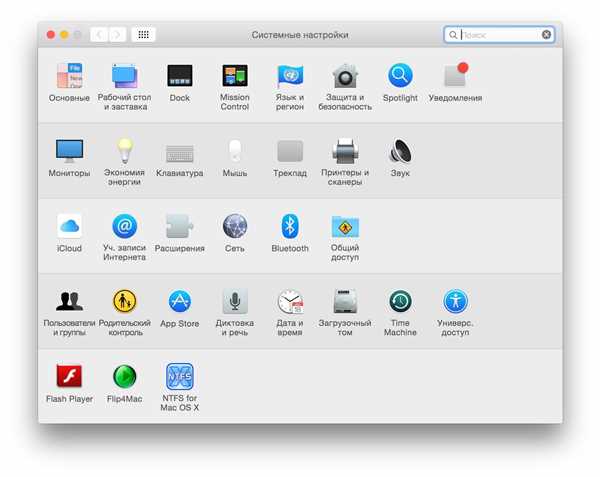
Включение голосового контроля
Для включения голосового контроля в Mac OS Monterey необходимо выполнить следующие шаги:
- Откройте раздел Параметры системы на вашем Mac.
- Выберите вкладку Доступность.
- Выберите Голосовой контроль на панели слева.
- Нажмите на кнопку Включить, чтобы активировать голосовой контроль.
Настройка голосовых команд
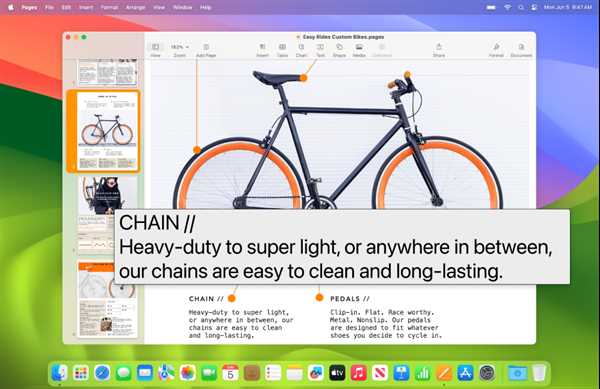
После включения голосового контроля вы можете настроить голосовые команды, которые будут использоваться для управления устройствами. Для этого выполните следующие действия:
- На панели Голосовой контроль выберите Настройка голосовых команд.
- Перейдите в раздел Устройства и выберите устройства, для которых вы хотите настроить голосовые команды.
- Нажмите на кнопку Добавить команду и следуйте инструкциям на экране, чтобы записать голосовую команду.
- После этого вы сможете использовать данную команду для управления выбранным устройством.
Теперь вы знаете, как включить голосовой контроль и настроить голосовые команды в Mac OS Monterey. Пользуйтесь этой функцией, чтобы удобно управлять вашим Mac с помощью голосовых команд!
Использование функциональных клавиш в Mac OS Monterey
Mac OS Monterey предоставляет множество функциональных клавиш, которые облегчают управление устройствами Mac и обеспечивают универсальный доступ для пользователей с ограниченными возможностями. В этой статье мы рассмотрим, как включить и использовать эти вспомогательные функции.
Включение функциональных клавиш
Для включения вспомогательных функций в Mac OS Monterey выполните следующие шаги:
- Откройте меню Системные настройки на вашем устройстве Mac.
- Выберите пункт меню Доступность.
- В центральной части окна выберите вкладку Клавиатура.
- На этой вкладке вы найдете различные опции для настройки функциональных клавиш, такие как Включить режим Mouse Keys, Включить переключение клавиша-модификатор Caps Lock и другие.
- Активируйте нужные опции, щелкнув по ним.
Использование функциональных клавиш
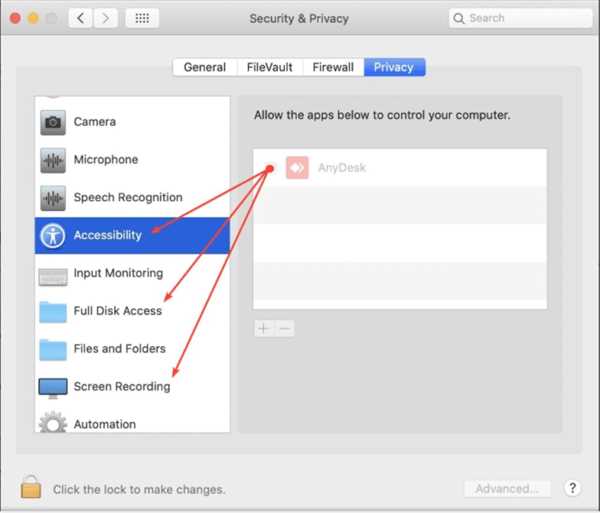
После включения функциональных клавиш вы сможете использовать следующие возможности:
| Функциональная клавиша | Описание |
|---|---|
| Control | Используется для выполнения различных действий, таких как копирование, вставка, открытие контекстного меню и многое другое. |
| Option | Используется для выполнения альтернативных команд и символов, таких как ввод специальных символов и выполнение команд первой позиции в меню. |
| Command | Используется для выполнения системных команд, таких как открытие нового окна или проведение поиска по файлам. |
| Shift | Используется для набора заглавных букв и выполнения команд с измененной функцией. |
| Caps Lock | Используется для включения режима набора в верхнем регистре. |
Также вы можете настроить свои собственные дополнительные функциональные клавиши, используя опцию Сочетание клавиш в меню Клавиатура. Это позволит вам выполнить нужные операции с помощью выбранных комбинаций клавиш.
Внимательно изучите возможности функциональных клавиш в Mac OS Monterey и адаптируйте их под свои нужды, чтобы получить максимальный удобство и эффективность при работе с устройствами Mac.
Настройка отображения для людей с нарушениями зрения в Mac OS Monterey
Mac OS Monterey предлагает ряд важных функций и улучшений для обеспечения универсального доступа для пользователей с нарушениями зрения. В этой статье мы рассмотрим, как настроить отображение на Mac OS для облегчения использования устройства для таких пользователей.
1. Включение вспомогательных функций
Перед началом настройки отображения для пользователей с нарушениями зрения, убедитесь, что включены вспомогательные функции Mac OS. Для этого откройте Настройки на вашем устройстве и выберите раздел Доступность. Затем убедитесь, что все соответствующие функции, такие как Визуальные настройки и Дисплей и текст, включены.
2. Изменение размера и цвета текста
Mac OS Monterey позволяет изменять размер и цвет текста, чтобы облегчить чтение для пользователей с нарушениями зрения. Вы можете настроить эти параметры, перейдя в раздел Доступность в настройках и выбрав Дисплей и текст. Здесь вы найдете возможности изменить размер текста в системе и настроить цветовую схему в зависимости от ваших потребностей.
Совет: Используйте функцию Увеличение для быстрого и простого масштабирования интерфейса Mac OS. Просто нажмите клавиши Command + + для увеличения масштаба или Command + — для уменьшения масштаба.
3. Добавление улучшений для чтения и просмотра
Для пользователей с нарушениями зрения Mac OS Monterey предлагает ряд дополнительных инструментов для облегчения чтения и просмотра. Вы можете включить функцию Контур изображения для улучшенного просмотра фотографий и изображений. Также вы можете использовать функцию Голосовой контроль для просмотра текста, который будет озвучиваться системой.
Как видно, Mac OS Monterey предлагает множество возможностей для настройки отображения устройства в соответствии с потребностями пользователей с нарушениями зрения. Настройка этих функций может существенно улучшить доступность и удобство использования Mac OS для таких пользователей.
Изучение функции VoiceOver в Mac OS Monterey
Включение функции VoiceOver
Как включить VoiceOver в Mac OS Monterey? Следуйте этим простым шагам:
- Откройте меню Apple в левом верхнем углу экрана.
- Выберите пункт Системные настройки.
- Кликните по иконке Доступность.
- В левой панели выберите вкладку VoiceOver.
- Нажмите на флажок рядом с Включить VoiceOver.
Основные функции VoiceOver
После включения функции VoiceOver, вы сможете полностью контролировать ваш Mac OS Monterey с помощью голосовых команд. Некоторые основные функции VoiceOver в Mac OS Monterey включают:
- Голосовую навигацию по интерфейсу операционной системы.
- Чтение всего текста на экране, включая веб-страницы, электронные письма и документы.
- Озвучивание иконок, кнопок и других элементов управления.
- Редактирование текста с помощью голосовых команд.
- Регулирование скорости и громкости речи.
VoiceOver предоставляет пользователям с ограниченными возможностями возможность более эффективно использовать устройства Mac и получить доступ к полному спектру функций операционной системы Mac OS Monterey.
Использование речи в текст функции в Mac OS Monterey
В Mac OS Monterey есть возможность использования речи в текст функции, которая позволяет пользователям с ограниченными возможностями доступа к компьютеру легче взаимодействовать с устройствами и приложениями. Эта функция особенно полезна для людей с нарушениями зрения или моторикой.
Чтобы включить доступ к речи в текст функции, необходимо пройти следующие шаги:
- Откройте настройки Mac OS Monterey.
- Перейдите в раздел Доступность.
- В левой панели выберите Вспомогательные функции.
- В правой панели найдите Речь в текст и включите его.
После включения речи в текст функции, вы сможете использовать ее в различных приложениях и устройствах.
Чтобы использовать функцию, просто выделите или откройте текст в любом приложении и нажмите сочетание клавиш Ctrl + Option + S. Mac OS Monterey начнет произносить выделенный текст или текст на экране.
При использовании речи в текст функции вы можете настроить скорость и голос произношения, а также выбрать предпочитаемый язык.
Использование речи в текст функции в Mac OS Monterey делает контент доступным людям с ограниченными возможностями и облегчает их взаимодействие с компьютером.
