Одним из ключевых факторов, влияющих на производительность компьютера под управлением операционной системы Windows 10, является управление питанием процессора. Корректная настройка этого параметра позволяет достичь оптимальной и эффективной работы системы.
Процессор, выполняющий множество вычислительных задач, разогревается и потребляет большое количество энергии. В операционной системе Windows есть возможность настроить такие параметры, как максимальная и минимальная частоты работы процессора, устанавливая ограничение мощности и частоты, что может повлиять на продолжительность работы устройства от аккумуляторной батареи или эффективность использования электропитания.
Настройка управления питанием процессора позволяет изменить состояние работы процессора в зависимости от текущей нагрузки на систему. Например, можно установить максимальную частоту для повышения производительности во время выполнения требовательных задач, а затем понизить ее, когда система находится в режиме простоя, что позволит сэкономить энергию и продлить время работы от аккумулятора.
Оптимальное питание процессора: ключевые аспекты и практические рекомендации
Настройки питания в Windows 10
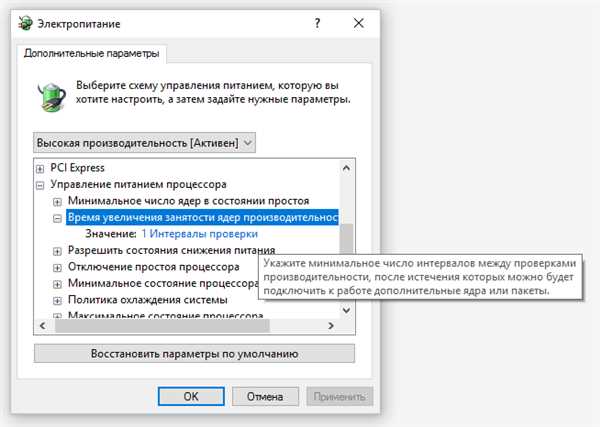
Для изменения частоты процессора и управления питанием в Windows 10 необходимо перейти в настройки питания и выбрать соответствующие параметры. Основные опции, связанные с управлением процессором, включают:
| Опция | Описание |
|---|---|
| Максимальная частота процессора | Здесь можно указать максимальное значение частоты, на которой будет работать процессор. Повышение этого значения может улучшить производительность, но повысит энергопотребление и тепловыделение. Рекомендуется настроить это значение на оптимальное для вашего конкретного ноутбука. |
| Ограничение состояния процессора | Эта опция позволяет задать максимальное значение частоты процессора для каждого из его состояний. Под состоянием понимается определенный уровень нагрузки на процессор. Установка ограничений для каждого состояния может помочь балансировать производительность и потребление электропитания. |
| Залочивание частоты процессора | Эта опция позволяет установить постоянное значение частоты процессора. Включение залочивания может ограничить максимальную частоту и помочь уменьшить энергопотребление и тепловыделение, но при этом может снизить производительность. |
Практические рекомендации
Для оптимального питания процессора в ноутбуке рекомендуется:
- Настроить максимальную частоту процессора на оптимальное значение для вашего ноутбука. Это позволит достичь максимальной производительности без излишнего потребления энергии и повышенного тепловыделения.
- Изменить ограничение состояния процессора, чтобы балансировать производительность и потребление электропитания в зависимости от нагрузки на процессор. Настройте ограничения для каждого состояния, чтобы оптимально использовать ресурсы.
- Включить залочивание частоты процессора только при необходимости. Если производительность не является первоочередной задачей и вы хотите снизить энергопотребление, можно залочить частоту на минимальное значение.
Сколько точно настроить питание процессора – зависит от ваших задач и предпочтений. Экспериментируйте с настройками и проверяйте их эффективность в своих условиях работы.
Влияние эффективного питания на производительность процессора
Настройки управления питанием в Windows 10
Для настройки управления питанием процессора в Windows 10 необходимо выполнить следующие действия:
- Откройте панель управления Windows.
- Перейдите в раздел Параметры системы и выберите Питание и спящий режим.
- Находясь в разделе Питание и спящий режим, выберите Дополнительные настройки питания.
- Выберите профиль энергосбережения, который соответствует вашим требованиям или создайте новый профиль.
- Откройте настройку Задействовать уровни производительности и выберите оптимальный уровень для ваших потребностей.
- Далее настройте максимальную и минимальную частоту процессора, установив оптимальные значения для повышения эффективности работы.
- Сохраните изменения и закройте окна настроек питания.
Важные рекомендации
При настройке питания процессора необходимо учитывать следующие рекомендации:
- Не рекомендуется устанавливать слишком низкие значения минимальной частоты процессора, так как это может привести к неполадкам в работе некоторых приложений.
- Выберите оптимальное ограничение максимальной частоты процессора, чтобы достичь баланса между производительностью и энергопотреблением.
- При работе на батарейном питании рекомендуется установить более низкую максимальную частоту процессора, чтобы продлить время автономной работы.
- Изменяя настройки питания процессора, обратите внимание на общее потребление электропитания и подберите оптимальные значения.
Соблюдение этих рекомендаций поможет вам настроить питание процессора и достичь оптимальной производительности при использовании ноутбука.
Преимущества стратегии энергосбережения для процессора
Понижение частоты процессора
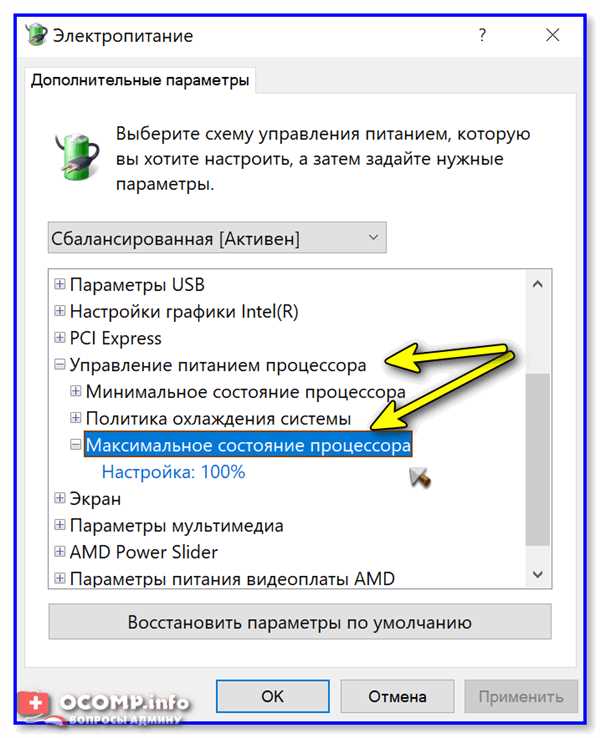
Одним из ключевых элементов стратегии энергосбережения является понижение частоты процессора. При этом процессор работает на более низкой частоте, что позволяет снизить энергопотребление.
Настройки питания процессора в ОС Windows позволяют ограничить максимальную частоту процессора. Например, можно залочить частоту процессора на ноутбуке на определенное значение, чтобы предотвратить его автоматическое повышение во время работы. Это ограничение позволяет снизить потребление энергии и увеличить время работы от батареи.
Настройка минимальной частоты и состояния процессора
Кроме ограничения максимальной частоты процессора, также можно настроить минимальное состояние процессора. Это позволяет определить, на какой частоте или в каком состоянии должен работать процессор при минимальной нагрузке.
В настройках управления питанием можно поменять минимальное состояние процессора на более низкое значение, чтобы уменьшить его энергопотребление. Это особенно полезно в тех случаях, когда требуется минимальное потребление энергии, например, при работе от батареи.
Изменение настройки производительности
Настройки производительности в ОС Windows также могут повлиять на энергопотребление процессора. При выборе режима энергосбережения, ОС автоматически изменяет частоту процессора для оптимальной производительности при минимальном энергопотреблении.
Как правило, настройки Управление питанием процессора можно найти в разделе Панель управления — Питание — Выбор плана питания. Здесь можно выбрать режим Экономия энергии, который позволит системе автоматически настраивать питание процессора для оптимальной энергоэффективности.
Важно отметить, что стратегия энергосбережения для процессора может быть эффективна только при правильной настройке и учете требований пользователей. Рекомендуется регулярно проверять и изменять настройки питания процессора в зависимости от конкретных потребностей и задач, чтобы достичь наилучшего сочетания энергоэффективности и производительности.
Как выбрать подходящий режим питания процессора
Если вы работаете на ноутбуке, выбор оптимального режима питания особенно важен для сохранения заряда батареи и увеличения его продолжительности. В данный момент Windows предлагает несколько стандартных режимов питания, таких как Сбалансированная и Экономия энергии, которые можно выбрать в настройках электропитания.
Если вы хотите дополнительно управлять режимом питания процессора, вы можете изменить настройки плана электропитания либо создать собственный план. Настройки плана электропитания позволяют вам залочить частоты процессора и установить ограничение на максимальное состояние процессора.
Чтобы изменить настройки питания процессора, выполните следующие шаги:
- Перейдите в панель управления и выберите Параметры электропитания.
- Выберите план электропитания, который вы хотите настроить, или создайте новый план.
- Нажмите Изменить настроики плана.
- В разделе Процессор найдите настройку Максимальное состояние процессора и измените значение на определенный процент. Например, если вы хотите ограничить частоту процессора до 90% его максимальной частоты, установите значение на 90%. Это позволит снизить энергопотребление и повысить продолжительность работы от батареи.
- Также вы можете настроить минимальное состояние процессора, которое контролирует его минимальную частоту. Например, если вы хотите, чтобы процессор работал на минимальной частоте 10% его максимальной частоты, установите значение на 10%.
- После настройки значения нажмите Применить и OK, чтобы сохранить изменения.
Выбор подходящего режима питания процессора зависит от ваших потребностей. Если вам важна максимальная производительность, вы можете установить максимальное состояние процессора на 100% и минимальное состояние на максимальное значение. Но помните, что это может повлечь за собой повышенное энергопотребление и уменьшенное время работы от батареи.
В целом, настройка питания процессора в виндовс позволяет вам гибко управлять его работой и адаптировать его к вашим предпочтениям. Экспериментируйте с различными настройками и выбирайте наиболее подходящий режим для вашего компьютера.
Основные параметры настройки питания процессора в Windows 10
Настройка электропитания процессора в операционной системе Windows 10 позволяет пользователю управлять энергопотреблением своего компьютера или ноутбука. В зависимости от задач, которые вы выполняете на своем устройстве, вы можете настроить параметры питания для достижения наилучшего баланса между производительностью и энергосбережением.
Максимальная и минимальная частоты процессора
В Windows 10 вы можете поменять максимальную и минимальную частоты вашего процессора. Это позволяет ограничить или изменить частоту работы процессора в различных состояниях. Например, если вы хотите сохранить максимальное энергосбережение, вы можете ограничить максимальную частоту процессора, чтобы снизить энергопотребление. С другой стороны, понижение минимальной частоты процессора может помочь улучшить производительность вашего устройства в некоторых задачах.
Управление состояниями питания
Windows 10 также предлагает настройки для управления состояниями питания процессора. Вы можете выбрать различные режимы питания, такие как Максимальная производительность, Сбалансированный или Экономия энергии, чтобы автоматически настраивать частоту процессора в зависимости от активности вашего устройства. Например, выбрав режим Максимальная производительность, вы можете зафиксировать частоту процессора на максимальном уровне, обеспечивая высокую скорость работы, но при этом повышая потребление энергии.
В целом, настройка питания процессора в Windows 10 позволяет достичь баланса между производительностью и энергосбережением. С помощью различных настроек, таких как задание максимальной и минимальной частоты, управление состояниями питания и выбор режимов питания, вы можете оптимизировать энергопотребление и производительность вашего устройства в соответствии с ваши задачами и предпочтениями.
Управление рабочими частотами процессора: оптимизация и настройка
В операционной системе Windows можно управлять частотами процессора с помощью настроек электропитания. Рекомендуется ограничить максимальную частоту процессора на ноутбуке, чтобы снизить энергопотребление и улучшить время работы от аккумулятора. Можно также установить минимальную частоту, на которой процессор будет работать в состоянии пониженного питания.
Для изменения настроек частоты процессора в Windows можно воспользоваться стандартными средствами операционной системы. В настройках питания выберите режим Настроить план электропитания, затем Изменить расширенные настройки плана.
- Откройте раздел Процессор и настройте Максимальное состояние процессора так, чтобы ограничить максимальную рабочую частоту.
- Перейдите в раздел Состояние электропитания процессора и настройте Минимальное состояние процессора на нужное вам значение, чтобы понизить минимальную рабочую частоту.
Помимо настроек электропитания в Windows, можно также воспользоваться специализированными утилитами для управления частотами процессора. Они позволяют более гибко настраивать частоту работы процессора в зависимости от задачи и требуемой производительности.
Правильная настройка частоты процессора позволяет более эффективно управлять электропитанием и достичь оптимального баланса между производительностью и энергопотреблением.
Инструкция по разгону процессора в операционной системе Windows 10
- Для настройки частоты процессора перейдите в Параметры питания в разделе Система настроек Windows 10.
- Выберите режим питания, на котором хотите изменить частоту. Обратите внимание, что некоторые режимы питания могут ограничивать максимальную частоту процессора, поэтому для разгона рекомендуется выбрать режим Высокая производительность.
- Далее вам необходимо нажать на ссылку Дополнительные настройки питания.
- На открывшейся странице выберите Изменить план электропитания.
- Затем нажмите на ссылку Дополнительные настройки плана, чтобы открыть дополнительные настройки питания.
- В открывшемся окне найдите настройку Максимальная частота процессора и поменяйте значение на максимальную доступную частоту.
- Также вы можете изменить значение настройки Минимальная частота процессора, чтобы ограничить минимальную частоту процессора.
- После внесения изменений сохраните настройки питания и закройте окно.
Помните, что разгон процессора может повлечь за собой увеличение потребления электропитания и повышение температуры, поэтому рекомендуется внимательно следить за показателями и обеспечивать надлежащую систему охлаждения для вашего процессора.
При использовании данной инструкции не забывайте о возможных последствиях и рисках, связанных с разгоном процессора. Всегда будьте внимательны и осознавайте свои действия при изменении настроек питания своего компьютера или ноутбука.
Роль BIOS в питании процессора: ключевые настройки
BIOS играет важную роль в управлении питанием процессора, позволяя пользователю изменить настройки электропитания для достижения большей эффективности и производительности.
Одной из ключевых настроек BIOS является возможность изменить частоту питания процессора. Вы можете установить минимальное и максимальное ограничение частоты, чтобы регулировать питание процессора в зависимости от требуемой производительности.
Для понижения энергопотребления и повышения эффективности питания процессора можно установить минимальную частоту настройки. Это позволит процессору работать на более низкой частоте при небольших нагрузках, что снизит энергопотребление.
Однако, если требуется максимальная производительность, можно установить максимальное ограничение частоты питания процессора. В этом случае процессор будет работать на своей максимальной частоте, но при этом потреблять больше энергии.
Управление питанием процессора также можно настроить в операционной системе Windows. В настройках управления энергопотреблением вы можете указать, сколько частоты процессора должно использоваться в разных состояниях – от минимального до максимального. Это позволит гибко настроить энергопотребление в зависимости от задач, выполняемых на компьютере.
Кроме того, если вы используете ноутбук, вы можете изменить настройки питания CPU с помощью специальных программ, например, ThrottleStop или Intel XTU. С их помощью вы сможете залочить частоту процессора на определенном уровне или установить максимальную частоту для более высокой производительности.
Советы по охлаждению процессора в Windows 10 для повышения стабильности работы
1. Настройте максимальную частоту процессора
В настройках энергопитания в Windows 10 вы можете установить максимальную частоту процессора. Установка более низкой максимальной частоты поможет снизить нагрузку на процессор и, следовательно, его тепловыделение. Чтобы изменить эту настройку:
- Откройте Панель управления и выберите Система и безопасность.
- Выберите Параметры электропитания.
- На странице плана электропитания выберите Изменить настройки плана.
- Перейдите к Расширенным настройкам энергопитания.
- Разверните Процессор и установите значение Максимальная частота процессора на более низкое.
- Сохраните изменения.
2. Ограничьте минимальное состояние процессора
Установка ограничения минимального состояния процессора позволит избежать его работу на низких частотах, что может вызвать перегрев и проблемы с производительностью. Чтобы изменить эту настройку:
- Откройте Панель управления и выберите Система и безопасность.
- Выберите Параметры электропитания.
- На странице плана электропитания выберите Изменить настройки плана.
- Перейдите к Расширенным настройкам энергопитания.
- Разверните Процессор и установите значение Минимальное состояние процессора на более высокое.
- Сохраните изменения.
3. Измените настройки управления электропитанием
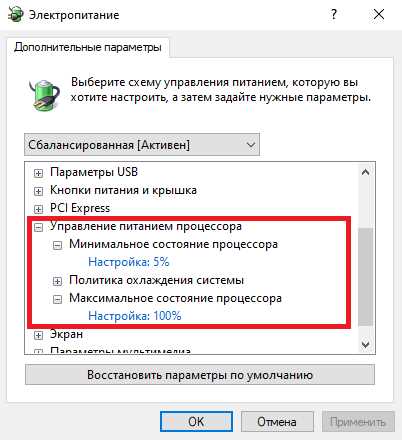
В Windows 10 вы можете изменить настройки управления электропитанием для процессора. Это позволит сбалансировать производительность и энергоэффективность. Чтобы изменить эти настройки:
- Откройте Панель управления и выберите Система и безопасность.
- Выберите Параметры электропитания.
- На странице плана электропитания выберите Изменить настройки плана.
- Перейдите к Расширенным настройкам энергопитания.
- Разверните Процессор и настройте параметры управления электропитанием в соответствии с вашими потребностями.
- Сохраните изменения.
Следуя этим советам, вы сможете эффективно управлять питанием процессора в Windows 10, снизить его тепловыделение и повысить стабильность его работы. Помните, что каждый компьютер может иметь свои особенности, поэтому рекомендуется экспериментировать с разными настройками и искать оптимальное сочетание для вашей системы.
