Переход с HDD на SSD – это одна из самых эффективных и простых способов улучшить производительность вашей системы. Однако, перенос системы на SSD может оказаться сложной задачей для новичков. В этой статье мы расскажем вам, как перенести систему с HDD на SSD пошагово и рассмотрим несколько лучших способов сделать это.
Перенос системы на SSD включает в себя два основных этапа: создание раздела на SSD и перенос операционной системы на него. Для этого вы можете использовать различные программы, такие как Acronis True Image, MiniTool Partition Wizard и др. Они позволяют скопировать все данные вашей системы с HDD на SSD.
Одним из лучших способов перенести систему с HDD на SSD является использование программы MiniTool Partition Wizard. Этот интуитивно понятный инструмент позволяет создать раздел на SSD и скопировать данные с HDD на него всего за несколько простых шагов. Вы можете скачать MiniTool Partition Wizard с официального сайта и следовать инструкциям на экране, чтобы выполнить перенос операционной системы на SSD.
Еще одним отличным способом является использование программы Acronis True Image. Эта программа предлагает максимальное удобство и гибкость при переносе системы с HDD на SSD. Вы можете создать резервную копию вашей виндовс системы на внешний диск с помощью Acronis True Image и восстановить ее на новый SSD. Этот метод также гарантирует, что вы сможете сохранить все важные данные и настройки системы при переносе.
Перенос системы на SSD: пошаговая инструкция
Как подготовиться к переносу системы
- Проверьте, соответствует ли ваш компьютер требованиям для установки и работы с SSD.
- Выберите и приобретите SSD с размером памяти, достаточным для переноса вашей системы.
- Сделайте резервные копии всех важных данных на жестком диске (HDD) перед переносом системы. Это позволит избежать потери данных в случае неудачного переноса.
Пошаговая инструкция по переносу системы на SSD
- Создайте загрузочную флешку с программой для клонирования диска. Одним из популярных и надежных инструментов для этой задачи является Acronis True Image 2021.
- Подключите SSD к компьютеру с помощью соответствующего кабеля или с помощью внешнего адаптера.
- Загрузите компьютер с помощью ранее созданной загрузочной флешки и запустите программу клонирования диска.
- В программе выберите жесткий диск с системой (HDD) в качестве исходного диска и SSD в качестве нового диска назначения.
- Настройте параметры клонирования, включая размеры разделов и расположение данных.
- Запустите процесс клонирования и дождитесь его завершения. В результате на SSD будет создана точная копия вашей системы с всех разделов и данными.
- Отключите жесткий диск (HDD) и подключите SSD к основному SATA-порту на материнской плате компьютера.
- Загрузите компьютер и убедитесь, что система запускается с SSD. При необходимости измените порядок загрузки в BIOS компьютера.
- Проверьте работу системы и убедитесь, что все приложения и данные доступны и работают нормально.
- Удалите старый жесткий диск (HDD), или используйте его в качестве второго диска для хранения данных.
Теперь вы знаете, как перенести систему на SSD с помощью программы Acronis True Image 2021. Этот метод является одним из самых надежных и простых способов осуществления переноса. Кроме Acronis, для переноса системы можно использовать и другие программы, такие как MiniTool Partition Wizard, Macrium Reflect и др. Выберите наиболее подходящую для вас программу и следуйте инструкциям производителя.
Лучшие способы для переноса Windows 10 с HDD на SSD
Если вы хотите ускорить работу вашей системы Windows 10, перенос ее на SSD может быть отличным решением. Перенос системы с жесткого диска (HDD) на твердотельный накопитель (SSD) позволит значительно улучшить скорость загрузки операционной системы, запуска программ и общую производительность компьютера.
Как перенести систему Windows 10 на SSD? Для этого можно использовать несколько способов. Один из самых простых путей — использовать встроенный в Windows 10 инструмент под названием Мастер разделов. Давайте рассмотрим этот способ подробнее.
- Сделайте резервную копию данных. Перенос системы на другой диск может быть рискованным, поэтому перед началом процесса необходимо сделать резервную копию всех важных данных. Это позволит избежать потери информации в случае возникновения каких-либо проблем во время переноса.
- Скачайте и установите программу Minitool Partition Wizard. Это бесплатное программное обеспечение поможет вам перенести систему с HDD на SSD. Установите его на вашем компьютере и запустите программу.
- Выберите опцию Миграция операционной системы на SSD. В Minitool Partition Wizard выберите вкладку Операции и найдите опцию Миграция операционной системы на SSD. Нажмите на нее и следуйте инструкциям на экране.
- Выберите целевой диск (SSD). Во время процесса миграции вам будет предложено выбрать целевой диск, на который вы хотите перенести систему. Убедитесь, что выбран ваш SSD.
- Настройте разделы на SSD. Minitool Partition Wizard предложит вам несколько вариантов разбиения диска на разделы. Вы можете выбрать один из предложенных вариантов или настроить разделы вручную с помощью опции Настроить разделы.
- Перенос и настройка системы. После выбора целевого диска и настройки разделов нажмите кнопку Применить и подтвердите свои действия. Minitool Partition Wizard начнет процесс переноса системы на SSD.
После завершения процесса переноса Windows 10 с HDD на SSD вам необходимо будет внести изменения в настройки BIOS для того, чтобы ваш компьютер загрузился с SSD. Зайдите в BIOS, найдите раздел Загрузка и выберите ваш SSD в качестве первого загружаемого устройства.
Таким образом, перенос Windows 10 с HDD на SSD — это отличный способ повысить скорость и производительность вашей системы. Используя программу Minitool Partition Wizard и следуя приведенной выше инструкции, вы сможете без проблем перенести систему на SSD и насладиться быстрым и эффективным компьютером.
Использование Minitool Partition Wizard для переноса системы на SSD
Шаг 1: Подготовка к переносу
Перед тем как начать перенос, необходимо убедиться, что у вас есть достаточно свободного места на новом SSD-диске. Убедитесь, что его объем достаточен для переноса всей вашей операционной системы и других установленных программ.
Также важно создать резервную копию всех важных данных, находящихся на вашем текущем диске. Если что-то пойдет не так в процессе переноса, вы сможете восстановить данные с резервной копии.
Шаг 2: Установка Minitool Partition Wizard
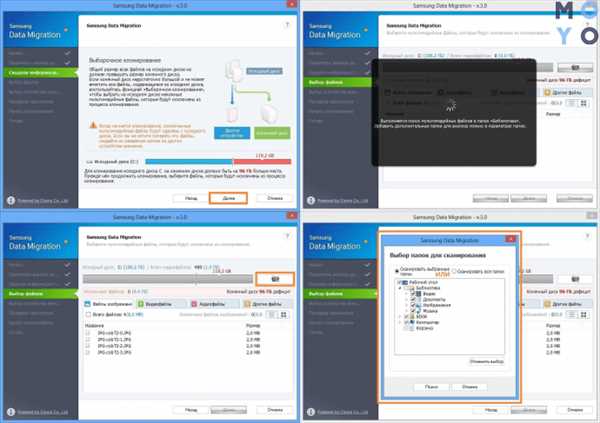
Скачайте и установите Minitool Partition Wizard с официального сайта разработчика. После установки запустите программу.
Шаг 3: Выбор диска и создание резервной копии
Подключите новый SSD-диск к компьютеру и откройте Minitool Partition Wizard. Найдите ваш текущий жесткий диск с операционной системой и выберите его.
Щелкните правой кнопкой мыши на выбранном диске и выберите Copy (Копировать) в контекстном меню. Выберите вариант Copy Disk Wizard (Мастер копирования диска).
В появившемся окне выберите новый SSD-диск в качестве места назначения для копирования и нажмите Next (Далее).
Перед тем как начать процесс копирования, убедитесь, что у вас выбрано правильное разделение диска и что у вас достаточно свободного места на новом SSD-диске.
Выберите опцию Fit partitions to entire disk (Подгонять разделы под весь диск) и нажмите Next (Далее).
Проверьте настройки и нажмите Finish (Готово), чтобы начать процесс копирования.
Шаг 4: Перенесите загрузочные файлы
После завершения процесса копирования необходимо перенести загрузочные файлы на новый SSD-диск. Для этого вам потребуется установочный диск Windows или флешка с установочным образом.
Загрузитесь с установочного диска или флешки и выберите опцию Repair your computer (Восстановление системы).
Выберите язык и клавиатуру, а затем выбирайте Troubleshoot (Устранение неполадок) и Advanced options (Дополнительные параметры).
В меню Advanced options выберите Command Prompt (Командная строка). В командной строке введите следующую команду:
bootrec /fixmbr
После выполнения этой команды введите следующую команду:
bootrec /fixboot
После выполнения этих команд закройте командную строку и перезагрузите компьютер.
Шаг 5: Проверка переноса системы
После перезагрузки компьютера ваша операционная система должна успешно загрузиться с нового SSD-диска. Проверьте работу системы и убедитесь, что все файлы и программы на месте.
| Ключевые слова: | винды, windows, виндовс, перенос, ssd, ссд, с, винду, на, wizard, hdd, acronis, системы, как, minitool, систему, перенести, 10 |
|---|
Acronis: надежный метод переноса системы на SSD
Acronis True Image – это программное решение, которое поможет вам легко и безопасно перенести вашу систему на SSD. Этот инструмент снимает образ вашего жесткого диска (HDD) и восстанавливает его на вашем новом SSD без потери данных и настроек.
Чтобы перенести операционную систему вместе со всеми программами и данными на новый SSD с помощью Acronis True Image, следуйте этим простым шагам:
Шаг 1: Создайте загрузочный носитель
 >
>
Перед тем как начать процесс переноса, вам понадобится загрузочный носитель с Acronis True Image.
1. Загрузите Acronis True Image с официального сайта и установите его на вашу текущую операционную систему Windows.
2. Запустите программу и выберите опцию Перенос системы на новый SSD.
3. Следуйте инструкциям мастера, чтобы создать загрузочный носитель на флеш-накопителе или DVD диске.
Шаг 2: Подключите SSD
1. Подключите ваш SSD к компьютеру. Вы можете использовать внешний USB адаптер, если ваш компьютер не имеет свободных SATA разъемов.
2. Убедитесь, что SSD виден в вашей операционной системе Windows и правильно распознан дисками без повреждений.
Шаг 3: Запустите Acronis True Image
1. Вставьте загрузочный носитель в компьютер.
2. Запустите компьютер и выберите загрузку с загрузочного носителя.
3. Acronis True Image откроется и позволит вам перенести вашу систему на SSD с помощью наглядного мастера.
4. Следуйте инструкциям мастера, чтобы выбрать ваш HDD как источник и ваш SSD как целевой накопитель.
5. Укажите желаемое разделение разделов на новом SSD.
6. Запустите процесс переноса.
7. После завершения процесса переноса, перезагрузите компьютер и выберите загрузку с SSD.
С использованием Acronis True Image вы можете безопасно и надежно перенести операционную систему Windows на новый SSD без риска потери данных или настроек. Этот инструмент упрощает процесс переноса и гарантирует сохранение всех ваших файлов и настроек. Таким образом, вы сможете наслаждаться быстрой и эффективной работой вашего нового SSD, не переживая о потере информации.
Как правильно перенести Windows на SSD: подробное руководство
Перенос операционной системы Windows с жесткого диска (HDD) на твердотельный накопитель (SSD) может значительно повысить производительность компьютера и сократить время загрузки системы. В этом подробном руководстве мы рассмотрим, как правильно перенести Windows на SSD.
1. Резервное копирование системы
Перед переносом важно создать резервную копию вашей системы, чтобы в случае возникновения проблем можно было восстановить данные.
Вы можете использовать встроенный инструмент резервного копирования Windows или стороннее программное обеспечение, такое как Acronis True Image. Создайте полное резервное копирование системы на внешний накопитель или в облачное хранилище.
2. Подготовка SSD
Перед переносом Windows на SSD необходимо подготовить его для установки системы. Если на SSD уже есть данные, важно сохранить их на другом накопителе, так как весь диск будет отформатирован.
Используйте программное обеспечение, такое как Minitool Partition Wizard, чтобы отформатировать SSD и создать новый раздел для установки Windows.
3. Клонирование системы на SSD
Существует несколько способов клонирования системы на SSD, но одним из самых удобных и популярных является использование Acronis True Image.
Запустите Acronis True Image и выберите опцию Clone Disk. Выберите жесткий диск с установленной системой (HDD) как исходный диск, а SSD – как целевой диск. Настройте параметры клонирования и запустите процесс.
После завершения клонирования перезагрузите компьютер и выберите загрузку с SSD в BIOS.
4. Перенос системы на SSD вручную
Если вы предпочитаете перенести Windows на SSD вручную, вы можете восстановить систему из резервной копии, созданной ранее, или переустановить Windows на SSD и затем восстановить данные из резервной копии.
Для переноса системы из резервной копии используйте программу для создания загрузочных USB-накопителей или дисков, такую как Acronis True Image или Windows 10 Media Creation Tool. Загрузите компьютер с этого накопителя и выполните восстановление системы из резервной копии на SSD.
Если вы предпочитаете переустановку Windows на SSD, подготовьте загрузочный накопитель с Windows 10, запустите его и выберите опцию Установить. Следуйте указаниям мастера установки, выберите SSD в качестве места установки Windows и дождитесь завершения установки.
После установки Windows подключите внешний накопитель с резервной копией и восстановите необходимые данные с помощью Acronis True Image или другой программы.
Теперь вы знаете, как правильно перенести Windows на SSD. Следуйте этому подробному руководству и наслаждайтесь улучшенной производительностью вашего компьютера!
Перенос системы Windows 10 на SSD: советы и рекомендации
Сначала, перед тем как приступить к переносу, рекомендуется создать резервную копию вашей текущей системы с помощью программы Acronis или аналогичного инструмента. Это важно, чтобы в случае непредвиденных ситуаций у вас была возможность восстановить систему.
Далее, необходимо подготовить ваш SSD к переносу системы. Убедитесь, что SSD имеет достаточно свободного места для переноса всех файлов и программ с вашего HDD. Если свободного места недостаточно, вам придется освободить некоторое место на HDD или выбрать SSD большего объема.
Теперь вы можете приступить к самому переносу системы. Сначала, установите программу minitool Partition Wizard на ваш компьютер. Откройте программу и выберите раздел, содержащий вашу текущую операционную систему Windows 10. Выберите опцию Copy Partition и выберите ваш SSD в качестве места назначения.
Программа начнет процесс копирования всех файлов и программ с вашего HDD на SSD. Этот процесс может занять некоторое время, в зависимости от объема данных, которые нужно скопировать. После завершения процесса копирования, вы должны убедиться, что ваш SSD является загрузочным диском в BIOS вашего компьютера.
Однако, копирование всех файлов и программ может не быть достаточным для полной переноса системы. В некоторых случаях, вам может потребоваться перенести особые файлы и настройки, такие как профили пользователей и настройки системы. Для этого можно воспользоваться программой Acronis.
Установите программу Acronis на ваш компьютер и откройте ее. Затем, выберите опцию Universal Restore и выберите ваш SSD в качестве места назначения. Программа Acronis перенесет все особые файлы и настройки на ваш SSD, чтобы восстановление системы было полным.
После того, как вы перенесете систему Windows 10 на SSD, вам необходимо проверить, корректно ли работает система на новом носителе. Убедитесь, что все программы и файлы доступны и работают без проблем. Если возникают какие-либо проблемы, вы можете использовать резервную копию системы, созданную в начале процесса переноса.
Как перенести операционную систему с HDD на SSD: пошаговая инструкция
Если у вас возникла необходимость обновить вашу систему и установить на компьютер SSD, то вам придется перенести операционную систему с HDD на новый SSD. Это может показаться сложной задачей, но с помощью специальных инструментов и пошаговой инструкции, вы сможете успешно выполнить эту задачу.
Шаг 1: Подготовка к переносу
Перед тем как начать перенос системы с HDD на SSD, убедитесь, что у вас есть все необходимые материалы и программы:
- SSD с достаточным объемом для переноса операционной системы;
- Конвертер SATA-USB для подключения SSD к компьютеру, если ваш компьютер не имеет свободных SATA-разъемов;
- Программа для клонирования диска, такая как Acronis True Image, MiniTool Partition Wizard и др.;
- Отвертка для открытия корпуса компьютера (если необходимо).
Шаг 2: Создание резервной копии системы
Прежде чем перенести операционную систему на SSD, необходимо создать резервную копию всех важных данных, так как процесс клонирования может быть рискованным и в некоторых случаях может привести к потере информации. С помощью выбранной программы для клонирования диска создайте резервную копию операционной системы на внешний жесткий диск или другое надежное хранилище данных.
Шаг 3: Подготовка SSD и клонирование диска
Подключите SSD к компьютеру с помощью конвертера SATA-USB или подключив его напрямую к свободному SATA-разъему внутри компьютера. Запустите программу для клонирования диска и выберите опцию клонирования диска (disk clone).
Выберите ваш текущий жесткий диск (HDD) как источник и новый SSD как место назначения. Убедитесь, что все разделы системы правильно выбраны для клонирования. Нажмите кнопку Клонировать и дождитесь завершения процесса клонирования.
Шаг 4: Замена HDD на SSD
После завершения процесса клонирования, необходимо заменить старый HDD на новый SSD в компьютере.
- Выключите компьютер.
- Откройте корпус компьютера с помощью отвертки (если необходимо).
- Отсоедините кабель питания и кабель передачи данных от HDD.
- Подключите кабель питания и кабель передачи данных к SSD.
- Закройте корпус компьютера (если открывали).
Шаг 5: Проверка работы и настройка SSD
После замены HDD на SSD, включите компьютер и убедитесь, что операционная система успешно загружается с нового SSD. Если все работает исправно, удалите старый HDD или оставьте его как дополнительное хранилище данных.
Также, для достижения наилучшей производительности SSD, рекомендуется выполнить настройку системы на новом SSD, такую как отключение функции индексации, отключение функции гибернации и другие оптимизации.
Теперь у вас есть новый SSD с перенесенной операционной системой! Вы сможете наслаждаться быстрой загрузкой системы и повышенной производительностью ваших приложений.
Эффективный способ перенести Windows с HDD на SSD
Acronis True Image — это надежное и удобное в использовании программное обеспечение, которое позволяет перенести операционную систему и все данные с HDD на SSD. Для переноса винды на SSD с помощью Acronis True Image нужно выполнить следующие шаги:
- Загрузите и установите программу Acronis True Image на компьютер с установленной Windows.
- Запустите Acronis True Image и выберите опцию Перенос диска в главном меню.
- Программа предложит выбрать источник и целевой диск. Выберите ваш HDD в качестве источника и SSD в качестве целевого диска.
- Настройте параметры переноса, указав размеры разделов и определився с тем, какие данные нужно перенести. Если вы хотите перенести полностью виндовс с HDD на SSD, выберите опцию Перенести все разделы.
- Запустите процесс переноса, нажав на кнопку Запустить. Программа Acronis True Image выполнит все необходимые действия автоматически.
После успешного переноса операционной системы с HDD на SSD необходимо проверить правильность работы системы на новом диске. Если все работает корректно, вы можете удалить или отключить HDD и использовать SSD в качестве основного системного диска.
Другим эффективным способом перенести систему с HDD на SSD является использование программы MiniTool Partition Wizard. Эта программа также позволяет перенести операционную систему и все данные с HDD на SSD. Для этого выполните следующие шаги:
- Загрузите и установите программу MiniTool Partition Wizard на компьютер.
- Запустите MiniTool Partition Wizard и выберите опцию Клонировать диск в главном меню.
- Выберите ваш HDD в качестве источника и SSD в качестве целевого диска.
- Настройте параметры клонирования, указав размеры разделов и определився с тем, какие данные нужно клонировать. Если вы хотите клонировать полностью систему с HDD на SSD, выберите опцию Клонировать все разделы.
- Запустите процесс клонирования, нажав на кнопку Старт. MiniTool Partition Wizard выполнит все необходимые действия автоматически.
После успешного клонирования системы с HDD на SSD вы можете проверить правильность работы системы на новом диске и использовать его вместо старого HDD.
Как безопасно перенести Windows с HDD на SSD
Перенос операционной системы Windows с жесткого диска (HDD) на твердотельный диск (SSD) может существенно улучшить производительность и скорость работы виндовс. В этом разделе мы рассмотрим безопасные и эффективные способы переноса системы на SSD.
1. Использование мастера переноса операционной системы
Windows 10 предлагает удобный инструмент для переноса системы на SSD — мастер переноса операционной системы. Чтобы воспользоваться этим инструментом, нужно следовать простым шагам:
- Подключите SSD к компьютеру с помощью кабеля.
- Запустите мастер переноса операционной системы.
- Выберите жесткий диск с установленной винду и SSD для переноса системы.
- Укажите параметры переноса, такие как разметка диска и размеры разделов.
- Дождитесь завершения процесса переноса.
- Перезагрузите компьютер и выберите новый SSD в качестве загрузочного диска.
- Проверьте работу системы на новом SSD.
2. Использование программы Acronis True Image
Одним из наиболее популярных и надежных инструментов для переноса системы Windows с HDD на SSD является программа Acronis True Image. Чтобы перенести винду с помощью Acronis True Image, нужно выполнить следующие действия:
- Установите программу Acronis True Image на компьютер.
- Запустите программу и выберите Перенос диска.
- Выберите диск с установленной системой и SSD для переноса.
- Укажите параметры переноса, такие как размеры разделов и оптимизацию SSD.
- Дождитесь завершения процесса переноса.
- Перезагрузите компьютер и выберите новый SSD в качестве загрузочного диска.
- Проверьте работу системы на новом SSD.
3. Использование программы MiniTool Partition Wizard
Еще одним эффективным инструментом для переноса системы Windows с HDD на SSD является программа MiniTool Partition Wizard. Чтобы перенести систему с помощью MiniTool Partition Wizard, нужно выполнить следующие шаги:
- Установите программу MiniTool Partition Wizard и запустите ее.
- Выберите жесткий диск с установленной виндой и SSD для переноса системы.
- Нажмите правой кнопкой мыши на HDD и выберите Клонирование диска.
- Выберите опцию Клонирование системного диска.
- Укажите SSD в качестве целевого диска.
- Настройте параметры клонирования и начните процесс переноса.
- Проверьте работу системы на новом SSD.
Пользуясь указанными инструкциями и выбирая подходящий инструмент, вы сможете безопасно перенести винду и любую другую систему на SSD, чтобы существенно повысить производительность и скорость работы вашего компьютера.
Перенос системы с HDD на SSD: подготовка и выполнение
Перенос системы с жесткого диска (HDD) на твердотельный накопитель (SSD) позволяет значительно ускорить работу компьютера. Такой переход особенно актуален для пользователей Windows, которые хотят повысить производительность своей системы. В данной статье мы рассмотрим, как выполнить перенос системы с жесткого диска на SSD с использованием программы Acronis True Image.
Шаг 1: Подготовка
Первым шагом необходимо приобрести SSD-накопитель достаточного объема для переноса вашей операционной системы. Также требуется загрузочная флешка с программой Acronis True Image, которую можно скачать с официального сайта.
Шаг 2: Создание диска загрузки Acronis
После загрузки программы на ваш компьютер, выполните создание загрузочной флешки. Для этого откройте Acronis True Image и перейдите в раздел Перенос в другой диск. Воспользуйтесь Wizard, чтобы создать загрузочный диск.
Шаг 3: Перенос системы
Теперь, когда у вас есть загрузочная флешка, вы можете начать процесс переноса системы. Вставьте SSD-накопитель в свободный слот в вашем компьютере, запустите компьютер с загрузочной флешки Acronis и следуйте инструкциям на экране.
При помощи Acronis True Image выберите жесткий диск, на котором установлена система, и SSD-накопитель в качестве целевого диска для переноса. Проверьте, что размеры разделов на SSD-накопителе достаточны для переноса данных с HDD.
В процессе переноса Acronis True Image выполнит копирование всех файлов и настроек системы с HDD на SSD. После завершения переноса можно отключить загрузочную флешку и перезагрузить компьютер.
Шаг 4: Проверка и настройка
После перезагрузки компьютера проверьте, что система успешно загружается с нового SSD-накопителя. Если все работает как ожидается, можно приступать к настройке системы.
Чтобы использовать SSD в полную мощность, рекомендуется выполнить следующие шаги:
- Изменить путь сохранения файлов и программ на SSD.
- Отключить индексацию файлов на SSD.
- Выключить функцию гибернации для экономии пространства на SSD.
- Включить TRIM для автоматической очистки неиспользуемых блоков на SSD.
Для выполнения этих настроек можно воспользоваться настройками Windows 10 или использовать специальные программы, такие как MiniTool Partition Wizard.
Теперь ваша система успешно перенесена с HDD на SSD, и вы можете наслаждаться ускоренной работой вашего компьютера.
Как перенести Windows на SSD без потери данных
Перенос операционной системы Windows 10 с жесткого диска на SSD может значительно повысить производительность системы. Однако, многие пользователи опасаются потерять свои данные в результате этого процесса. Но не волнуйтесь, с помощью некоторых программ и инструментов, таких как Acronis True Image и MiniTool Partition Wizard, вы можете успешно перенести систему на SSD без потери данных.
1. Создайте резервную копию системы
Перед началом процесса переноса системы на SSD рекомендуется создать резервную копию всех важных данных. Это можно сделать с помощью программы Acronis True Image, которая позволяет создать точное копирование всего диска или выбранных разделов.
2. Подготовьте SSD
Перед переносом системы на SSD необходимо подготовить новый диск. Вставьте SSD в свободный слот компьютера и убедитесь, что он определяется в системе. Если SSD не определяется, проверьте его подключение и настройки BIOS.
3. Используйте программу для клонирования диска
Существуют различные программы для клонирования диска, но одним из наиболее популярных инструментов для этой задачи является MiniTool Partition Wizard. Установите программу на ваш текущий диск (HDD) и запустите ее.
Выберите опцию Migrate OS to SSD/HD Wizard (Перенести систему на SSD/жесткий диск) в главном меню программы и следуйте инструкциям на экране.
4. Выберите SSD в качестве целевого диска
В процессе клонирования выберите ваш SSD в качестве целевого диска для переноса системы. Убедитесь, что целевой диск выбран правильно, чтобы избежать потери данных на других дисках.
Также важно отметить, что MiniTool Partition Wizard позволяет изменить размер разделов на целевом диске перед клонированием системы. Вы можете установить нужный размер раздела, чтобы лучше использовать доступное пространство на SSD.
5. Начните процесс клонирования
После выбора SSD и настройки размеров разделов вы можете начать процесс клонирования. Он может занять некоторое время, в зависимости от размера данных, которые необходимо скопировать.
После завершения процесса клонирования вы можете выключить компьютер и отключить старый HDD. При включении компьютера он должен загружаться с нового SSD с установленной операционной системой Windows 10.
Теперь ваша система успешно перенесена на SSD без потери данных. Вы должны заметить значительное улучшение производительности вашего компьютера и более быструю загрузку операционной системы.
Не забудьте удалить старый HDD или использовать его в качестве вспомогательного диска для хранения дополнительных данных.
Методы переноса Windows на SSD: как выбрать наиболее подходящий
К счастью, есть несколько способов перенести Windows на SSD, и сегодня мы рассмотрим некоторые из них.
1. Встроенные средства Windows: Операционная система Windows 10 имеет средства для переноса системы с HDD на SSD. Вы можете воспользоваться мастером по созданию образа системы, чтобы перенести все данные на новый SSD.
2. Acronis True Image: Это популярное программное обеспечение для создания резервных копий и восстановления данных. Оно также позволяет перенести систему Windows с HDD на SSD с помощью специального мастера.
3. MiniTool Partition Wizard: Это бесплатная программа, которая поможет вам перенести систему с HDD на SSD. Она предлагает простой в использовании мастер, который позволяет создать точную копию системного раздела и перенести его на SSD.
Выбор метода переноса Windows на SSD зависит от ваших личных предпочтений и уровня опыта. Если вы не знакомы с подобными операциями, лучше воспользоваться встроенными средствами Windows или программами, которые предлагают графический интерфейс и простой в использовании мастер.
В любом случае, перенос Windows на SSD поможет вам повысить производительность системы и улучшить ее общую скорость работы.
