После установки операционной системы Windows 10 на ваш компьютер, может возникнуть необходимость установить драйвера для различных устройств. Драйвера — это специальные программы, которые позволяют компьютеру взаимодействовать с устройствами, такими как принтеры, сканеры, видеокарты и т.д. Стандартные драйвера, установленные вместе с Windows 10, могут не подходить для определенных устройств, поэтому в этой статье мы рассмотрим, как установить драйвера вручную на Windows 10.
Правильно установленные драйверы могут повысить производительность вашего компьютера и обеспечить более стабильную работу устройств. Для установки драйверов вручную на Windows 10 вам понадобится знать точную модель устройства и иметь доступ к интернету для загрузки драйверов. В этой статье мы расскажем, как поставить драйвера на Windows 10 для разных устройств и проведем вас через процесс установки одного из драйверов – драйвера видеокарты.
Виндовс 10 включает в себя удобные средства для установки и обновления драйверов, но иногда может потребоваться установить драйвера вручную. Данные инструкции помогут вам установить драйвера на Windows 10 без использования стандартных инструментов для установки драйверов. В дальнейшем, по аналогии, вы сможете установить любые другие драйвера, используя этот метод.
Подробная инструкция по установке драйверов
Шаг 1: Определение необходимых драйверов
Перед установкой драйверов необходимо определить, какие драйвера нужно установить. Обычно это могут быть драйверы для звуковой карты, видеокарты, сетевого адаптера и т.д. Чтобы узнать, какие драйвера нужны для вашего компьютера, можно воспользоваться программами для определения оборудования, например, Device Manager или Speccy.
Шаг 2: Скачивание драйверов
После определения необходимых драйверов нужно скачать их с официального сайта производителя. Перед скачиванием драйверов нужно убедиться в совместимости с вашей операционной системой и архитектурой процессора (32-битная или 64-битная). Обычно на сайте производителя есть раздел «Поддержка» или «Драйверы», где можно найти необходимые драйвера для вашей модели устройства.
Шаг 3: Установка драйверов
После скачивания драйверов необходимо запустить установочный файл и следовать инструкциям установщика. Во время установки может потребоваться перезагрузка компьютера. После перезагрузки драйверы должны быть успешно установлены.
Шаг 4: Проверка работы драйверов
После установки драйверов рекомендуется провести проверку их работы. Для этого можно воспользоваться программой Device Manager. Если все установленные драйверы работают корректно, то в разделе «Устройства» не должно быть значков с вопросительными знаками или восклицательными знаками.
| Драйверы успешно установлены | Драйверы не установлены или работают некорректно |
|---|---|
|  |  |
Если вы заметили проблемы с работой устройств после установки драйверов, можно попробовать удалить их и установить заново. Также стоит проверить, нет ли обновлений драйверов на официальном сайте производителя.
Теперь вы знаете, как установить драйвера вручную на компьютере с Windows 10. Следуя этой подробной инструкции, вы сможете правильно установить необходимые драйвера и настроить работу устройств на вашем компьютере.
Как настроить драйвера на Windows 10
Установка драйверов на компьютер с операционной системой Windows 10 может быть выполнена двумя способами: автоматической установкой через Windows Update или ручной установкой драйверов. Если автоматическая установка не дала нужный результат, можно установить драйвера вручную. Данный метод может быть полезен, если у вас есть драйвера, которые необходимо установить, но Windows 10 не может найти их автоматически.
Для установки драйвера вручную на Windows 10 выполните следующие действия:
- Откройте меню Пуск и выберите Параметры.
- В открывшемся окне выберите раздел Обновление и безопасность.
- Выберите Windows Update в боковом меню.
- В разделе Дополнительные параметры нажмите Обновление поставщика фирменных драйверов.
- Выберите Изменить настройки и убедитесь, что флажок рядом с Установить драйверы для устройств установлен.
- Подтвердите изменения, закройте окно настроек и перезагрузите компьютер.
После перезагрузки компьютера Windows 10 автоматически попытается установить драйверы для всех подключенных устройств. Если автоматическая установка не произошла или вы хотите установить драйверы для конкретного устройства, следуйте инструкциям от производителя устройства.
Установка драйверов вручную на Windows 10 может быть полезна в случае, если у вас есть устаревшие или несовместимые драйверы, которые не могут быть установлены автоматически. Также это может быть полезно при установке драйверов для нестандартных устройств или при подключении устройств, которые не распознаются операционной системой.
Важно помнить, что установка неподходящих драйверов может привести к проблемам с работой компьютера, поэтому перед установкой драйверов рекомендуется создать точку восстановления системы. Это позволит откатить изменения в случае возникновения проблем.
Оптимальные настройки драйверов на вашем компьютере
После установки драйверов на Windows 10, важно настроить их оптимально для вашего компьютера. Это позволит использовать все возможности устройств и улучшить производительность системы.
Как настроить драйвера после установки:
1. Проверьте актуальность драйверов:
Периодически проверяйте наличие обновлений драйверов для установленных устройств. Для этого можно воспользоваться официальными сайтами производителей или специальными программами – например, Snappy Driver Installer.
2. Настройте автообновление драйверов в Windows:
В основном случае Windows 10 автоматически обновляет драйверы из магазина Windows, чтобы улучшить стабильность и совместимость системы. Проверьте, что у вас включены автообновления драйверов:
— Откройте Параметры (Win + I) и выберите Обновление и безопасность.
— Перейдите в раздел Windows Update и нажмите на Дополнительные параметры
— Убедитесь, что опция Установка драйверов и программное обеспечение из облачной службы установлена в положение Рекомендуется.
3. Установите обновленные драйверы:
Если у вас есть новые драйвера, следует установить их для улучшения работы устройств. Для этого:
— Откройте Диспетчер устройств: нажмите Win + X и выберите Диспетчер устройств.
— Найдите устройство, для которого необходимо установить новый драйвер, щелкните правой кнопкой мыши и выберите Обновить драйвер.
— Выберите Автоматический поиск обновленного ПО драйвера и следуйте инструкциям по установке нового драйвера.
Следуя этим рекомендациям, вы сможете настроить драйвера на вашем компьютере и обеспечить оптимальную работу устройств в Windows 10.
Как поставить драйвера на Виндовс 10
1. Подготовка к установке драйверов
Перед началом установки драйверов на Windows 10 необходимо приобрести или скачать необходимые драйверы для устройств компьютера. Обычно производители устройств предоставляют драйверы на своих официальных веб-сайтах. Важно выбрать драйверы, соответствующие операционной системе Windows 10 и архитектуре компьютера (32-битная или 64-битная).
2. Установка драйверов
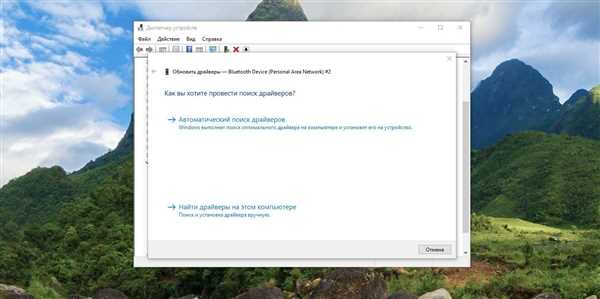
После скачивания необходимых драйверов на компьютер, можно приступить к их установке:
| Шаг | Описание |
|---|---|
| 1 | Откройте проводник (Windows Explorer) и перейдите в папку, где находятся скачанные драйверы. |
| 2 | Найдите файл с расширением .exe или .msi. Это установочный файл драйвера. |
| 3 | Щелкните дважды по установочному файлу, чтобы запустить процесс установки драйвера. |
| 4 | Следуйте инструкциям установщика, чтобы завершить процесс установки драйвера. |
| 5 | После завершения установки может потребоваться перезагрузка компьютера. Не забудьте сохранить все открытые файлы и закрыть программы перед перезагрузкой. |
Теперь вы знаете, как поставить драйвера на Windows 10 вручную. Правильная установка драйверов обеспечит стабильную и эффективную работу устройств на вашем компьютере с операционной системой Windows 10.
Простая и понятная инструкция по установке драйверов
Установка драйверов на компьютер с операционной системой Windows 10 может стать несложной задачей, если вы знаете, как это сделать правильно. Ниже приведена простая и понятная инструкция по установке драйверов вручную, которая поможет вам настроить устройства после установки Windows 10.
1. Перед началом установки драйверов
Перед тем, как приступить к установке драйверов, вам необходимо убедиться, что у вас есть установочные файлы для всех необходимых драйверов. Рекомендуется сохранить все установочные файлы на одном диске или флеш-накопителе, чтобы они были легко доступны в процессе установки.
2. Найти и открыть меню Управление устройствами
Чтобы установить драйверы вручную, вам сначала нужно открыть меню Управление устройствами на вашем компьютере. Для этого нажмите клавишу Win + X (или правой кнопкой мыши щелкните на кнопке Пуск), затем выберите Управление устройствами.
3. Устанавливать драйвера вручную
После открытия меню Управление устройствами найдите устройство, для которого вы хотите установить драйвер. Щелкните правой кнопкой мыши на устройстве и выберите Обновить драйвер. В появившемся окне выберите вариант Обзор на компьютере в поисках драйверов.
4. Указать путь к установочным файлам драйвера
После выбора варианта Обзор на компьютере в поисках драйверов откроется окно для указания пути к установочным файлам драйвера. Нажмите на кнопку Обзор и выберите папку, в которой находятся установочные файлы.
5. Завершить установку драйвера
После указания пути к установочным файлам драйвера нажмите на кнопку Далее и дождитесь завершения установки драйвера. При необходимости повторите процесс для других устройств, которые требуют установки драйвера.
Таким образом, вы сможете легко и просто установить драйверы на Windows 10 вручную. Помните, что правильная установка драйверов является одной из важных задач после установки операционной системы, и она поможет вашему компьютеру работать эффективнее.
Как установить драйвер вручную на Windows 10
После настройки компьютера и установки операционной системы Windows 10 важно установить все необходимые драйвера для правильной работы устройств. В большинстве случаев Windows 10 автоматически устанавливает драйвера для различных устройств, но иногда требуется установка драйверов вручную.
Для установки драйверов вручную на Windows 10, вам потребуется знать модель вашего устройства и найти соответствующие драйверы на официальном сайте производителя.
Вот пошаговая инструкция по установке драйверов вручную на Windows 10:
- Откройте меню Пуск и выберите Параметры.
- В открывшемся окне выберите раздел Обновление и безопасность.
- В разделе Обновление и безопасность выберите Windows Update.
- Нажмите на ссылку Проверить наличие обновлений и дождитесь, пока Windows 10 проверит доступные обновления.
- После завершения проверки доступных обновлений, перейдите на официальный сайт производителя вашего устройства и найдите страницу поддержки или загрузок для вашей модели.
- На странице поддержки или загрузок найдите соответствующий драйвер для вашей модели устройства и загрузите его на компьютер.
- Откройте загруженный драйвер и следуйте инструкциям установщика.
- После установки драйвера перезагрузите компьютер, чтобы изменения вступили в силу.
Таким образом, вы установите драйверы вручную на Windows 10 и будете иметь настроенный компьютер с установленными необходимыми драйверами для всех устройств.
Шаг за шагом: установка драйверов без использования программ
Установка драйверов для компьютера может быть необходима, когда устройства настроены неправильно или не работают вообще. В этой статье мы расскажем вам, как вручную устанавливать драйвера на компьютере с операционной системой Windows 10.
1. Начните с поиска и загрузки нужного драйвера. Посетите веб-сайт производителя вашего устройства и найдите раздел Поддержка или Драйверы. Введите модель вашего устройства и загрузите драйвер для вашей операционной системы.
2. После того, как драйвер будет загружен, найдите его на вашем компьютере. Обычно загруженные файлы находятся в папке Загрузки или на рабочем столе. Откройте папку с загруженным драйвером.
3. В папке с драйвером вы найдете файл с расширением .exe или .msi. Нажмите дважды на этот файл, чтобы запустить установщик драйвера.
4. В зависимости от производителя устройства и драйвера, который вы устанавливаете, может быть необходимо выполнить дополнительные действия:
— В некоторых случаях установщик драйвера может попросить вас выбрать место сохранения драйвера на вашем компьютере. Выберите путь, который вам наиболее удобен, и нажмите Далее.
— Устройство может потребовать перезагрузки компьютера после установки драйвера. Если установщик запросит перезагрузку, сохраните все необходимые данные и нажмите Да для перезагрузки.
5. После завершения процесса установки драйвера ваше устройство должно работать правильно. Подключите устройство к вашему компьютеру и проверьте его работу. Если устройство все еще не работает, убедитесь, что вы установили правильный драйвер.
Теперь вы знаете, как вручную установить драйвера на компьютере под управлением операционной системы Windows 10. Воспользуйтесь этими инструкциями, когда вам потребуется установить драйверы для других устройств на вашем компьютере.
Как установить драйвера для Windows 10
Предисловие
Определение устройств, требующих драйверов
Перед установкой драйверов необходимо определить, какие устройства на вашем компьютере требуют драйверов. Это можно сделать с помощью Диспетчера устройств. Для открытия Диспетчера устройств нажмите Win + X на клавиатуре и выберите Диспетчер устройств. В открывшемся окне вы увидите список устройств, для которых нужно установить драйверы.
Скачивание и установка драйверов
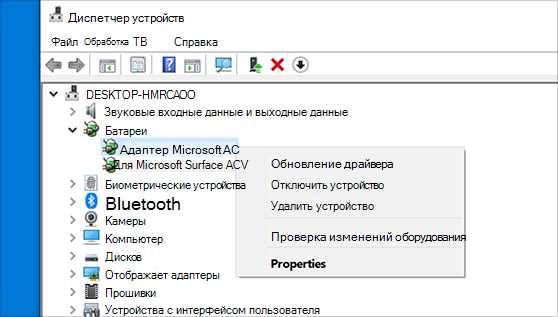
После определения устройств, для которых нужны драйверы, можно приступить к их установке. Существует несколько способов скачать и установить драйвера:
| Способ | Описание |
|---|---|
| Официальный веб-сайт производителя | Перейдите на официальный веб-сайт производителя вашего устройства и найдите раздел поддержки или загрузки драйверов. Там вы сможете скачать последнюю версию драйвера для вашего устройства. После скачивания драйвера запустите его установку и следуйте инструкциям на экране. |
| Использование программы-утилиты | Существуют специальные программы-утилиты, которые помогают автоматически обнаруживать и устанавливать драйвера на вашем компьютере. Вы можете найти такую программу, скачать ее и запустить установку. В процессе установки программы она выполнит сканирование вашего компьютера и предложит установить драйверы для устройств, для которых они требуются. |
| Windows Update | Windows Update может автоматически обнаруживать и устанавливать драйверы для устройств на вашем компьютере. Для этого откройте панель управления, перейдите в раздел Обновление и безопасность и нажмите Проверить наличие обновлений. Если есть доступные драйверы, Windows Update предложит их установить. |
Проверка установки драйверов
После установки драйверов рекомендуется проверить их правильность и работоспособность. Для этого перейдите в Диспетчер устройств и проверьте, что у вас больше нет устройств с восклицательным знаком или вопросительным знаком. Если все устройства отображаются без ошибок, значит, установка драйверов прошла успешно.
Теперь вы знаете, как установить драйвера для Windows 10. Это важная процедура для правильной работы вашего компьютера и всех подключенных устройств. Следуйте указанным выше инструкциям, чтобы успешно установить драйверы и настроить свою систему Windows 10.
Выбор и установка драйверов на вашу операционную систему
Как установить драйвера вручную на Windows 10:
- Определите, какой драйвер вам необходим. Это может зависеть от конкретного устройства, для которого вы хотите установить драйвер
- После определения нужного драйвера, посетите официальный веб-сайт производителя вашего устройства или выполните поиск в Интернете по ключевым словам драйвер для [ваше устройство] Windows 10
- На сайте производителя найдите раздел Поддержка или Драйверы и загрузки
- В разделе Поддержка найдите ваше устройство и выберите операционную систему Windows 10
- Загрузите драйверы, указывая версию вашей операционной системы и архитектуру (32-бит или 64-бит)
- После скачивания драйверов запустите файл установки
- Следуйте инструкциям на экране для завершения установки драйвера
- Перезагрузите компьютер после установки драйвера для применения изменений
Не забудьте регулярно обновлять драйверы для обеспечения работоспособности ваших устройств. Установка драйверов вручную может потребоваться также в случае, если автоматическая установка через центр обновления Windows не удалась или если у вас нет доступа к Интернету на компьютере, на котором требуется установить драйверы.
Установка драйверов после установки Windows 10
После установки Windows 10 на компьютер, часто требуется установить драйвера для правильного функционирования всех устройств. В этой статье мы рассмотрим, как установить драйвера вручную.
Шаг 1: Загрузка драйверов
Для начала вам нужно загрузить драйверы для вашего компьютера. Часто производители комплектуют компьютеры с предустановленными утилитами и драйверами, которые можно загрузить с официальных веб-сайтов. Посетите веб-сайт производителя вашего компьютера или устройства и найдите раздел Поддержка или Драйверы и загрузки. Загрузите необходимые драйверы для вашей операционной системы (Windows 10).
Шаг 2: Установка драйверов
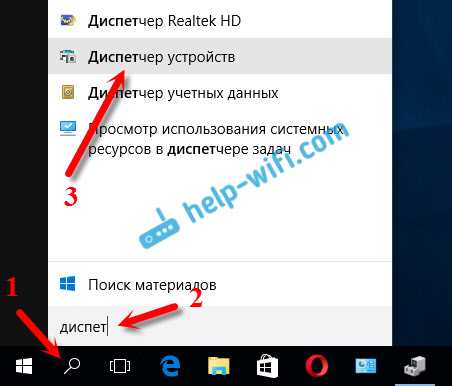
После загрузки драйверов, откройте Файловый проводник и перейдите в папку, в которую были загружены драйверы. Обычно они хранятся в формате ZIP или EXE.
Если драйверы были загружены в формате ZIP, распакуйте архив в папку. Чтобы это сделать, щелкните правой кнопкой мыши по архиву, выберите Извлечь все или Распаковать все и следуйте указаниям мастера распаковки.
Если драйверы были загружены в формате EXE, просто запустите загруженный файл и следуйте инструкциям мастера установки.
Шаг 3: Перезагрузка компьютера
После установки драйверов, рекомендуется перезагрузить компьютер, чтобы изменения вступили в силу. Это позволит вашим устройствам правильно работать с новыми драйверами.
После перезагрузки компьютера вы можете настроить дополнительные параметры драйверов, если это требуется. Для этого откройте Устройства и принтеры в Параметрах Windows 10, щелкнув правой кнопкой мыши по значку Пуск и выбрав соответствующий пункт меню.
В открывшемся окне Устройства и принтеры найдите нужное устройство, щелкните правой кнопкой мыши по нему и выберите Свойства. Здесь вы можете настроить различные параметры устройства и его драйвера.
Теперь вы знаете, как установить драйверы вручную после установки Windows 10. Следуйте указанным шагам и ваш компьютер будет готов к работе с новыми драйверами.
Что делать после установки операционной системы — установка драйверов
Как установить драйвера вручную
Для установки драйверов вручную на Windows 10 следуйте следующим инструкциям:
- Определите все устройства, для которых требуется установить драйверы. Чаще всего это звуковая карта, видеокарта и сетевая карта.
- Откройте меню Пуск и выберите Панель управления.
- В панели управления выберите Устройства и принтеры.
- Найдите устройства, для которых требуется установить драйверы, ища устройства с желтым значком вопроса или восклицательного знака.
- Щелкните правой кнопкой мыши по устройству и выберите Свойства.
- Перейдите на вкладку Драйвер и нажмите кнопку Обновить драйвер.
- Выберите опцию Обновить драйвер ПО автоматически или Обновить драйвер ПО вручную, в зависимости от того, есть ли у вас драйверы на компьютере или требуется их загрузка.
- Если у вас есть драйверы на компьютере, выберите папку, где они хранятся, и следуйте инструкциям мастера установки.
- Если драйверы требуется загрузить, выберите опцию Поиск драйверов в Интернете и следуйте инструкциям мастера установки.
- После завершения установки драйвера перезагрузите компьютер, чтобы изменения вступили в силу.
Таким образом, установка драйверов вручную на Windows 10 позволит настроить работу устройств и обеспечит стабильное и безошибочное функционирование компьютера. Регулярно обновляйте драйверы, чтобы иметь доступ к новым функциям и исправлениям.
Установка драйвера Win 10
Как устанавливать драйвера вручную после установки Windows 10?
После установки операционной системы Windows 10 на компьютер, обычно устройства автоматически устанавливаются и настроиваются. Однако это не всегда происходит, и в таких случаях нужно устанавливать драйвера вручную. Вот пошаговая инструкция:
- Скачайте необходимый драйвер с официального сайта производителя устройства.
- Откройте папку скачанным драйвером.
- Щелкните правой кнопкой мыши на файле драйвера и выберите Установить.
- Следуйте инструкциям установщика драйвера.
- Перезагрузите компьютер после завершения установки, чтобы применить изменения.
Поставить драйвера на компьютер вручную – простая процедура, которая позволяет получить последние версии драйверов от производителей устройств. Помните, что важно использовать только подходящие драйверы для вашей операционной системы и устройства.
