Восстановить язык на панели задач в Windows 10 может быть необходимо в случае, если языковая панель пропала или язык отображается некорректно. Как отобрать языковой режим на панели задач в Windows 10, если он пропал и не отображается? Это достаточно просто сделать через настройки операционной системы.
Для того чтобы изменить язык на панели задач в Windows 10, нужно зайти в настройки языка и интерфейса. Как это сделать? Процесс достаточно прост и занимает всего несколько минут времени.
Если языковая панель пропала или изменила свое положение на панели задач, необходимо зайти в настройки Windows 10 и изменить язык отображения. Не отчаивайтесь, если языкового режима на панели задач нет — это можно легко исправить без вмешательства специалистов.
Языковая панель не отображается
Если вам нужно изменить язык на панели задач Windows 10, но языковая панель не отображается, существует несколько возможных причин и способов ее восстановления.
1. Проверьте наличие языка
Убедитесь, что в системе установлен нужный язык. Для этого выполните следующие действия:
- Откройте Параметры Windows 10, нажав на значок Пуск и выбрав иконку Настройки.
- В открывшемся окне Параметры выберите раздел Время и язык.
- На левой панели выберите вкладку Регион и язык.
- Проверьте наличие необходимого языка в списке языков. Если его нет, добавьте его, щелкнув на кнопку Добавить язык.
2. Проверьте настройки языковой панели
Убедитесь, что настройки языковой панели настроены правильно. Выполните следующие действия:
- Откройте Параметры Windows 10, нажав на значок Пуск и выбрав иконку Настройки.
- В открывшемся окне Параметры выберите раздел Персонализация.
- На левой панели выберите вкладку Задачная панель.
- Убедитесь, что в разделе Языковая панель включена опция Показывать язык на панели задач. Если эта опция выключена, включите ее.
Если языковая панель пропала после выполнения обновлений или изменения настроек системы, можно попробовать выполнить перезагрузку компьютера или восстановление системы к предыдущему состоянию.
Надеемся, что с помощью этих инструкций вам удастся восстановить отображение языковой панели на панели задач Windows 10.
Пропал язык на панели задач Windows 10
Панель задач в операционной системе Windows 10 отображается внизу экрана и предоставляет быстрый доступ к запущенным приложениям и системным настройкам. Однако иногда пользователи сталкиваются с ситуацией, когда на языковой панели отображается несколько языков, а иногда язык пропадает совсем.
Если на языковой панели Windows 10 нет нужного языка или язык вообще пропал, то есть несколько способов восстановить его отображение.
Как восстановить пропалый язык на панели задач Windows 10:
- Щелкните правой кнопкой мыши на панели задач и выберите Панель задач в контекстном меню.
- В открывшемся окне Панель задач и навигация перейдите на вкладку Язык и убедитесь, что нужный язык включен.
- Если нужный язык отображается в списке языков, но на языковой панели его нет, то возможно, что языковая панель была скрыта. Чтобы вернуть ее видимость, убедитесь, что опция Показывать языковую панель при активации текстового поля включена.
- Если языка нет в списке языков, вам нужно его добавить. Для этого нажмите на кнопку Добавить язык и выберите нужный язык.
Таким образом, если пропал или отображается не нужный язык на языковой панели Windows 10, вы можете легко восстановить его отображение или добавить новый язык.
Windows 10 языковая панель пропала
Иногда пользователи Windows 10 могут столкнуться с проблемой, когда языковая панель в задачной строке не отображается или пропадает. Это может стать серьезной неудобство, особенно для тех, кто регулярно переключается между разными языками ввода.
Если языковая панель пропала, первым делом стоит проверить наличие активных языков на вашем компьютере. Для этого перейдите в Параметры > Время и язык > Регион и язык. Убедитесь, что нужные языки добавлены и активированы. Если нужного языка нет в списке, добавьте его, нажав кнопку Добавить язык.
Если язык есть, но языковая панель всё равно не отображается, попробуйте следующий способ восстановить её. Нажмите правой кнопкой мыши на пустое место панели задач и выберите пункт Панель задач > Настройки панели задач. В открывшемся окне перейдите на вкладку Панель задач и убедитесь, что переключатель Включить языковую панель включен.
Как включить языковую панель на Windows 10, если она пропала:
- Щелкните правой кнопкой мыши на панели задач, выберите Настройки панели задач.
- На вкладке Панель задач убедитесь, что переключатель Включить языковую панель включен.
- Если языковая панель всё равно не появилась, попробуйте нажать комбинацию клавиш Win + Space для её вызова.
Если же вы выполнили все вышеперечисленные действия, но языковая панель по-прежнему не отображается, возможно, стоит обратиться к специалисту или проверить наличие обновлений операционной системы. Иногда отсутствие языковой панели может быть связано с ошибками или несовместимостью программного обеспечения.
В любом случае, необходимо принять меры для восстановления языковой панели, чтобы иметь возможность комфортно работать с разными языками на Windows 10.
Преимущества языковой панели на Windows 10:
| Преимущества | Примеры использования |
|---|---|
| Быстрое переключение между языками ввода | Письмо на разных языках, составление текстов на разных языках |
| Удобство работы с многоязычными приложениями | Перевод сайтов, перевод приложений, работа с многоязычными документами |
| Автоматическое распознавание языка ввода | Правильное определение языка при вводе текста, автоматическая смена раскладки клавиатуры |
Восстановление языковой панели на Windows 10 в случае её пропажи является важным шагом для пользователей, работающих с несколькими языками ввода. Следуйте указанным выше инструкциям, чтобы вернуть языковую панель на свою панель задач и продолжить комфортно использовать разные языки на Windows 10.
Панель языка пропала Windows 10
Если языковая панель пропала и восстановить ее стандартными способами не удалось, то есть несколько шагов, которые могут помочь решить эту проблему:
- Убедитесь, что языковой панели действительно нет на панели задач. Иногда она может быть скрыта или перемещена на другую часть экрана. Попробуйте щелкнуть правой кнопкой мыши на панели задач, выберите Панели инструментов и убедитесь, что языковая панель отображается.
- Если языковая панель по-прежнему не отображается, перейдите в Параметры -> Время и язык -> Регион и язык. В разделе Язык выберите язык, который вы хотите использовать, и нажмите Установить или Добавить.
- Если язык уже установлен, но языковая панель все равно не отображается, попробуйте перезагрузить компьютер. Иногда это может помочь восстановить нормальное функционирование панели языка.
- Если все вышеперечисленные действия не привели к результату, возможно, проблема заключается в наличии несовместимого программного обеспечения или конфликте файлов. В таком случае, рекомендуется выполнить поиск и устранение ошибок в системе с помощью стандартного инструмента Проверка диска или использовать специализированные программы для исправления ошибок в Windows.
Если ни один из указанных выше методов не помог восстановить языковую панель на панели задач Windows 10, рекомендуется обратиться за помощью к специалистам технической поддержки или посетить форумы, где пользователи обмениваются опытом и советами по решению подобных проблем.
Не отображается язык на панели задач Windows 10
Одна из возможных причин пропадания языковой панели задач может быть связана с ее настройками. Проверьте, что ваши языковые предпочтения правильно сконфигурированы. Для этого перейдите в Настройки (Settings) -> Время и язык (Time & Language) -> Регион и язык (Region & language). Убедитесь, что нужные языки установлены и указаны в списке предпочтительных языков.
Если язык все еще не отображается на панели задач после проверки настроек, попробуйте следующий метод. Перейдите к Настройки (Settings) -> Персонализация (Personalization) -> Панель задач (Taskbar). В разделе Язык (Language), убедитесь, что поле Показывать язык на панели задач (Show language switcher on the taskbar) включено. Если оно уже включено, попробуйте отключить его, а затем снова включить.
Если языковой панели задач по-прежнему нет на панели задач, может быть полезно проверить наличие обновлений для системы Windows 10. Некоторые обновления могут исправлять проблемы с языковой панелью и возвращать ее на место. Перейдите к Настройки (Settings) -> Обновления и безопасность (Update & Security) -> Поиск обновлений (Check for updates) и убедитесь, что ваша система Windows 10 обновлена до последней версии.
Не отчаивайтесь, если языковая панель задач пропала на Windows 10. Следуйте указанным выше шагам, чтобы восстановить отображение текущего языка ввода, и у вас обязательно получится!
Не отображается язык на панели задач
На панели задач в Windows 10 обычно отображается языковая панель, которая позволяет быстро переключаться между различными языками. Однако иногда бывает так, что язык пропадает с панели, и пользователю становится сложно переключаться между языками.
Возможные причины, по которым язык пропал с панели задач:
- Была случайно отключена отображение языковой панели;
- Панель задач перенесена на другой монитор или скрыта;
- Проблемы с обновлением операционной системы.
Чтобы восстановить отображение языка на панели задач, можно выполнить следующие действия:
- Нажмите правой кнопкой мыши на пустом месте на панели задач;
- В контекстном меню выберите пункт Панель задач;
- Убедитесь, что включена опция Показывать языковую панель. Если эта опция не отмечена, установите галочку;
- Если языковая панель все еще не отображается, попробуйте перезагрузить компьютер.
Нет языковой панели Windows 10
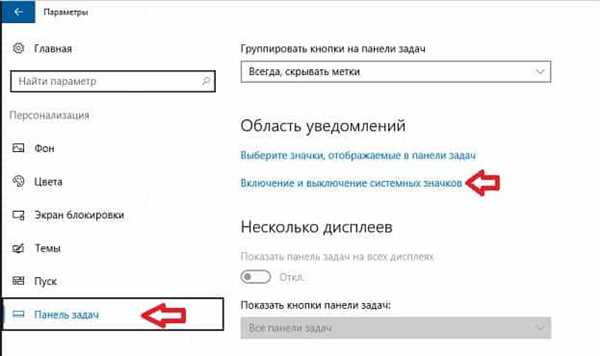
Если языковая панель в Windows 10 пропала или не отображается на панели задач, есть несколько способов восстановить ее.
Вот инструкция, как вернуть языковую панель, если она пропала:
| 1. | Щелкните правой кнопкой мыши на пустом месте на панели задач. |
| 2. | Выберите пункт Панель задач. |
| 3. | Убедитесь, что Язык включено. |
| 4. | Если язык отображается на панели задач, но нет языковой панели, то возможно, выключено отображение языка на панели. |
| 5. | Щелкните правой кнопкой мыши на панели задач и выберите Настройка панели задач. |
| 6. | Убедитесь, что опция Отображать на панели задач для языкового панели включена. |
Если языка на панели задач все равно нет, возможно был пропал язык панели задач:
| 1. | Щелкните правой кнопкой мыши на панели задач и выберите Настройка панели задач. |
| 2. | Перейдите на вкладку Язык и выберите язык панели задач из списка. |
| 3. | Нажмите на кнопку Применить и ОК. |
После выполнения этих шагов языковая панель должна восстановиться и отображаться на панели задач.
Пропала языковая панель Windows 10: как восстановить
Windows 10 предоставляет удобный способ смены языка на панели задач. Однако иногда может возникнуть ситуация, когда языковая панель пропадает, и не отображается в трее. Если вы столкнулись с такой проблемой, не стоит отчаиваться. В этой статье мы расскажем, как восстановить языковую панель в Windows 10.
1. Проверьте настройки языка
Первым шагом следует убедиться, что язык, который вы желаете использовать, установлен на вашей операционной системе. Для этого выполните следующие действия:
- Откройте панель управления Windows, щелкнув правой кнопкой мыши на кнопке Пуск и выбрав Панель управления.
- Перейдите в раздел Язык и регион.
- Убедитесь, что нужный язык отображается в списке языков, и установлен как основной. Если языка нет в списке, добавьте его, нажав на кнопку Добавить язык.
2. Перезагрузите компьютер
Если язык уже установлен и в настройках все правильно, но языковая панель все равно отсутствует, попробуйте перезагрузить компьютер. Иногда простая перезагрузка может помочь восстановить работу языковой панели.
3. Проверьте настройки панели задач
Если перезагрузка не помогла, возможно, проблема связана с настройками самой панели задач. Вы можете проверить их следующим образом:
- Щелкните правой кнопкой мыши на панели задач и выберите Настройки панели задач.
- Убедитесь, что опция Отображать язык включена. Если она не включена, активируйте ее.
Если проблема все еще не решена, попробуйте выполнить следующие действия:
- Откройте редактор реестра, нажав комбинацию клавиш Win + R и введя regedit.
- Перейдите по следующему пути: HKEY_CURRENT_USERSoftwareMicrosoftWindowsCurrentVersionPoliciesExplorer.
- Убедитесь, что в правой части окна отсутствует параметр NoTrayItemsDisplay, либо он установлен в значение 0. Если параметр существует и имеет значение 1, измените его на 0.
- Перезагрузите компьютер и проверьте работу языковой панели.
Если эти методы не помогли восстановить языковую панель в Windows 10, возможно, проблема связана с ошибкой системы. В этом случае, рекомендуется обратиться к специалисту или обратиться в службу поддержки Microsoft для дальнейшей помощи.
Надеемся, что эта статья помогла вам восстановить пропавшую языковую панель в Windows 10. Запомните, что в случае проблем с языком на панели задач, всегда есть способы их решить.
Пропала панель языка Windows 10
Если у вас пропала панель языка в Windows 10, то вы не можете восстановить языковой бар на панели задач. В результате, язык задачи не отображается и нет возможности изменить язык клавиатуры.
Если языковая панель пропала, вам следует проверить следующие настройки Windows 10:
1. Проверьте настройки языка
Убедитесь, что вы правильно настроили язык в Windows 10. Для этого откройте Параметры (кнопка Пуск > Параметры) и перейдите в раздел Время и язык. Во вкладке Регион и язык проверьте список предустановленных языков и выберите нужный язык. Если нужного языка нет в списке, добавьте его с помощью кнопки Добавить язык.
2. Проверьте настройки панели задач
Откройте Параметры (кнопка Пуск > Параметры) и перейдите в раздел Персонализация. Во вкладке Панель задач убедитесь, что опция Увеличенная панель задач выключена. Если она включена, отключите ее, чтобы вернуть обычную панель задач с языковым баром.
3. Проверьте настройки языка ввода
Если панель языка все еще не отображается, убедитесь, что у вас установлен и активирован нужный язык ввода. Для этого откройте Параметры (кнопка Пуск > Параметры) и перейдите в раздел Время и язык. Во вкладке Язык и раскладки выберите нужный язык ввода и установите его по умолчанию. Если нужного языка ввода нет в списке, добавьте его с помощью кнопки Добавить язык.
Если панель языка все еще пропала или язык не отображается на панели задач, вы можете попробовать выполнить перезагрузку компьютера или обратиться к службе поддержки Windows для дополнительной помощи.
Языковая панель не отображается Windows 10
При использовании операционной системы Windows 10 многим пользователям может потребоваться изменить язык на панели задач Windows 10. Однако иногда возникает ситуация, когда языковая панель в системе Windows 10 пропадает или не отображается. В этой статье мы расскажем, что делать, если вам не удается найти языковую панель.
В первую очередь, стоит убедиться, что языковая панель действительно не отображается на панели задач. Проверьте, не скрыта ли она отображением в настройках панели задач. Чтобы восстановить отображение языковой панели:
- Щелкните правой кнопкой мыши на пустом месте панели задач.
- Выберите пункт Панель задач в контекстном меню.
- В появившемся подменю убедитесь, что пункт Язык отмечен галочкой.
- Если пункт Язык не отмечен, щелкните на нем левой кнопкой мыши, чтобы восстановить отображение языковой панели.
Если все же языковая панель так и не появилась, можно попробовать изменить язык системы, чтобы восстановить ее отображение. Для этого:
- Откройте Параметры Windows 10, нажав комбинацию клавиш Windows + I.
- В окне Параметры выберите категорию Время и язык.
- На вкладке Язык выберите язык, который вы хотите использовать на панели задач.
- Нажмите кнопку Установить язык по умолчанию.
- Перезагрузите компьютер и проверьте, появилась ли языковая панель на панели задач.
Если ни одно из предложенных решений не помогло, возможно, у вас пропала языковая панель или она отображается некорректно. В этом случае, можно использовать специальные программы для восстановления языковой панели в Windows 10 или обратиться за помощью к специалистам.
Теперь вы знаете, как восстановить отображение языковой панели на панели задач Windows 10, если она пропала или не отображается. Надеемся, что наши рекомендации были полезны для вас!
На панели задач не отображается язык Windows 10
Когда вы использовали несколько языков на компьютере с операционной системой Windows 10, на панели задач отображается язык, которым текущий ввод. Но, иногда могут возникнуть ситуации, когда язык пропадает с панели задач и не отображается. В данной статье мы рассмотрим возможные причины и предоставим решения для данной проблемы.
- Убедитесь, что язык активирован: Если язык пропал с панели задач, то, возможно, он был отключен или неактивен в настройках языка. Чтобы это проверить, перейдите в Параметры -> Время и язык -> Регион и язык -> Язык и убедитесь, что нужный язык активирован.
- Проверьте настройки панели задач: Проверьте настройки панели задач, чтобы убедиться, что языковая панель не отключена или скрыта. Щелкните правой кнопкой мыши на панели задач, выберите Панель задач -> Настройки панели задач и удостоверьтесь, что опция Язык включена.
- Перезапустите службу языковой панели: Если это не помогло, попробуйте перезапустить службу языковой панели. Нажмите клавишу Win + R и введите services.msc, затем найдите службу Языковая панель в списке, щелкните правой кнопкой мыши на нее и выберите Перезапустить. После этого проверьте, отображается ли язык на панели задач.
- Обновите драйвер клавиатуры: Некоторые проблемы с отображением языка на панели задач могут быть связаны с устаревшими или неправильными драйверами клавиатуры. Попробуйте обновить драйвер клавиатуры, перейдя на сайт производителя вашего компьютера или клавиатуры и загрузив последнюю версию драйвера.
- Перезагрузите компьютер: Если ничего из вышеуказанного не помогло, попробуйте просто перезагрузить компьютер. Иногда простое перезапуск может решить множество проблем, в том числе и пропадание языка с панели задач.
Если ни одно из этих решений не помогло, возможно, проблема лежит в другом месте. Чтобы получить дополнительную помощь, вы можете обратиться к службе поддержки Microsoft или обратиться к сообществу пользователей Windows 10 для поиска решения проблемы.
Windows 10 пропала языковая панель
В операционной системе Windows 10 языковая панель может пропасть по разным причинам. В этом случае пользователь не может менять язык на панели задач, так как она просто не отображается. Если вы столкнулись с этой проблемой, вам необходимо восстановить отображение языковой панели.
Проверьте настройки языка в системе
Перед тем как начать процесс восстановления языковой панели, убедитесь, что настройки языка в системе указаны правильно. Для этого выполните следующие действия:
- Откройте настройки Windows 10, нажав клавишу Windows и выбрав пиктограмму Настройки.
- Перейдите в раздел Время и язык.
- Убедитесь, что выбранный язык является основным языком системы.
- Если язык не соответствует основному, выберите нужный язык и установите его по умолчанию.
Восстановите языковую панель
Если настройки языка указаны правильно, но языковая панель все равно не отображается, вы можете попробовать восстановить ее следующим образом:
- Правой кнопкой мыши щелкните панель задач и выберите пункт Настройки панели задач.
- В открывшемся окне выберите вкладку Панель задач.
- Установите переключатель Показывать язык на панели задач в положение Включено.
- Проверьте, появилась ли языковая панель на панели задач. Если нет, выполните следующий шаг.
- Нажмите комбинацию клавиш Win + R для вызова окна Выполнить.
- Введите команду ctfmon.exe и нажмите клавишу Enter.
- Повторно проверьте, появилась ли языковая панель на панели задач. Если проблема не решена, перезагрузите компьютер и повторите все шаги снова.
Если все вышеперечисленные действия не помогли восстановить языковую панель, рекомендуется обратиться за помощью к специалисту или проконсультироваться на официальном сайте поддержки Windows.
