MySQL Community Server — это одна из самых популярных open-source систем управления базами данных, которая широко используется веб-разработчиками и администраторами баз данных. Запустить и настроить MySQL Community Server на сервере с операционной системой Windows Server может показаться сложной задачей для новичков. Однако, с правильным руководством, установка и настройка MySQL на сервере Windows Server становится проще.
Для установки MySQL Community Server на сервер Windows Server, вам необходимо скачать исполняемый файл установки с официального сайта MySQL. После скачивания файла, запустите его и следуйте инструкциям мастера установки. Необходимо указать параметры установки, такие как тип установки (обычная или настраиваемая), каталог установки и пароль для пользователя root.
После успешной установки MySQL Community Server, вы можете установить MySQL Workbench — графическую программу для работы с MySQL базами данных. MySQL Workbench позволяет создавать, редактировать и выполнение запросов к базам данных, а также предоставляет инструменты для визуализации и настройки баз данных.
Подготовка к установке
Перед установкой Mysql community server необходимо выполнить ряд предварительных действий:
- Скачайте и установите установочный файл Mysql community server с официального сайта.
- Убедитесь, что на вашем компьютере установлена последняя версия MySQL Workbench — инструмента для работы с Mysql.
- Проверьте, что операционная система вашего компьютера совместима с требованиями Mysql community server.
После выполнения всех необходимых подготовительных мероприятий можно приступать к установке Mysql community server:
- Запустите установочный файл Mysql community server.
- Выберите желаемую директорию для установки сервера Mysql на вашем компьютере.
- Установите необходимые компоненты, такие как сервер Mysql, клиент Mysql и дополнительные инструменты.
- Настройте параметры установки, включая выбор пароля и настройки безопасности.
- Начните установку, дождитесь ее завершения.
После успешной установки Mysql community server вы можете использовать его для создания и управления базами данных на вашем компьютере под управлением операционной системы Windows.
Загрузка установочного пакета
Для установки MySQL Community Server необходимо загрузить установочный пакет с официального сайта.
Шаг 1: Переход на официальный сайт MySQL
Перейдите на официальный сайт MySQL (https://dev.mysql.com/downloads/mysql/) и найдите раздел MySQL Community Server.
Шаг 2: Выбор версии и операционной системы
Выберите версию MySQL Community Server, которую вы хотите установить. Далее выберите операционную систему, на которой будет установлен сервер.
Шаг 3: Загрузка установочного пакета
На странице с выбранной версией и операционной системой найдите ссылку для загрузки установочного пакета. Нажмите на эту ссылку и начнется загрузка пакета на ваш компьютер.
После завершения загрузки установочного пакета вы готовы переходить к следующему шагу — установке MySQL Community Server на вашу систему.
Запуск установки Mysql community server

Прежде чем начать настройку Mysql community server на Windows, необходимо убедиться, что ваш компьютер соответствует требованиям системы. Убедитесь, что у вас установлена Windows 10 и на вашем компьютере достаточно свободного места.
Для установки Mysql community server на Windows, следуйте инструкции ниже:
- Скачайте установочный файл Mysql community server с официального сайта Mysql.
- Запустите установочный файл.
- Выберите тип установки Custom (Пользовательская установка), чтобы настроить дополнительные параметры сервера.
- Выберите каталог, в который хотите установить Mysql community server.
- Выберите компоненты, которые вы хотите установить. Обычно рекомендуется установить как минимум две опции: MySQL Server и MySQL Workbench. MySQL Server — это сам сервер базы данных, а MySQL Workbench — это инструмент для работы с базой данных.
- Выберите параметры установки, такие как порт, язык, кодировку и пароль для администратора базы данных.
- Начните установку, нажав кнопку Next (Далее).
- Дождитесь завершения установки и нажмите Finish (Готово).
После установки Mysql community server вы можете запустить Mysql Workbench, чтобы управлять вашим сервером базы данных. Войдите с использованием пароля, который был указан в процессе установки, и начните настройку сервера для вашего проекта.
Настройка сервера
После установки MySQL Community Server на Windows 10 необходимо произвести дополнительную настройку сервера для его правильной работы.
1. Настройка аутентификации
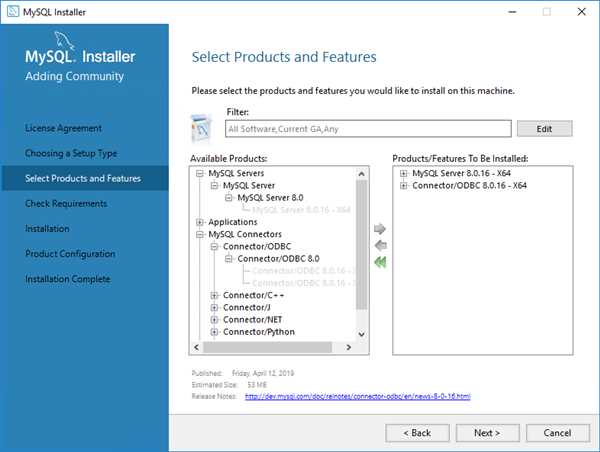
По умолчанию, сервер MySQL устанавливается с аутентификацией по паролю, где администратору присваивается временный пароль. Чтобы установить постоянный пароль администратора, выполните следующие шаги:
- Откройте MySQL Workbench;
- Подключитесь к серверу MySQL;
- Выберите вкладку Server в левой панели;
- Перейдите в раздел Users and Privileges;
- Выберите пользователя root и щелкните Edit Privileges;
- В разделе Account найдите поле Limit to Hosts Matching и оставьте его пустым;
- Установите новый пароль в поле Password и нажмите Apply.
2. Настройка доступа
Для обеспечения безопасности сервера MySQL, рекомендуется настроить доступ к базам данных и пользователям с ограниченными правами. Для этого выполните следующие шаги:
- Откройте MySQL Workbench;
- Подключитесь к серверу MySQL;
- Выберите вкладку Server в левой панели;
- Перейдите в раздел Users and Privileges;
- Нажмите на кнопку Add Account;
- Введите имя пользователя и установите пароль;
- В разделе Schema Privileges выберите базу данных и установите нужные права доступа;
- Нажмите Apply для сохранения настроек.
После настройки сервера MySQL и доступа к базам данных вы можете начать использовать сервер для хранения данных и выполнения запросов.
Проверка установки
После успешной установки Mysql community server на вашу Windows, необходимо выполнить несколько шагов для проверки того, что сервер был правильно установлен и настроен.
1. Запустите Mysql server. Для этого откройте меню Пуск, найдите папку Mysql и выберите Запустить сервер Mysql.
2. Установите Mysql Workbench. Mysql Workbench — это средство управления базами данных Mysql, которое позволяет вам управлять сервером и создавать базы данных. Загрузите и установите Mysql Workbench с официального сайта.
3. Запустите Mysql Workbench и подключитесь к серверу. Введите логин и пароль, которые вы указали при установке Mysql server. Если вы не помните, какие данные были указаны, вы можете открыть файл my.ini в папке Mysql и найти там секцию [mysql]. Имя пользователя будет указано в параметре user, а пароль — в параметре password.
4. После успешного подключения к серверу вы сможете увидеть список доступных баз данных и выполнить различные операции с ними, такие как создание таблиц, вставка данных и выполнение запросов.
Теперь вы готовы начать работу с Mysql community server!
Установка Mysql server на Windows 10
Установка MySQL server на Windows 10 — достаточно простая процедура. Вот пошаговая инструкция о том, как установить MySQL на вашу операционную систему:
| Шаг 1: | Перейдите на официальный веб-сайт Mysql и загрузите установщик Mysql community server для Windows: https://dev.mysql.com/downloads/mysql/ |
| Шаг 2: | Запустите загруженный установщик. |
| Шаг 3: | Выберите Установить MySQL Server и нажмите кнопку Next. |
| Шаг 4: | Выберите тип установки Full и нажмите кнопку Next. |
| Шаг 5: | Выберите Standalone MySQL Server/Classic MySQL Replication и нажмите кнопку Next. |
| Шаг 6: | Выберите Development Machine и нажмите кнопку Next. |
| Шаг 7: | Выберите Defaults для настроек конфигурации и нажмите кнопку Next. |
| Шаг 8: | Введите пароль для вашего сервера MySQL и нажмите кнопку Next. |
| Шаг 9: | Выберите Windows Service для способа инсталляции и нажмите кнопку Next. |
| Шаг 10: | Нажмите кнопку Execute для запуска установки. |
| Шаг 11: | После завершения установки нажмите кнопку Finish. |
Поздравляю! Теперь у вас установлен MySQL server на вашей операционной системе Windows 10. Если вы хотите работать с базами данных MySQL, вы также можете установить MySQL Workbench, позволяющий удобно взаимодействовать с сервером MySQL. Чтобы запустить MySQL Workbench, найдите его в меню Пуск вашей Windows 10 и щелкните на него.
Подготовительные действия
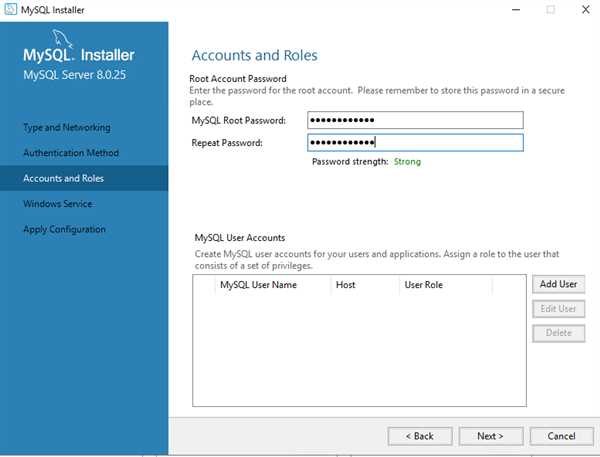
Перед установкой сервера MySQL Community на Windows 10 вам потребуется выполнить несколько подготовительных действий.
1. Перейдите на официальный сайт MySQL и скачайте последнюю версию сервера MySQL Community Server для Windows.
2. Запустите загруженный установщик и следуйте простым инструкциям по установке. Убедитесь, что у вас есть все необходимые права для установки программного обеспечения.
3. После успешной установки MySQL сервера установите также MySQL Workbench — инструмент с графическим интерфейсом для настройки и управления сервером MySQL.
4. Запустите MySQL Workbench и создайте новое подключение к серверу MySQL. Введите необходимые параметры, такие как имя сервера, имя пользователя и пароль.
5. После успешного подключения к серверу MySQL вы будете готовы к установке и настройке базы данных.
Загрузка и установка Mysql server
Для начала, необходимо загрузить дистрибутив Mysql server с официального сайта. Перейдите на страницу загрузки и выберите версию Mysql server, которую вы хотите установить. Обратите внимание, что для установки Mysql server необходимо иметь права администратора на компьютере.
После загрузки дистрибутива Mysql server, запустите установщик и следуйте инструкциям по установке. Вам будет предложено выбрать путь установки и компоненты, которые вы хотите установить. Обычно, рекомендуется установить все компоненты для полной функциональности Mysql server.
После завершения установки, вы можете запустить Mysql server и настроить его. Для этого воспользуйтесь инструментом Mysql Workbench, который облегчает настройку и управление сервером.
Чтобы запустить Mysql server, выполните следующие шаги:
- Откройте Mysql Workbench.
- В меню выберите пункт Server и затем New Server Instance.
- Следуйте инструкциям мастера установки и введите необходимые параметры, такие как хост, порт и учетные данные для подключения к серверу Mysql.
- После завершения настройки, вы сможете подключиться к серверу Mysql и начать работу с базами данных.
Теперь у вас установлен и запущен Mysql server, и вы готовы приступить к настройке и использованию баз данных.
Настройка Mysql server
Для установки и настройки Mysql server на сервере с Windows необходимо выполнить следующие шаги:
- Установить Mysql server. Как правило, установка Mysql server включает в себя установку Mysql community server и Mysql workbench.
- Запустить Mysql server. После установки Mysql server необходимо запустить его, чтобы использовать его функционал.
- Настроить Mysql server. После запуска Mysql server необходимо настроить его для работы с вашим проектом или приложением.
Установка Mysql server включает в себя установку Mysql community server — свободно доступной версии Mysql server, и Mysql workbench — инструмента для работы с Mysql server. Установка Mysql community server обычно происходит через установщик, который предлагает несколько вариантов: установку Mysql server, установку Mysql workbench или оба варианта сразу. Выберите установку Mysql server и Mysql workbench и следуйте инструкциям установщика.
После установки Mysql server необходимо запустить его для работы. Для этого откройте Mysql workbench и в разделе Основные действия выберите Запустить сервер. В результате сервер будет запущен и будет доступен для дальнейшей работы.
После запуска Mysql server необходимо настроить его для работы с вашим проектом или приложением. Для этого в Mysql workbench откройте раздел Администрирование и выберите Настройки сервера. В настройках сервера можно указать параметры соединения, пользователей, базы данных и другие настройки, необходимые для работы с Mysql server.
Проверка установки
После установки сервера MySQL Community Server на Windows, вы можете проверить его функциональность, запустив MySQL Workbench.
Как установить MySQL Workbench на Windows 10:
- Скачайте установочный файл MySQL Workbench с официального сайта MySQL.
- Запустите установочный файл и следуйте инструкциям мастера установки.
- После завершения установки, запустите MySQL Workbench.
После запуска MySQL Workbench, вы можете создать новое подключение к серверу MySQL, чтобы проверить установку. Для этого выполните следующие шаги:
- Нажмите кнопку New Connection в верхнем левом углу окна MySQL Workbench.
- Введите имя подключения и выберите тип соединения Standard TCP/IP over SSH.
- Укажите следующие параметры для подключения:
- Hostname: localhost
- Port: 3306
- Username: root
- Password: ваш пароль
- Нажмите кнопку Test Connection, чтобы проверить подключение к серверу MySQL.
- Если подключение установлено успешно, вы увидите сообщение о успешном тестировании соединения.
Теперь вы можете быть уверены, что ваш сервер MySQL Community Server установлен и работает корректно на Windows 10.
Как установить Mysql Workbench на Windows 10
Для работы с Mysql сервером на Windows 10 вам понадобится установить Mysql Workbench. Workbench предоставляет графический интерфейс для удобного управления базами данных.
- Сначала вам необходимо загрузить установочный файл с официального сайта Mysql.
- 1. Перейдите на страницу загрузки Mysql Community Server.
- 2. Найдите секцию MySQL Community Server и нажмите на кнопку Download.
- 3. В появившейся таблице выберите соответствующую версию для вашей операционной системы и нажмите на ссылку Download рядом с ней.
После загрузки файла, следуйте инструкциям по установке:
- Запустите загруженный установочный файл.
- Выберите язык установки и нажмите OK.
- На странице Setup Type выберите Server Only и нажмите Next.
- Пройдите через все страницы установки, оставив настройки по умолчанию, и нажмите Next.
- На странице Type and Networking выберите Standalone MySQL Server/Classic MySQL Replication и нажмите Next.
- На странице Accounts and Roles задайте пароль для пользователя root и нажмите Next.
- Продолжите установку, пройдя через все оставшиеся страницы, и нажмите Execute.
- После завершения установки, у вас будет установлен Mysql сервер на вашей системе.
Теперь можно перейти к установке Mysql Workbench:
- После установки Mysql Community Server запустите Mysql Workbench.
- На странице Setup New Connection нажмите кнопку + для добавления нового соединения.
- Заполните поля Connection Name (название соединения), Hostname (имя хоста) и Username (имя пользователя), установленные в процессе настройки Mysql сервера.
- Нажмите Test Connection для проверки соединения, затем OK.
- Теперь вы можете использовать Mysql Workbench для управления вашим Mysql сервером на Windows 10.
Теперь вы знаете, как установить и настроить Mysql Workbench на Windows 10 для работы с Mysql сервером.
