Если вы решите обновить операционную систему на вашем устройстве Apple, то вам понадобится некоторое время, подключение к высокоскоростному интернету и немного терпения. В этой пошаговой инструкции вы узнаете, как установить iOS на свое устройство самостоятельно.
Шаг 1: Подготовка к установке
Перед установкой iOS важно сделать резервную копию всех данных на вашем устройстве. В случае возникновения проблем или нежелательных изменений вы сможете восстановить все важные файлы и контакты. Для создания резервной копии воспользуйтесь iCloud или подключите ваше устройство к компьютеру и используйте программу iTunes.
Шаг 2: Проверка наличия обновлений
Перейдите в настройки вашего устройства и выберите вкладку Обновление программного обеспечения. Здесь вы сможете проверить доступность обновления iOS. Если обновление найдено, нажмите на кнопку Установить.
Шаг 3: Процесс установки
В процессе установки iOS ваше устройство перезагрузится несколько раз. Убедитесь, что ваше устройство подключено к источнику питания или зарядке, чтобы избежать ситуации, когда заряд батареи закончится во время установки, что может привести к поломке системы.
После завершения установки вы сможете восстановить резервную копию данных и наслаждаться новыми функциями и улучшенной производительностью вашего устройства с операционной системой iOS.
Шаг 1: Подготовка устройства и компьютера
Перед установкой iOS на устройство необходимо выполнить несколько подготовительных действий. Для этого потребуется компьютер с операционной системой macOS или Windows, а также кабель Lightning для подключения устройства и компьютера.
Важно убедиться, что компьютер имеет последнюю версию операционной системы и установлены все необходимые драйверы. Проверьте, что компьютер подключен к интернету для загрузки необходимых файлов.
Также перед началом процесса установки рекомендуется сделать резервную копию всех важных файлов и данных с устройства. Для этого можно использовать программу iTunes или iCloud.
Обязательно убедитесь, что устройство полностью заряжено или подключено к источнику питания. Не рекомендуется устанавливать iOS на несохраненное устройство, чтобы избежать возможной потери данных при сбое в процессе установки.
После выполнения всех подготовительных действий можно приступать к установке iOS на устройство.
Шаг 2: Загрузка необходимого программного обеспечения
Прежде чем установить iOS на ваше устройство, вам необходимо загрузить несколько программ, которые понадобятся для процесса.
- Перейдите на официальный сайт Apple.
- Найдите раздел Загрузки или Поддержка на сайте.
- Прокрутите страницу вниз и найдите раздел Программное обеспечение.
- Выберите свою операционную систему.
- Найдите программу iTunes и нажмите на ссылку скачать.
- Подождите, пока загрузка программы завершится.
- Установите программу iTunes на ваш компьютер, следуя инструкциям на экране.
После завершения этого шага вы будете готовы передать iOS на ваше устройство.
Шаг 3: Подключение устройства к компьютеру
Для установки iOS на устройство необходимо подключить его к компьютеру, используя кабель Lightning, который поставляется в наборе с устройством.
Вставьте один конец кабеля в разъем Lightning на устройстве, а другой конец подключите к свободному порту USB на компьютере.
После подключения устройства компьютер должен обнаружить его автоматически и запустить необходимое программное обеспечение для работы с iOS.
Убедитесь, что устройство заряжено и оставьте его подключенным к компьютеру во время всего процесса установки iOS.
Шаг 4: Резервное копирование данных
Прежде чем устанавливать iOS на ваше устройство, важно сделать резервную копию всех ваших данных. Это позволит вам сохранить все важные файлы, контакты, сообщения, фотографии и другую информацию.
Для создания резервной копии данных вам понадобится компьютер с установленной программой iTunes или последней версией приложения iCloud на вашем устройстве. Следуйте инструкциям ниже, чтобы сделать резервную копию данных:
1. Резервная копия с помощью iTunes:
- Подключите ваше устройство к компьютеру с помощью USB-кабеля.
- Откройте программу iTunes, если она не открывается автоматически.
- Выберите ваше устройство в iTunes.
- На панели управления выберите Резервное копирование.
- Выберите Создать резервную копию сейчас.
- Дождитесь завершения резервного копирования. В процессе создания резервной копии не отключайте устройство.
2. Резервная копия с помощью iCloud:
- На вашем устройстве откройте Настройки.
- Нажмите на свою учетную запись Apple ID.
- Выберите iCloud и затем Резервное копирование.
- Включите опцию iCloud Backup.
- Нажмите на Создать резервную копию сейчас.
- Дождитесь завершения резервного копирования. В процессе создания резервной копии оставайтесь подключенными к сети Wi-Fi и заряжайте устройство.
Создание резервной копии ваших данных позволит вам восстановить все важные файлы, контакты и другую информацию после установки iOS. Теперь, когда ваша информация безопасна, вы можете продолжить установку iOS на ваше устройство. Переходите к следующему шагу.
Шаг 5: Скачивание и установка iOS
После того, как вы подготовили свое устройство и создали резервную копию данных, вы готовы начать скачивание и установку новой версии операционной системы iOS. В данном разделе мы расскажем вам, как это сделать.
Скачивание iOS
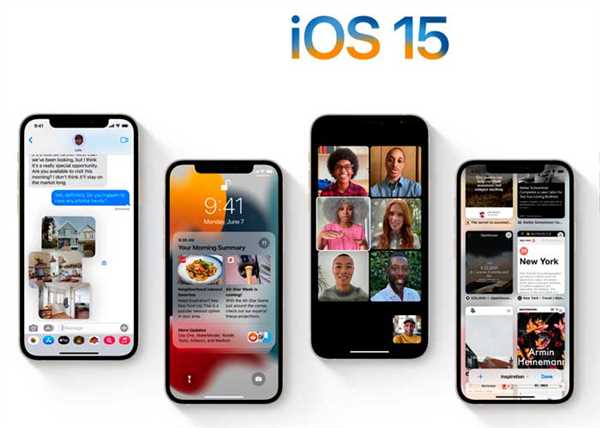
1. Откройте приложение «Настройки» на устройстве.
2. Нажмите на раздел «Общие».
3. Пролистайте вниз и выберите «Обновление программного обеспечения».
4. Устройство начнет поиск обновлений. Если новая версия iOS доступна, вы увидите ее в списке.
5. Нажмите на «Скачать и установить» рядом с версией iOS, чтобы начать скачивание.
Установка iOS
1. После завершения скачивания, вы увидите уведомление о готовности к установке.
2. Нажмите на «Установить».
3. Введите пароль для разблокировки устройства, если потребуется.
4. Прочитайте и примите условия лицензионного соглашения.
5. Дождитесь завершения установки iOS. Устройство автоматически перезагрузится несколько раз в процессе.
Поздравляю! Теперь у вас установлена новая версия операционной системы iOS на вашем устройстве. Дождитесь полной загрузки устройства и перенесите свои данные из резервной копии, чтобы насладиться всеми новыми функциями и улучшениями.
Шаг 6: Подтверждение установки
После того как вы выбрали нужную версию iOS и нажали кнопку Установить, ваше устройство попросит вас подтвердить установку.
Для этого вам нужно будет ввести пароль вашего Apple ID или использовать Touch ID или Face ID, если они доступны на вашем устройстве.
Введите свой пароль или используйте биометрическую аутентификацию, чтобы подтвердить установку iOS.
После ввода пароля или использования биометрической аутентификации установка iOS начнется, и вам нужно будет немного подождать, пока процесс завершится.
Пожалуйста, не отключайте устройство и не выключайте его во время установки iOS, чтобы избежать возможных проблем.
Шаг 7: Ожидание завершения процесса установки

После завершения загрузки обновления iOS на ваше устройство, начнется процесс установки. Этот процесс может занять некоторое время, поэтому не прерывайте его и дождитесь его полного завершения.
Убедитесь, что устройство подключено к источнику питания. Во время установки iOS может происходить интенсивное использование процессора, что может привести к быстрому разряду аккумулятора. Поэтому лучше предотвратить ситуацию, когда в процессе установки iOS ваше устройство выключится из-за низкого заряда аккумулятора.
Процесс установки обычно включает в себя перезагрузку устройства несколько раз. На каждом этапе установки вы увидите информацию о текущей операции и индикатор прогресса. Не отрывайте устройство от компьютера или не отключайте его от питания до тех пор, пока процесс установки не будет завершен.
| 1. | Подождите, пока на экране вашего устройства отобразится сообщение о завершении установки. |
| 2. | Устройство перезагрузится, чтобы завершить процесс установки. |
| 3. | После перезагрузки, ваше устройство будет готово к использованию с обновленной версией iOS. |
Поздравляю! Теперь вы знаете, как установить iOS на ваше устройство. Пользуйтесь свежей версией операционной системы и наслаждайтесь новыми функциями и улучшениями!
Шаг 8: Настройка устройства после установки iOS
После установки iOS на ваше устройство вам потребуется выполнить некоторые настройки, чтобы полностью насладиться всеми возможностями операционной системы. В этом разделе мы расскажем о наиболее важных шагах, которые следует выполнить после установки iOS.
1. Вход в учетную запись Apple
Первым шагом после установки iOS будет вход в вашу учетную запись Apple. Вы можете использовать существующую учетную запись или создать новую, если у вас еще ее нет. Учетная запись Apple позволит вам синхронизировать данные, устанавливать приложения из App Store и использовать другие сервисы Apple.
2. Настройка Touch ID или Face ID
Если ваше устройство поддерживает функцию Touch ID или Face ID, рекомендуется настроить ее после установки iOS. Touch ID или Face ID позволят вам разблокировать устройство с помощью вашего отпечатка пальца или лица, что делает процесс разблокировки более удобным и безопасным.
Для настройки Touch ID или Face ID следуйте инструкциям на экране. Вам может потребоваться несколько раз просканировать свой палец или лицо, чтобы устройство смогло запомнить вашу биометрическую информацию.
3. Установка и настройка приложений
После установки iOS вы можете начать устанавливать и настраивать приложения из App Store. Переходите в App Store, выбирайте нужные вам приложения и следуйте инструкциям для их установки.
Установка и настройка приложений может занять некоторое время, поэтому будьте готовы потратить некоторое время на это действие. Однако это важный шаг, так как приложения позволяют расширить функциональность вашего устройства и обеспечить вас необходимыми инструментами и развлечениями.
Прежде чем устанавливать приложения, рекомендуется проверить их совместимость с вашим устройством и версией iOS. Некоторые старые устройства могут иметь ограничения в плане совместимости с новыми приложениями.
После установки приложений возможно потребуется выполнить некоторые дополнительные настройки внутри самих приложений, чтобы они полностью соответствовали вашим потребностям.
4. Настройка уведомлений
Последним шагом будет настройка уведомлений. iOS предоставляет широкие возможности для настройки и управления уведомлениями от приложений. В настройках уведомлений вы можете выбрать, какие приложения могут отправлять вам уведомления, а также определить стиль и звук уведомлений.
Чтобы настроить уведомления, откройте Настройки, найдите раздел Уведомления и произведите необходимые настройки внутри него.
Вы также можете настроить группировку уведомлений, чтобы они были отображены в виде связанных групп, а не по отдельности.
Следуя этим шагам, вы сможете полностью настроить свое устройство после установки iOS и начать пользоваться всеми его функциями и возможностями!
Шаг 9: Восстановление резервных копий данных
После успешной установки iOS на ваше устройство, вы можете приступить к восстановлению резервных копий данных. Восстановление резервной копии данных позволяет восстановить все важные файлы, контакты, сообщения и настройки, которые вы сохранили перед обновлением операционной системы.
Чтобы восстановить резервную копию данных, выполните следующие действия:
- Подключите ваше устройство к компьютеру с помощью кабеля Lightning.
- Откройте программу iTunes или Finder на компьютере (в зависимости от вашей операционной системы).
- В разделе Устройства выберите ваше устройство.
- Перейдите на вкладку Резервирование или Обзор.
- Выберите опцию Восстановить резервную копию или Восстановить с этой резервной копии.
- Выберите нужную резервную копию из списка и нажмите Восстановить.
- Дождитесь окончания процесса восстановления.
После завершения восстановления, ваше устройство будет восстановлено с сохраненными данными и настройками. Обратите внимание, что процесс восстановления может занять некоторое время, особенно если у вас большой объем данных.
По окончании восстановления резервной копии, у вас будет возможность использовать ваше устройство с обновленной iOS и со всеми важными данными, которые вы сохранили перед обновлением операционной системы.
Шаг 10: Проверка функциональности устройства
Когда процесс установки iOS завершен, настало время проверить функциональность вашего устройства. В этом разделе мы расскажем вам, какие шаги следует предпринять, чтобы убедиться, что все работает исправно.
1. Проверьте соединение с интернетом
Основные функции iOS, такие как синхронизация с iCloud, загрузка приложений из App Store и обновление системы, требуют наличия интернет-соединения. Убедитесь, что ваше устройство подключено к Wi-Fi или мобильным данным, и проверьте доступность интернета, открыв веб-браузер и загрузив любую веб-страницу.
2. Проверьте работу основных функций
Пройдитесь по основным функциям вашего устройства и убедитесь, что все работает исправно:
| • Разблокировка устройства с помощью Touch ID или Face ID | • Открытие и закрытие приложений |
| • Переключение между приложениями | • Перетаскивание элементов на дисплее |
| • Ввод текста через клавиатуру | • Отправка и получение сообщений |
3. Протестируйте камеру и микрофон
Запустите камеру на вашем устройстве и сделайте несколько фотографий или видео. Убедитесь, что изображение ясное, и звуковая дорожка записывается без искажений. Также проверьте работу микрофона, записав небольшой голосовой файл.
В случае, если что-то не работает исправно на вашем устройстве, попробуйте перезагрузить его или выполнить сброс до заводских настроек. Если проблема не исчезает, обратитесь к специалисту Apple или сервисному центру.
