Программы, которые больше не нужны на вашем компьютере, могут занимать ценное место на жестком диске и замедлять его работу. Чтобы избавиться от ненужных программ, вы можете воспользоваться стандартными инструментами Windows 10 или воспользоваться сторонней утилитой для удаления. В этой статье мы расскажем о том, как удалить программы в Windows 10 без использования специальных программ.
Как правило, удаление программ в Windows 10 можно выполнить при помощи функции Установка и удаление программ в разделе Параметры. Однако, эта функция не всегда полностью удаляет все файлы и записи, связанные с программой. Для полного удаления программы с компьютера требуется использовать глубокое удаление или специальные деинсталляторы, которые гарантированно очищают систему от всех следов программы.
Один из лучших деинсталляторов программ для Windows 10 – Revo Uninstaller. Это мощное и удобное в использовании средство для удаления программ с вашего компьютера. Revo Uninstaller предлагает два режима удаления: обычный и глубокий. В обычном режиме программа удалит все файлы, связанные с программой, включая записи в реестре. В глубоком режиме Revo Uninstaller будет проводить дополнительную проверку и очистку системы, чтобы полностью и безопасно удалить программу и все связанные с ней файлы.
Еще одним лучшим деинсталлятором программ для Windows 10 является IObit Uninstaller. Это бесплатное приложение с интуитивно понятным интерфейсом, которое позволяет полностью удалить программы с вашего компьютера. IObit Uninstaller имеет несколько режимов удаления, включая режим Пакетное удаление, который позволяет удалить несколько программ одновременно, а также режим глубокого удаления, который очищает систему от всех следов программы.
Удаляем программы с помощью стандартных инструментов
Если вы хотите удалить программу полностью с компьютера, в Windows 10 есть несколько встроенных средств для этого.
Одно из самых популярных средств для удаления программ — Установка и удаление программ. Чтобы открыть его, зайдите в Параметры, затем выберите Приложения и в разделе Приложения и функции найдите нужную программу. Нажмите на нее и выберите Удалить. Этот метод может удалить большинство программ, но некоторые приложения могут оставлять некоторые файлы и записи в реестре.
Еще одно средство для удаления программ — команда appwiz.cpl. Для ее запуска откройте командную строку и введите appwiz.cpl, затем нажмите Enter. Откроется окно Установка и удаление программ, где вы можете выбрать программу для удаления.
Если вы хотите полностью очистить компьютер от программы, то можете воспользоваться утилитой Добавление или удаление программ. Это инструмент, который позволяет удалить программы с компьютера и очистить все связанные с ней файлы и записи в реестре. Чтобы открыть эту утилиту, зайдите в Панель управления, выберите Программы и раздел Программы и компоненты.
Кроме этого, на рынке существует ряд программ для полного удаления программ. Некоторые из них включают в себя функции глубокого сканирования и очистки, например IObit Uninstaller, Revo Uninstaller и другие. Они помогают удалить программы полностью, включая все связанные файлы и записи в реестре.
В общем, для удаления программ в Windows 10 у вас есть несколько вариантов, включая стандартные инструменты операционной системы и сторонние утилиты. Выбирайте тот, который вам больше нравится и лучше всего соответствует ваши нужды.
Используем Панель управления для удаления программ
В операционной системе Windows 10 есть встроенное средство для удаления программ, которое называется Панель управления. Это бесплатное и простое в использовании средство для деинсталляции приложений на вашем ПК.
В отличие от сторонних деинсталляторов, Панель управления предоставляет вам полный контроль над процессом удаления программ. Она может быть полезна в случаях, когда вы не хотите устанавливать дополнительное программное обеспечение на ваш компьютер или не хотите тратить деньги на платные программы для удаления.
Как использовать Панель управления для удаления программ:
1. Откройте Панель управления в вашей системе Windows 10. Для этого нажмите правой кнопкой мыши по кнопке Пуск в левом нижнем углу экрана и выберите опцию Панель управления.
2. В Панели управления найдите и нажмите на ссылку Программы или Программы и компоненты.
3. В открывшемся окне вы увидите список всех установленных программ на вашем компьютере. Пролистайте список и найдите программу, которую вы хотите удалить.
4. Выберите программу и нажмите на кнопку Деинсталляция или Удалить.
5. Следуйте инструкциям на экране, чтобы завершить процесс удаления программы.
После завершения процесса удаления, выбранная программа будет полностью удалена с вашего компьютера. Обратите внимание, что процесс удаления может занять некоторое время, особенно если программа была большого размера или имела много файлов.
Важно отметить, что Панель управления не всегда является лучшим и полностью глубоким средством для удаления программ. В некоторых случаях, особенно если программа не удаляется полностью или оставляет некоторые файлы и настройки на вашем компьютере, может потребоваться использование специализированных деинсталляторов, таких как Revo Uninstaller или IObit Uninstaller. Эти программы предлагают более полное удаление и более глубокую очистку вашей системы.
Однако, если вам нужно простое и бесплатное средство для удаления программ, Панель управления в Windows 10 является хорошим вариантом. Она позволяет удалить программы без установки дополнительного программного обеспечения и может быть полезна во многих случаях удаления приложений на вашем компьютере.
Удаляем программы через Системные настройки
В операционной системе Windows 10 есть встроенный способ удаления приложений без использования сторонних утилит. Для этого можно воспользоваться функциональностью Системные настройки.
Данный метод позволяет удалить программы с помощью стандартных инструментов Windows, обеспечивая более безопасное удаление и меньшее количество оставшихся после этого файлов и записей в системном реестре.
Чтобы удалить программу с помощью Системных настроек, следуйте указанным ниже шагам:
- Откройте меню Пуск и выберите Настройки.
- В открывшемся окне выберите Приложения.
- В левой панели выберите Приложения и компоненты.
- Дождитесь загрузки списка всех установленных приложений.
- Найдите приложение, которое хотите удалить, и нажмите на него.
- Нажмите кнопку Удалить.
- Подтвердите удаление приложения, следуя инструкциям на экране.
После завершения процесса удаления, выбранное приложение будет полностью удалено с вашего компьютера.
Примечание: Если некоторые файлы или записи остались после удаления программы, рекомендуется воспользоваться специализированными инструментами для их очистки, такими как Revo Uninstaller или IObit Uninstaller. Эти программы позволяют провести глубокое сканирование системы и удалить оставшиеся следы удаленных приложений.
Uninstall tool или revo uninstaller что лучше?
При удалении программ с компьютера на Windows 10, встроенные средства удаления могут не всегда быть эффективными. В таких случаях пользователи обычно обращаются к сторонним утилитам для удаления программ, таким как Uninstall Tool и Revo Uninstaller.
Uninstall Tool и Revo Uninstaller — это две из лучших утилит для полного удаления программ из системы Windows. Они предоставляют пользователям глубокое и полное удаление программ, приложений и приложений, а также обеспечивают функции чистки и очистки мусора с пк.
Эти программы обладают набором функций, включая удаление программ, очистку реестра, удаление временных файлов и создание точек восстановления. Обе утилиты имеют простой и интуитивно понятный интерфейс, что делает их простыми в использовании даже для новичков в области компьютеров.
Uninstall Tool и Revo Uninstaller обеспечивают полную и глубокую деинсталляцию программ, что делает их лучшими средствами для удаления программ на Windows 10. Но если сравнивать эти две программы, то у каждой из них есть свои преимущества.
Revo Uninstaller — это бесплатная утилита, которая предоставляет более широкие возможности для удаления программ. Revo Uninstaller Pro, платная версия программы, включает дополнительные функции, такие как функция Принудительное удаление, которая позволяет удалить программу даже в случае, если она не удаляется стандартными методами. Revo Uninstaller также имеет функцию автоочистки, которая позволяет удалять программы автоматически по расписанию.
Uninstall Tool, с другой стороны, является простой в использовании программой с удобным интерфейсом. Она обеспечивает полное удаление программ, включая удаление связанных файлов и записей в реестре. Uninstall Tool также обладает функцией Мастер удаления, который осуществляет удаление программы в несколько кликов.
Таким образом, при выборе между Uninstall Tool и Revo Uninstaller, это будет зависеть от ваших потребностей и предпочтений. Если вам нужно бесплатное решение с широким набором функций, то Revo Uninstaller может быть лучшим выбором. Если вам нужна простота в использовании и функционирование сразу после установки, то Uninstall Tool будет лучшим вариантом.
Обзор функций и возможностей Uninstall tool
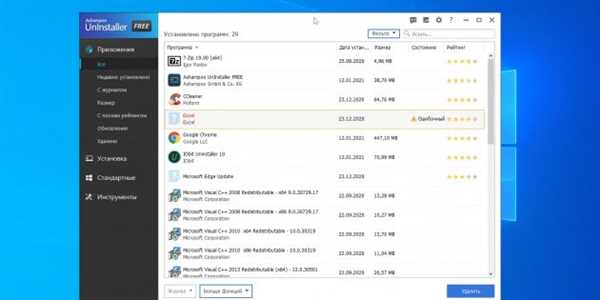
Uninstall Tool является лучшим вариантом для полной деинсталляции программ, так как предлагает функционал, который не доступен встроенному деинсталлятору Windows. Эта программа позволяет удалить любое приложение и убрать все его остатки с системы. Более того, Uninstall Tool обладает простым и интуитивным интерфейсом, что делает его даже лучшим вариантом для пользователей с небольшим опытом работы с компьютером.
Среди основных функций Uninstall Tool можно отметить следующие:
- Полная деинсталляция программы, включая файлы, папки, реестр и другие следы
- Удаление неудаляемых программ
- Мониторинг установки новых программ
- Автоматическое обнаружение и удаление остатков после удаленных программ
- Быстрое и эффективное удаление приложений с системы
Uninstall Tool предлагает функционал, который превосходит возможности стандартной программы Windows для удаления приложений. Благодаря полной деинсталляции программы с помощью Uninstall Tool, вы можете освободить дополнительное место на жестком диске и повысить производительность компьютера. Кроме того, этот деинсталлятор помогает избежать проблем, связанных с неправильным удалением программ, таких как ошибки реестра и нестабильность системы.
Преимущества использования Uninstall tool
Бесплатно и с полной функциональностью
Uninstall tool предоставляет пользователю все возможности удаления программ и приложений абсолютно бесплатно. Вы можете использовать утилиту без ограничений и оценить все ее преимущества.
Простота использования
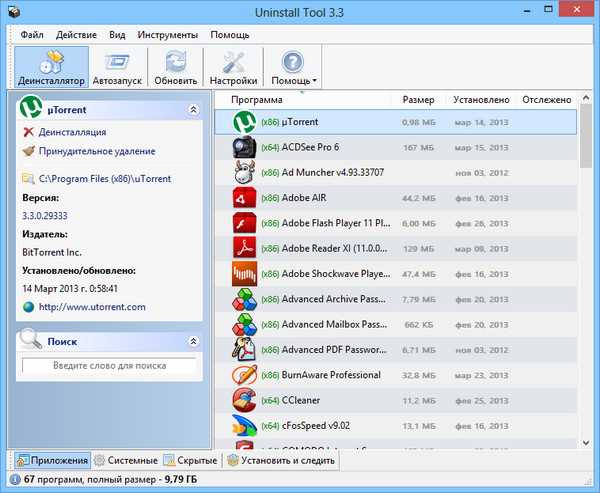
Установка и использование Uninstall tool очень просты. Вам не нужно быть профессионалом в области компьютерных технологий, чтобы удалить ненужные программы. Утилита имеет интуитивно понятный интерфейс, который позволит вам легко найти и удалить нужные приложения.
Глубокое удаление программ
Uninstall tool способен выполнить полное удаление программы или приложения вместе с удалением всех связанных файлов и записей в реестре Windows. Таким образом, вы избавляетесь от ненужных данных и освобождаете дополнительное пространство на жестком диске компьютера.
Эффективная очистка системы
После удаления программы или приложения, Uninstall tool проводит комплексную очистку системы от временных файлов, оставшихся от удаленных приложений. Это помогает оптимизировать работу операционной системы и ускорить загрузку компьютера.
Компактный размер и быстрое выполнение операций
Uninstall tool имеет небольшой размер и не требует много ресурсов компьютера. Это позволяет быстро удалять программы и приложения без задержек и замедления работы системы.
Поддержка операционной системы Windows 10 и других версий
Uninstall tool совместим с операционной системой Windows 10 и ранними версиями Windows. Это делает его незаменимым инструментом для удаления программ и приложений на большинстве компьютеров.
В итоге, Uninstall tool является лучшим средством для полного удаления программ в системе Windows. Благодаря своей эффективности и удобству использования, Uninstall tool станет незаменимым помощником в очистке и оптимизации вашего компьютера.
Обзор функций и возможностей Revo Uninstaller
Одной из главных особенностей Revo Uninstaller является его способность проводить глубокое удаление программ. Он действительно полностью удаляет программу, включая все файлы, папки и записи в реестре, связанные с этой программой. Это лучше, чем стандартный мастер удаления программ в Windows, который иногда оставляет остатки после удаления.
Revo Uninstaller также предлагает несколько режимов удаления программ. Например, вы можете использовать режим Мастер удаления, который помогает вам удалить программу шаг за шагом, или режим Расширенное удаление, который позволяет вам выбрать, какие файлы и папки вы хотите удалить вручную.
Кроме того, Revo Uninstaller имеет функцию очистки, которая помогает вам удалить временные файлы, следы активности в Интернете и другую лишнюю информацию, связанную с удаленными программами. Это очень полезная функция для поддержания чистоты вашей системы.
Еще одной интересной функцией является возможность удаления нежелательных приложений, которые не удалось удалить с помощью обычных методов. Revo Uninstaller позволяет вам выбрать приложение, которое вы хотите удалить, и выполнить полное удаление с помощью его мощных алгоритмов удаления.
Revo Uninstaller также предлагает функцию автоматического удаления, которая позволяет удалить программы, установленные в вашей системе, с помощью специального инструмента Uninstall Tool. Это очень полезно при удалении нескольких программ одновременно.
В общем, Revo Uninstaller — это лучшая бесплатная утилита для полного удаления программ в Windows 10. Она предлагает множество функций для глубокой деинсталляции программ, очистки системы и удобного удаления нежелательных приложений. Если вам нужно полностью удалить программу, Revo Uninstaller — это лучший выбор для вас.
Преимущества использования Revo Uninstaller
В отличие от стандартного инструмента Windows для удаления программ, Revo Uninstaller позволяет производить более глубокое и полное удаление приложений. Деинсталлятор удаляет все связанные с программой файлы и записи в системном реестре, предотвращая возможные проблемы, которые могут возникнуть при неполном удалении.
Revo Uninstaller обладает следующими ключевыми преимуществами:
- Очистка системы от остаточных файлов и записей в реестре.
- В отличие от стандартного процесса удаления программ в Windows, Revo Uninstaller предлагает полную очистку после удаления, удаляя остаточные файлы и записи в системном реестре. Это помогает избавиться от мусора, которые могут оставаться после деинсталляции программ и занимать драгоценное место на жестком диске.
- Удаление нежелательных программ.
- Revo Uninstaller позволяет удалить нежелательные или вредоносные программы, которые может быть сложно удалить обычными средствами Windows.
- Управление автозагрузкой.
- С помощью Revo Uninstaller можно легко управлять программами, которые автоматически запускаются при старте Windows. Это позволяет повысить производительность компьютера и сократить время загрузки операционной системы.
- Удаление крайне стойких программ.
- Revo Uninstaller позволяет удалить программы, которые обычными средствами Windows удалить невозможно. Благодаря продвинутому алгоритму деинсталляции, Revo Uninstaller может справиться с крайне стойкими и сложными для удаления приложениями.
Использование Revo Uninstaller – лучший способ полностью удалить программы и очистить ваш компьютер от ненужных файлов и записей в реестре. Он предлагает более мощное средство для деинсталяции приложений, чем стандартное средство Windows, и является одним из лучших бесплатных инструментов для удаления программ на ПК.
