Диспетчер задач в Windows 10 — это инструмент, который позволяет отслеживать и управлять активными процессами и программами на вашем компьютере. Он также предоставляет возможность установить приоритеты для различных процессов, чтобы оптимизировать работу системы и улучшить производительность.
Приоритет задач определяет, сколько ресурсов (времени процессора и памяти) будет выделено каждому процессу или программе. По умолчанию, Windows самостоятельно устанавливает приоритеты для запущенных программ, но иногда может возникнуть необходимость изменить их ручным образом для достижения лучших результатов.
Для изменения приоритета процесса в диспетчере Windows 10, откройте его через контекстное меню панели задач или нажмите комбинацию клавиш Ctrl+Shift+Esc на клавиатуре. Затем выберите вкладку Подробности и найдите нужный процесс или программу. Правый клик по выбранному процессу откроет контекстное меню, где можно задать новый приоритет.
Изменение приоритетов может быть полезно во многих случаях. Например, если вы играете в требовательную к ресурсам игру, вы можете поставить ей высокий приоритет, чтобы обеспечить ей больше ресурсов в реальном времени. Также можно повысить приоритет программе для ускорения ее работы или установить приоритет процессу, который занимает слишком много ресурсов и замедляет работу других программ.
Как повысить приоритет процесса
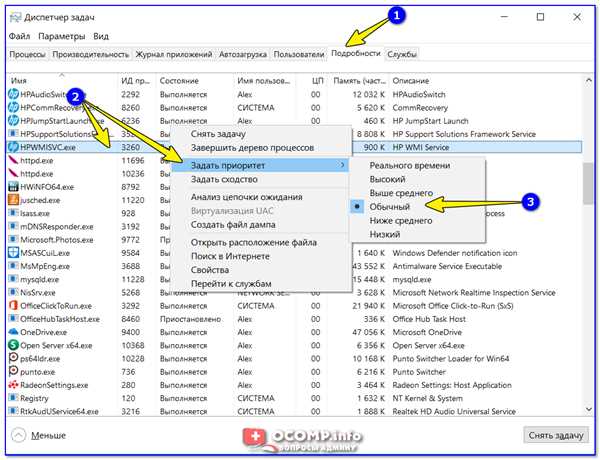
При работе с программами в операционной системе Windows 10 можно столкнуться с ситуацией, когда процесс требует больше ресурсов и времени для выполнения. В таких случаях можно изменить приоритет процесса, чтобы дать ему больше ресурсов и установить его выполнение в режим реального времени.
1. Изменение приоритета процесса в Диспетчере задач
Для изменения приоритета процесса в Windows 10 можно воспользоваться встроенным инструментом – Диспетчером задач. Чтобы изменить приоритет процесса:
- Нажмите комбинацию клавиш Ctrl + Shift + Esc, чтобы открыть Диспетчер задач.
- Перейдите на вкладку Подробности.
- Найдите нужный процесс в списке процессов и щелкните правой кнопкой мыши на нем.
- Выберите пункт меню Установить приоритет и выберите нужный уровень приоритета (например, Высокий или Реального времени).
2. Изменение приоритета процесса в командной строке
Также приоритет процесса можно изменить с помощью командной строки. Для этого:
- Откройте командную строку в режиме администратора.
- Введите команду
tasklist, чтобы получить список всех запущенных процессов. - Найдите нужный процесс в списке и запомните его идентификатор (PID).
- Введите команду
taskset /PID <PID> /priority <уровень>, где <PID> – идентификатор процесса, а <уровень> – уровень приоритета (например, 8 для Высокого или 13 для Реального времени).
Изменение приоритета процесса может повысить производительность программы, особенно при работе в режиме игры или других ресурсоемких задачах. Однако, следует быть осторожным при установке приоритета реального времени, так как это может вызвать нестабильность работы системы.
Как поставить приоритет в диспетчере
В операционной системе Windows 10 существует возможность установить приоритет для процессов и программ, позволяя повысить производительность компьютера в реальном времени. В данной статье мы рассмотрим, как изменить приоритет программы или процесса в диспетчере задач Windows 10.
Установка приоритета для программы в диспетчере
1. Откройте диспетчер задач Windows 10, нажав комбинацию клавиш Ctrl + Shift + Esc.
2. Во вкладке Процессы найдите программу или процесс, для которого вы хотите изменить приоритет.
3. Щелкните правой кнопкой мыши по выбранной программе или процессу и выберите пункт Приоритет.
4. В открывшемся подменю выберите желаемый приоритет (Высокий, Время выполнения реального времени и др.).
Установка приоритета для процесса в диспетчере
1. Откройте диспетчер задач Windows 10, нажав комбинацию клавиш Ctrl + Shift + Esc.
2. Перейдите на вкладку Подробности.
3. Найдите процесс, для которого вы хотите изменить приоритет, и щелкните правой кнопкой мыши на нем.
4. В открывшемся контекстном меню выберите пункт Установить приоритет, а затем выберите нужный приоритет.
Важно учитывать, что изменение приоритетов программ или процессов может повлиять на стабильность работы системы. Рекомендуется быть осторожным при задании высокого приоритета в игре или других приложениях, для предотвращения возможных проблем с производительностью и сбоями системы.
| Пункт меню | Действие |
|---|---|
| Высокий | Устанавливает высокий приоритет выполнения программы или процесса. |
| Время выполнения реального времени | Устанавливает наивысший приоритет выполнения программы или процесса. |
| Ниже обычного | Устанавливает низший приоритет выполнения программы или процесса. |
Приоритет процесса Windows 10
В операционной системе Windows 10 можно изменять приоритеты процессов, чтобы задать им более высокий или более низкий приоритет в целях оптимизации работы компьютера. Это особенно полезно при игре или выполнении ресурсоемких задач.
Как изменить приоритет процесса в Windows 10?
1. Откройте Диспетчер задач Windows 10, нажав клавиши Ctrl + Shift + Esc.
2. В Диспетчере задач найдите процесс, для которого хотите изменить приоритет.
3. Щелкните правой кнопкой мыши на процессе и выберите пункт Приоритет.
4. В выпадающем меню выберите желаемый приоритет для процесса:
Реального времени
Этот приоритет используется для задач, требующих максимальной отзывчивости, например, процессов воспроизведения мультимедиа. Однако следует быть осторожным при использовании данного приоритета, так как он может привести к замедлению работы системы.
Высокий
Этот приоритет обеспечивает более высокий приоритет выполнения процесса по сравнению с другими процессами. Использование данного приоритета может повысить отзывчивость системы и ускорить выполнение процесса.
Обычный
Данный приоритет является стандартным для большинства процессов. Он обеспечивает равномерное распределение ресурсов между процессами.
Низкий
Этот приоритет используется для процессов, которые не требуют мгновенного отклика и не являются приоритетными. Использование данного приоритета может снизить нагрузку на систему и увеличить производительность других процессов.
5. После выбора желаемого приоритета процессу будет назначен новый приоритет.
Изменение приоритетов процессов в Windows 10 может помочь оптимизировать работу системы и повысить производительность при выполнении ресурсоемких задач или игре. Однако следует помнить, что неправильное использование высоких приоритетов может привести к замедлению работы системы и ухудшению стабильности.
Как задать высокий приоритет игре
Для изменения приоритета процесса в диспетчере задач Windows 10 следуйте этим шагам:
Шаг 1: Откройте диспетчер задач
Нажмите сочетание клавиш Ctrl + Shift + Esc на клавиатуре, чтобы открыть диспетчер задач.
Шаг 2: Найдите процесс игры
Перейдите на вкладку Подробности и найдите процесс, связанный с игрой в списке процессов. Обычно его имя соответствует имени игры или программы.
Шаг 3: Измените приоритет
Щелкните правой кнопкой мыши на процессе игры и выберите опцию Приоритет. Выберите Высокий или Реального времени, чтобы повысить приоритет игры.
Обратите внимание, что установка слишком высокого приоритета для процесса может привести к замедлению работы других программ и процессов на вашем компьютере. Будьте осторожны при изменении приоритетов и используйте их только для конкретных игр или программ, когда это необходимо.
Повысить приоритет
В диспетчере задач в Windows 10 можно установить приоритеты для процессов и программ, чтобы значительно улучшить их производительность. Повышение приоритета позволяет операционной системе уделить больше внимания определенному процессу или программе, делая их работу более эффективной и быстрой.
Почему повышение приоритета важно?
Приоритет процесса определяет, какую долю процессорного времени и других системных ресурсов он получает в системе Windows. Повысить приоритет можно для различных задач, таких как игры, программы графики, ресурсоемкие задачи, чтобы обеспечить им более высокий уровень доступа к системным ресурсам.
Изменение приоритета процесса может быть полезным, особенно при игре или использовании программ, требующих значительных вычислительных ресурсов. Поскольку операционная система Windows имеет ограниченные вычислительные ресурсы, руководство приоритетами позволит оптимизировать их распределение в соответствии с текущими потребностями пользователя.
Как повысить приоритет?
- Откройте Диспетчер задач Windows 10. (Нажмите сочетание клавиш Ctrl + Shift + Esc или Ctrl + Alt + Del, затем выберите Диспетчер задач.)
- В Диспетчере задач откройте вкладку Процессы, где отображаются все выполняющиеся в данный момент процессы в системе.
- Выберите нужный процесс или программу, для которой вы хотите установить более высокий приоритет.
- Щелкните правой кнопкой мыши на выбранном процессе и выберите в контекстном меню пункт Приоритет.
- В контекстном меню выберите приоритет, который хотите установить (например, Высокий или Реального времени).
Обратите внимание, что изменение приоритета процесса может повлиять на работу других программ и процессов в системе. Постарайтесь устанавливать более высокий приоритет только тогда, когда это действительно необходимо, и помните, что неправильное использование приоритетов может вызвать нежелательные результаты.
Программа для приоритета процессов
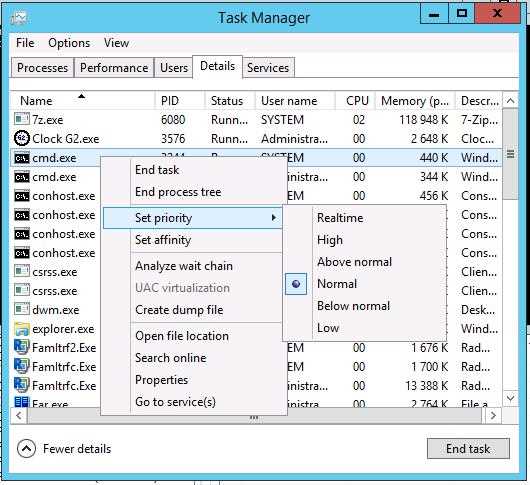
В диспетчере задач Windows 10 вы можете установить и изменить приоритет процессов. Это полезная функция, позволяющая повысить или понизить приоритет программы в зависимости от вашего выбора. В данной статье рассмотрим, как задать и изменить приоритет процессу в диспетчере задач Windows 10.
Чтобы изменить приоритет процесса в диспетчере задач Windows 10, выполните следующие шаги:
| Шаг | Описание |
|---|---|
| 1 | Откройте диспетчер задач, нажав комбинацию клавиш Ctrl+Shift+Esc или щелкнув правой кнопкой мыши по панели задач и выбрав Диспетчер задач. |
| 2 | Перейдите на вкладку Процессы. |
| 3 | Найдите процесс, приоритет которого вы хотите изменить. |
| 4 | Щелкните правой кнопкой мыши на процессе и выберите Приоритет. |
| 5 | Выберите нужный приоритет для процесса. Вы можете выбрать высокий приоритет, реального времени или обычный приоритет. |
| 6 | Нажмите Изменить приоритет для применения изменений. |
Теперь вы знаете, как изменить приоритет процесса в диспетчере задач Windows 10. Вы можете использовать эту функцию, например, при игре или выполнении ресурсоемких программ, чтобы повысить производительность системы. Удачи в настройке приоритетов программ в диспетчере задач Windows 10!
Установить процессы
В операционной системе Windows 10 можно изменять приоритет задач, выполняющихся в диспетчере задач. Это может быть полезно, если вы хотите повысить производительность определенной программы или игры.
Для изменения приоритета процесса в Windows 10 воспользуйтесь следующей инструкцией:
- Откройте диспетчер задач. Для этого можно использовать сочетание клавиш Ctrl + Shift + Esc или щелкнуть правой кнопкой мыши на панели задач и выбрать пункт Диспетчер задач.
- Во вкладке Процессы найдите нужную программу или игру.
- Щелкните правой кнопкой мыши на процессе и выберите пункт Задать приоритет.
- В появившемся всплывающем меню выберите нужный приоритет процесса. Обычно доступны следующие варианты:
- Реального времени — наивысший приоритет, рекомендуется использовать только в критических случаях;
- Высокий — повышенный приоритет для важных задач;
- Обычный — стандартный приоритет, используется по умолчанию;
- Низкий — низкий приоритет для задач с малым значением;
- Ниже обычного — очень низкий приоритет для задач с низким значением.
- После выбора приоритета процесса, нажмите кнопку Изменить приоритет.
Установка приоритета процесса может повлиять на его выполнение, однако следует быть осторожным при изменении приоритета, так как это может вызвать нестабильность или проблемы с другими программами. Рекомендуется изменять приоритет только в случае реальной необходимости.
Приоритет реального времени
Изменение приоритета процессов в диспетчере задач Windows 10:
В Windows 10 установить высокий приоритет для программы или процесса можно с помощью диспетчера задач. Это особенно полезно, когда речь идет о задачах в реальном времени, таких как игра или процесс, требующий большого объема вычислительных ресурсов. Изменение приоритета процесса в диспетчере задач позволит установить высокий приоритет для программы, тем самым обеспечив более плавную работу и более высокую производительность.
Как поставить высокий приоритет программы или процессу в Windows 10:
- Откройте диспетчер задач, нажав комбинацию клавиш Ctrl+Shift+Esc или нажав правой кнопкой мыши на панели задач и выбрав Диспетчер задач.
- В диспетчере задач найдите процесс или программу, для которых нужно задать приоритет.
- Щелкните правой кнопкой мыши на процессе или программе и выберите пункт Приоритет из контекстного меню.
- В появившемся подменю выберите один из приоритетов: Низкий, Ниже среднего, Средний, Выше среднего, Высокий или Реального времени. Для задач в реальном времени рекомендуется выбирать приоритет Реального времени.
Теперь вы установили высокий приоритет для программы или процесса в Windows 10. Это позволит уменьшить задержки и повысить производительность в случае работы с задачами в реальном времени.
Изменение приоритетов
В диспетчере задач в Windows 10 вы можете изменить приоритеты программ и процессов для улучшения производительности и оптимизации работы компьютера. Изменение приоритетов позволяет установить приоритеты выполнения процессов в реальном времени или высокий приоритет для программ, которые требуют большого объема ресурсов.
Чтобы изменить приоритет процесса или программы, выполните следующие шаги:
1. Откройте диспетчер задач
Для открытия диспетчера задач нажмите сочетание клавиш Ctrl + Shift + Esc или правой кнопкой мыши щелкните на панели задач и выберите Диспетчер задач.
2. Найдите процесс или программу
В диспетчере задач перейдите на вкладку Подробности и найдите нужный вам процесс или программу в списке.
3. Измените приоритет
Щелкните правой кнопкой мыши на выбранном процессе или программе и выберите Установить приоритет. В появившемся меню выберите приоритет, который вы хотите установить — высокий или реального времени.
Обратите внимание, что изменение приоритета процессу или программе может повлиять на работу других процессов и программ в системе. Поэтому, устанавливайте приоритеты с осторожностью и только в случае необходимости для оптимизации работы компьютера или выполнения задач, которые требуют высоких ресурсов.
Как изменить приоритет процесса
В операционной системе Windows 10 вы можете изменить приоритет процесса с помощью встроенного диспетчера задач. Это может быть полезно, когда вам нужно установить более высокий приоритет для определенной программы или процесса. Изменение приоритета позволит этой программе или процессу получить больше системных ресурсов и больше времени процессора для выполнения задачи.
Как открыть диспетчер задач в Windows 10
Для изменения приоритета процесса вам необходимо открыть диспетчер задач. Существуют несколько способов сделать это:
- Нажмите комбинацию клавиш Ctrl + Shift + Esc
- Нажмите комбинацию клавиш Ctrl + Alt + Delete, затем выберите Диспетчер задач
- Щелкните правой кнопкой мыши на панели задач и выберите Диспетчер задач
Как изменить приоритет процесса в диспетчере задач
Когда диспетчер задач запущен, перейдите на вкладку Подробности. В этом разделе вы увидите список всех процессов, работающих на вашем компьютере.
- Найдите процесс или программу, приоритет которых вы хотите изменить
- Щелкните правой кнопкой мыши на процессе и выберите Установить приоритет
В появившемся контекстном меню выберите желаемый приоритет для процесса: Высокий, Реального времени, Выше обычного, Обычный, Ниже обычного или Низкий. Значение приоритета определяет важность процесса для системы.
Обратите внимание, что изменение приоритета процесса может повысить производительность игры или программы, если вы установите более высокий приоритет. Однако, приоритет процессов должен быть установлен в разумных пределах, чтобы не навредить стабильности системы.
Задать приоритет процессу
В операционной системе Windows 10 для управления приоритетом процессов можно использовать инструмент диспетчера задач. Приоритет процесса определяет, сколько ресурсов времени центрального процессора будет выделяться данному процессу в ущерб другим процессам.
Изменение приоритета процесса в диспетчере задач Windows 10 может быть полезным, особенно при выполнении тяжелых задач или запуске требовательных программ. Это позволяет повысить приоритет процесса и увеличить его долю ресурсов времени, что может ускорить выполнение программы или игры.
Как изменить приоритет процесса в диспетчере задач Windows 10? Для этого:
- Откройте диспетчер задач, нажав комбинацию клавиш Ctrl + Shift + Esc.
- Перейдите на вкладку Детали.
- Найдите нужный процесс в списке и щелкните правой кнопкой мыши по нему.
- В контекстном меню выберите пункт Задать приоритет и выберите желаемый приоритет процесса (Низкий, Ниже среднего, Средний, Выше среднего, Высокий или Реального времени).
- Подтвердите выбор приоритета.
Установить приоритет процесса можно только для текущей сессии. При следующем запуске программы или игры приоритет будет снова установлен по умолчанию. Если изменение приоритета процесса требуется постоянно, можно воспользоваться специальными программами, позволяющими автоматически устанавливать заданные приоритеты процессу при его запуске.
