Excel — это одно из самых популярных приложений для работы с таблицами и данных. В Excel имеется множество функций и настроек, которые позволяют максимально эффективно обрабатывать информацию. Одно из важных свойств Excel — это возможность использования выпадающего меню для удобного выбора функций и настроек.
Выпадающее меню в Excel предлагает пользователю широкий набор доступных функций и настроек, которые можно выбрать в зависимости от конкретной задачи. С помощью такого меню можно легко выполнить различные операции, например, сортировку данных, фильтрацию, форматирование и многое другое.
В Excel выпадающее меню представлено в виде набора категорий, обозначенных символами и словами. Пользователь может выбрать нужную категорию и открыть список доступных функций и настроек для этой категории. Каждая функция или настройка снабжена подсказками, что позволяет легко понять, какую операцию можно выполнить.
Использование выпадающего меню в Excel значительно упрощает работу с данными, особенно для тех пользователей, которые не знакомы со всеми функциями и настройками программы. Благодаря этому меню, можно быстро находить нужную функцию или настройку и применять ее к данным в таблице. Таким образом, эксель выпадающее меню — это незаменимый инструмент, который значительно повышает эффективность работы с данными в программе Excel.
Все о выпадающих меню в Excel
Применение выпадающих меню в Excel
Выпадающее меню в Excel может быть использовано для различных задач. Одним из наиболее распространенных способов использования выпадающих меню является фильтрация данных в таблице. Пользователь может выбрать определенные значения из выпадающего списка, и таблица будет автоматически отфильтрована в соответствии с выбранными параметрами.
Кроме того, выпадающие меню могут быть использованы для выбора определенных параметров или настроек при создании отчетов или выполнении других операций в Excel. Это упрощает выбор нужных параметров и повышает точность работы пользователя.
Создание выпадающих меню в Excel
Для создания выпадающих меню в Excel, существует несколько способов. Один из способов — использовать функцию Валидация данных. Здесь пользователь может создать список значений, которые будут предложены в выпадающем меню, и затем применить эту функцию к нужной ячейке. После этого, при выборе ячейки появится выпадающее меню со значениями из списка.
Еще один способ — использовать функцию Проверка данных. В этом случае пользователь может создать произвольное выпадающее меню с опциями, которые пользователь может выбрать.
Чтобы создать выпадающее меню с помощью функции Валидация данных, следуйте этим шагам:
- Выделите ячейку, куда вы хотите добавить выпадающее меню.
- Перейдите в меню Данные и выберите Валидация данных.
- В открывшемся окне выберите Список в качестве типа валидации.
- Введите значения списка, разделенные запятыми, или выберите ячейки с нужными значениями.
- Нажмите ОК, чтобы завершить.
После выполнения этих шагов, в выбранной ячейке появится выпадающее меню с предложенными значениями.
Выпадающие меню в Excel являются удобным инструментом для работы с таблицами и расчетами. Они позволяют выбирать нужные значения или настройки из предлагаемого списка, что повышает эффективность и точность работы пользователя. Создание и использование выпадающих меню в Excel достаточно просто и может быть осуществлено с помощью функций Валидация данных или Проверка данных.
Подробнее о меню в Excel
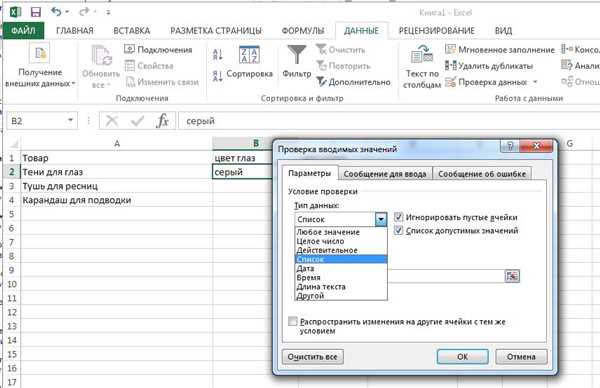
Меню в Excel представлено в верхней части программы и содержит разнообразные вкладки, каждая из которых предоставляет доступ к определенным возможностям. В основном меню можно выделить следующие вкладки:
Главная
Вкладка Главная содержит основные функции для работы с данными в таблице. Здесь можно форматировать и выравнивать ячейки, выполнять копирование, вырезание и вставку данных, а также применять различные формулы и функции для обработки информации.
Вставка
Вкладка Вставка предоставляет возможности для добавления различных объектов и элементов в документ. Здесь можно вставить графики, диаграммы, таблицы, изображения, формы и многое другое. Эта вкладка также содержит настройки для изменения ориентации страницы и масштабирования документа.
Макет страницы
Вкладка Макет страницы представляет собой инструмент для настройки внешнего вида документа. Здесь можно выбрать различные макеты страницы, настроить поля и интервалы, задать шапку и подвал, а также изменить ориентацию и размер бумаги.
Формулы
Вкладка Формулы содержит все необходимые функции и инструменты для работы с формулами в таблице. Здесь можно задать сложные математические вычисления, применить встроенные функции, проверить правильность формулы и многое другое. Эта вкладка также содержит функции для работы с именованными диапазонами и рассчетом данных.
Данные
Вкладка Данные предоставляет множество функций для работы с внешними источниками данных. Здесь можно импортировать данные из других программ, выполнить сортировку, фильтрацию и группировку данных, создать сводную таблицу и применить различные операции с базами данных.
Это лишь небольшая часть меню в Excel, которое предлагает пользователю широкий набор функций и настроек для работы с данными. Отличительной особенностью программы является ее гибкость и адаптированность к различным потребностям пользователей, позволяя им максимально эффективно работать с данными в своих проектах.
Функции и настройки меню в Excel
Для создания выпадающего меню в Excel необходимо выполнить несколько простых шагов:
- Выберите ячку или диапазон, в котором вы хотите добавить выпадающее меню.
- Откройте вкладку Данные в верхней части экрана.
- Нажмите кнопку Проверка данных в секции Инструменты данных.
- В открывшемся окне Свойства проверки данных выберите вкладку Список и отметьте опцию Список может содержать значения из другого диапазона.
- Введите диапазон ячеек, содержащих список значений, или выберите этот диапазон, щелкнув на значении в документе Excel.
- Нажмите OK для применения изменений.
После выполнения этих шагов в выбранных ячейках появится стрелка вниз, указывающая на наличие выпадающего меню. Щелчок на стрелке открывает список возможных значений, из которых можно выбрать нужное. Это удобно, когда вы хотите быстро заполнить ячейки с определенными значениями без необходимости их ввода вручную.
Кроме того, в Excel доступны и другие настройки меню, позволяющие дополнительно управлять данными. Например, можно указать, чтобы значение в ячейке было выбрано только из списка предопределенных значений, а ввод других значений был запрещен. Для этого необходимо выбрать соответствующую опцию в окне Свойства проверки данных.
Использование функций и настроек меню в Excel позволяет значительно ускорить и упростить работу с данными, а также обеспечить их точность и надежность. Ознакомьтесь с этими возможностями и начните применять их в своих таблицах Excel!
Как использовать выпадающее меню в Excel?
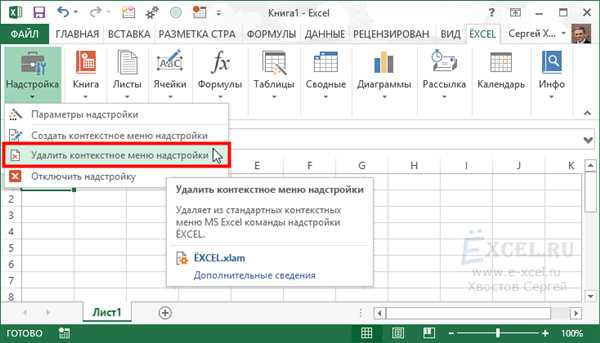
Для создания выпадающего меню в Excel необходимо выполнить следующие шаги:
Шаг 1: Выберите ячейку или диапазон ячеек, в которых хотите создать выпадающее меню.
Выпадающее меню может быть создано в одной ячейке или в нескольких ячейках одновременно.
Шаг 2: Перейдите на вкладку Данные.
В верхней части экрана найдите вкладку Данные и щелкните на нее, чтобы активировать соответствующую панель инструментов.
Шаг 3: Щелкните на кнопке Проверка данных.
На панели инструментов Данные найдите кнопку Проверка данных и щелкните на нее. Откроется диалоговое окно с настройками проверки данных.
Шаг 4: Выберите вкладку Список.
В диалоговом окне проверки данных найдите и выберите вкладку Список. На этой вкладке вы сможете определить список значений, которые будут представляться в выпадающем меню.
Шаг 5: Укажите источник данных для выпадающего меню.
В поле Источник введите список значений, разделяя их запятыми или выберите их, указав диапазон ячеек в качестве источника данных. Это будут значения, из которых пользователь сможет выбирать в выпадающем меню.
После выполнения всех указанных выше шагов, у вас будет создано выпадающее меню в выбранной ячейке или диапазоне ячеек. Пользователи теперь могут выбирать значения из предоставленного списка, что делает ввод данных более удобным и предотвращает возможность ошибок.
Excel: настройка выпадающего меню
Шаг 1: Выбор ячейки
Перед тем, как настроить выпадающее меню, необходимо выбрать ячейку или диапазон ячеек, для которых будет создано меню. Выберите ячейку, в которую вы хотите добавить выпадающее меню.
Шаг 2: Настройка списка значений
После выбора нужной ячейки перейдите на вкладку Данные в верхнем меню Excel. В группе инструментов Проверка данных найдите кнопку Валидация данных и нажмите на нее.
В появившемся окне вкладки Валидация данных выберите вариант Список в поле Допустить.
Затем вы можете ввести список значений, разделяя их запятыми, в поле Источник. Вы также можете выбрать ячейки с уже существующим списком значений в вашей таблице Excel. После того, как вы ввели или выбрали нужные значения, нажмите кнопку ОК.
Шаг 3: Проверка работы выпадающего меню
Теперь, когда вы настроили список значений, вы можете проверить работу выпадающего меню. Для этого просто щелкните на ячейку, для которой вы настроили меню, и появится стрелка, указывающая на то, что в ячейке есть выпадающее меню. Нажмите на стрелку, и вы увидите список доступных значений для выбора.
Выпадающее меню в Excel может быть очень полезным средством, особенно при работе с большими таблицами данных. Это позволяет пользователям быстрее и без ошибок выбирать нужные опции из заданного списка. Настройка выпадающего меню в Excel не занимает много времени, но при этом имеет много практических применений.
Расширенные возможности выпадающего меню в Excel
Эксель предлагает ряд расширенных способов настройки выпадающего меню. Одной из таких возможностей является использование списков, созданных в других ячейках таблицы. Например, если у вас есть список продуктов, вы можете создать выпадающее меню, чтобы упростить процесс выбора нужного продукта из списка. Для этого воспользуйтесь функцией Подстановка данных в настройках выпадающего меню.
Другой полезной функцией является возможность связывания действий с пунктами выпадающего меню. Например, вы можете настроить так, чтобы при выборе определенного пункта меню выполнялась определенная функция или макрос в Excel. Для этого нужно воспользоваться функцией Назначить макрос или Назначить действие в настройках выпадающего меню.
Выпадающее меню в Excel также позволяет настраивать внешний вид пунктов меню, добавлять иконки и подсказки. Это очень удобно, особенно когда необходимо быстро найти нужную функцию или настройку. Изменив цвет пунктов меню или добавив наглядные иконки, вы можете значительно упростить себе работу с таблицами.
Использование выпадающего меню в Excel — это быстрый и удобный способ к настройке таблиц и работы с данными. Расширенные возможности настройки меню позволяют сделать работу с таблицами более удобной и эффективной, а также сэкономить время пользователя.
Полезные советы по использованию меню в Excel
Меню в Excel предлагает множество функций и настроек, которые могут помочь вам работать более эффективно. В этом разделе вы найдете несколько полезных советов, которые помогут вам извлечь максимум из меню Excel.
1. Используйте выпадающее меню
Использование выпадающего меню в Excel может значительно сократить время, затраченное на нахождение нужной функции. Просто щелкните на кнопке меню и выберите нужную вам функцию из списка. Это гораздо быстрее, чем искать функцию во всем формате Excel.
2. Настройте свое меню
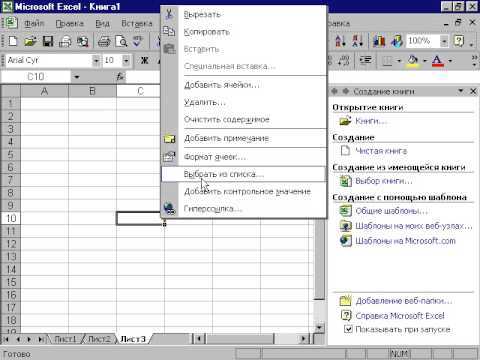
Вы можете настроить меню Excel, чтобы отображать только те функции и настройки, которые вам действительно нужны. Щелкните правой кнопкой мыши на любой панели инструментов или на самом меню и выберите Настроить. Затем вы сможете добавить и удалить функции, панели инструментов и меню, чтобы создать более удобную и персональную среду работы в Excel.
Совет: Не забудьте сохранить свои настройки после их изменения!
3. Используйте сочетания клавиш
Если вы хотите быть быстрым и эффективным пользователем Excel, изучите некоторые сочетания клавиш для выполнения различных функций. Например, Ctrl + C для копирования, Ctrl + V для вставки и Ctrl + Z для отмены последнего действия. Это позволит вам работать намного быстрее и избежать необходимости постоянно использовать меню Excel.
Как создать свое выпадающее меню в Excel?
Чтобы создать свое выпадающее меню в Excel, следуйте этим простым шагам:
- Выберите ячейку, в которую хотите добавить выпадающее меню.
- Откройте вкладку Данные в верхней панели меню Excel.
- В группе Проверка данных нажмите на кнопку Проверка данных.
- В появившемся окне выберите вкладку Допустимые значения.
- В разделе Список выберите Список из выпадающего меню.
- В поле Источник введите значения, которые будут отображаться в выпадающем меню, разделяя их запятой.
- Нажмите ОК, чтобы закрыть окно Проверка данных.
Теперь, когда пользователь выбирает ячейку, в которой установлено выпадающее меню, он видит стрелку вниз в правой части ячейки. Кликнув на эту стрелку, открывается выпадающий список, в котором указанные значения могут быть выбраны. Это отличный способ упростить ввод данных и защитить таблицу от ошибок ввода.
Таким образом, создание своего выпадающего меню в Excel — очень полезная функция, которая позволяет пользователю легко выбирать одно из заданных значений.
Добавление новых функций в меню Excel
Excel предоставляет возможность добавления новых функций в меню программы, чтобы расширить его функциональность и упростить работу с данными. Это особенно полезно, когда вам нужно выполнять определенные действия повторно или с использованием дополнительных алгоритмов расчета.
Чтобы добавить новую функцию в выпадающее меню Excel, следуйте следующим шагам:
1. Создайте новый модуль VBA
Перейдите в редактор VBA, нажав на кнопку Разработчик в меню Excel и выбрав Редактировать или используйте сочетание клавиш Alt + F11. Затем выберите Вставка — Модуль для создания нового модуля.
2. Напишите код для вашей функции
В новом модуле напишите код для вашей функции, используя язык VBA. Вы можете использовать уже существующие функции Excel или создать свою уникальную функцию. Предоставьте функции уникальное имя и определите аргументы, которые она принимает.
3. Добавьте функцию в меню Excel
Переключитесь обратно в таблицу Excel. Выберите ячейку, где вы хотите использовать новую функцию, и нажмите на кнопку Функции на панели инструментов. В открывшемся окне выберите Пользовательские в выпадающем списке категорий функций.
В появившемся выпадающем меню выберите вашу созданную функцию. Введите необходимые аргументы для функции и нажмите ОК. Теперь вы можете использовать вашу новую функцию в таблице Excel.
Добавление новых функций в меню Excel значительно упрощает работу пользователя и позволяет расширить возможности программы. Путем создания и добавления своих собственных функций вы можете обрабатывать данные более эффективно и автоматизировать различные задачи в Excel.
Использование выпадающего меню в Excel для повышения эффективности работы
В Excel можно создать выпадающее меню с помощью инструментов, доступных во вкладке Данные. Чтобы использовать это меню, необходимо сначала создать список значений, из которых пользователь сможет выбрать. Затем нужно выбрать ячейку, в которую будет добавлено выпадающее меню, и перейти во вкладку Данные. В разделе Проверка данных нужно выбрать Список в качестве типа проверки данных и указать диапазон со значениями для выпадающего списка.
Преимущества использования выпадающего меню в Excel:
1. Упрощение ввода данных. Выпадающее меню позволяет выбирать значения из заранее определенного списка, что приводит к сокращению возможности ошибок при вводе данных и увеличению точности информации.
2. Ускорение работы. За счет того, что пользователю необходимо только выбрать значение из списка, а не вводить его вручную, время на заполнение таблицы или ячейки сокращается, что позволяет повысить эффективность работы.
3. Ограничение доступных значений. Использование выпадающего меню позволяет ограничить доступные значения для определенного поля или ячейки, что полезно, например, при создании форм или шаблонов, где важно соблюдение определенных условий или стандартов ввода данных.
Чтобы использовать все возможности выпадающего меню в Excel, можно также настроить дополнительные параметры, такие как разрешение на ввод данных, настройку сообщений об ошибках и т. д. Весь этот функционал позволяет сделать работу с данными в Excel более эффективной и комфортной.
Таким образом, использование выпадающего меню в Excel является полезным инструментом для повышения эффективности работы с таблицами и данными. Оно упрощает ввод данных, ускоряет работу и обеспечивает возможность ограничения доступных значений. Рекомендуется изучить возможности этого инструмента для оптимизации работы с Excel.
Примеры использования выпадающего меню в Excel
1. Создание выпадающего меню
Для создания выпадающего меню в Excel необходимо выполнить следующие шаги:
- Выберите ячку, в которой вы хотите разместить выпадающее меню.
- Откройте вкладку Данные в верхней части экрана.
- В разделе Инструменты данных нажмите на кнопку Проверка данных.
- В открывшемся окне выберите вкладку Список и введите список значений, которые вы хотите использовать в выпадающем меню.
- Подтвердите свой выбор, нажав на кнопку ОК.
2. Использование выпадающего меню
После создания выпадающего меню в Excel, вы можете выбирать значения из списка, щелкая на стрелку внутри ячейки.
Кроме того, вы можете использовать формулы и функции Excel, чтобы ссылаться на выбранные значения в выпадающем меню. Например, вы можете использовать функцию ЕСЛИ для создания условий на основе выбранных значений, или использовать функцию СУММ для суммирования значений, выбранных в выпадающем меню.
3. Расширение возможностей выпадающего меню
Выпадающее меню в Excel можно настроить для лучшего визуального представления данных и улучшения функциональности. Например, вы можете добавить значки или изображения к каждому значению в списке, чтобы сделать его более понятным. Также вы можете использовать форматирование условного форматирования для изменения внешнего вида ячейки, основываясь на выбранном значении из выпадающего меню.
