Когда в наушниках не появляется звук на компьютере, это может быть довольно разочаровывающей ситуацией. Ведь наушники — это неотъемлемая часть нашей повседневной жизни. Они позволяют нам наслаждаться любимой музыкой или фильмами, не прерывая окружающих. Однако, когда появляются проблемы с воспроизведением звука, они могут лишить нас этого удовольствия.
Существует несколько причин, по которым в наушниках может отсутствовать звук на компьютере. Одна из возможных причин — неправильное подключение наушников. Проверьте, правильно ли вы подключили наушники в разъем на компьютере или ноутбуке. Убедитесь, что они подключены к тому же разъему, который обычно используете.
Еще одна возможная причина проблемы с звуком в наушниках — неправильная настройка звука на компьютере. Проверьте, включен ли звук в системе Windows и уровень громкости не находится на минимальном значении. Проверьте также, правильно ли выбрано устройство воспроизведения звука — наушники алиса cистема 11 или устройство dинамика без провodных, если они без провода
В наушниках нет звука на компьютере — возможные причины и решения
Если вы подключили наушники к вашему компьютеру, но не слышите звук, то у вас могут быть следующие проблемы:
1. Подключение наушников
Убедитесь, что наушники правильно подключены к компьютеру. Проверьте, что их разъем был полностью вставлен в соответствующее гнездо звуковой карты компьютера.
2. Настройки аудио
3. Драйверы звуковой карты
Убедитесь, что драйверы звуковой карты на вашем компьютере установлены и работают корректно. Если они устарели или повреждены, попробуйте обновить или переустановить их.
4. Проверка наушников
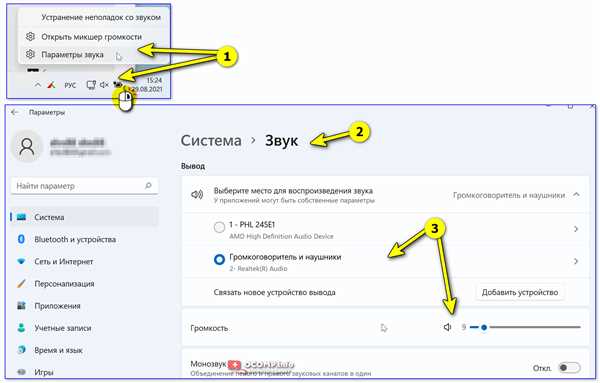
Подключите наушники к другому устройству, чтобы убедиться, что с ними нет проблем. Если вы не слышите звук даже на другом устройстве, вероятнее всего проблема самих наушников или их кабелем.
5. Проверка наличия звука на компьютере
Убедитесь, что на компьютере воспроизводится звук вообще. Попробуйте включить музыку или какую-либо звуковую запись на других устройствах. Если нет звука, проблема скорее всего не связана с наушниками.
6. Проверка разъемов
Проверьте состояние разъема на звуковой карте компьютера. Убедитесь, что он не поврежден и хорошо подключен. Также стоит проверить наличие динамиков на вашем компьютере и их работу.
Если после выполнения всех этих шагов проблема не решена, обратитесь к специалисту или в сервисный центр для дальнейшей диагностики и ремонта вашего компьютера или наушников.
Проверка подключения наушников
Если в наушниках пропал звук на компьютере, то первым делом необходимо проверить их подключение. Вот несколько простых шагов, которые помогут решить эту проблему:
1. Проверьте, правильно ли подключены наушники:
Убедитесь, что провод наушников воткнут правильно и полностью в соответствующий разъем вашего компьютера или устройства. При подключении через USB, обратите внимание, что порт USB должен работать и распознавать подключенное устройство.
2. Проверьте настройки звука в Windows:
Если наушники подключены и звук все еще отключен, то необходимо проверить настройки звука в операционной системе. Для этого:
- Щелкните правой кнопкой мыши по значку динамика в панели задач и выберите Звуки.
3. Проверьте настройки звука в приложении или игре:
Если звук пропадает только в определенном приложении или игре, тогда проверьте настройки звука внутри этого приложения. Убедитесь, что звук не отключен или уровень громкости не слишком низкий.
4. Проверьте наличие драйверов звука:
Если проблема с звуком остается, возможно, причина в отсутствии или повреждении драйверов звука. Для исправления этой проблемы вам потребуется переустановить или обновить драйверы. На большинстве устройств используется драйвер Realtek Audio.
5. Проверьте другие устройства:
Если после всех перечисленных действий звук все еще не воспроизводится через наушники, попробуйте подключить другое устройство, например, гарнитуру или динамики. Если они работают исправно, значит проблема в ваших наушниках.
Если вы все-таки не слышите звука в наушниках на компьютере, не отчаивайтесь. Следуйте этим простым шагам, чтобы устранить проблему и наслаждаться воспроизведением аудио на вашем пк.
Проверка уровня громкости
Если у вас нет звука в наушниках на компьютере, в первую очередь стоит проверить уровень громкости и настройки звука. Вот несколько шагов, которые могут помочь в решении данной проблемы:
1. Проверьте подключение наушников или гарнитуры
Убедитесь, что вы правильно подключили наушники или гарнитуру к разъему на компьютере. Проверьте, что проводные наушники или гарнитура воткнутые в гнезде и плотно подключены. Если вы используете беспроводные наушники, убедитесь, что они подключены к компьютеру по Bluetooth или другой технологии.
2. Проверьте настройки звука на компьютере
Откройте настройки звука на компьютере и убедитесь, что уровень громкости не установлен на минимум или отключен. При необходимости, увеличьте громкость до удобного для вас уровня. Также проверьте, что звук не отключен на системном уровне.
3. Проверьте настройки звука в операционной системе
Если у вас установлена операционная система Windows, убедитесь, что динамики на компьютере не отключены или имеют правильную настройку. Для этого откройте Панель управления и найдите раздел Звук. Проверьте, включены ли динамики и правильно ли они настроены.
4. Проверьте настройки звука в приложении или игре
Если проблема возникает только при воспроизведении музыки или в игре, убедитесь, что звук в приложении или игре не отключен или имеет неправильные настройки. Проверьте настройки звука в соответствующем приложении или игре, а также убедитесь, что в настройках операционной системы звук воспроизводится через наушники или гарнитуру.
5. Обновите или переустановите драйверы звука
Если проблема с звуком в наушниках на компьютере все еще не решена, попробуйте обновить или переустановить драйверы звука. Если у вас используется звуковая карта Realtek, вы можете скачать последние драйверы с официального веб-сайта Realtek.
Проверка уровня громкости — один из первых шагов, которые стоит предпринять, если у вас нет звука в наушниках на компьютере. Если эти рекомендации не помогли решить проблему, рекомендуется обратиться к специалисту или получить помощь от производителя вашего компьютера или наушников.
Проверка настройки звука
Перед тем, как начать искать причину отсутствия звука в наушниках на компьютере, стоит проверить, не произошло ли что-то с настройками звука. Ниже приведены некоторые шаги и варианты решения, которые можно попробовать.
- Убедитесь, что наушники правильно подключены к компьютеру. Откройте разъем для наушников и убедитесь, что разъем подключен хорошо и плотно. Возможно, необходимо слегка повернуть разъем или нажать на него, чтобы он был полностью вставлен.
- Проверьте, что звук не отключен на компьютере. Нажмите на значок громкости в нижнем правом углу экрана и убедитесь, что звук не выключен или сильно приглушен. Если значок громкости имеет красный крестик или какой-то другой признак отключения, щелкните по нему, чтобы включить звук.
- Попробуйте перезагрузить компьютер. Иногда проблемы с звуком могут возникать из-за программных сбоев или конфликтов. Простая перезагрузка компьютера может помочь решить эту проблему.
Если после всех этих действий звук в наушниках все еще отсутствует, возможно, проблема кроется в аппаратной неисправности или требуется переустановка аудио драйверов. В этом случае рекомендуется обратиться к специалисту или производителю компьютера для дальнейшей диагностики и решения проблемы.
Проверка наличия драйверов
Чтобы проверить наличие драйверов и убедиться, что они правильно установлены, выполните следующие шаги:
| 1. | Перейдите в Управление компьютером на вашем компьютере. Для этого можно воспользоваться поиском или нажать сочетание клавиш Win + X и выбрать Управление компьютером. |
| 2. | В Управлении компьютером выберите Устройства и звук. |
| 3. | В разделе Звук найдите вашу аудиоустройство. Возможно, оно будет называться Наушники или как-то по-другому, в зависимости от производителя. |
| 4. | Щелкните правой кнопкой мыши по вашему аудиоустройству и выберите Свойства. |
| 5. | В открывшемся окне выберите вкладку Драйвер. |
| 6. | Проверьте, есть ли у вас установленный драйвер. Если вы видите сообщение, что драйвера не установлены, щелкните на кнопку Обновить драйвер. |
| 7. | Если у вас есть диск с драйверами, подключите его к компьютеру и выберите Установить драйвер с диска. |
| 8. | Если драйвера успешно установлены или обновлены, перезапустите компьютер и проверьте, есть ли теперь звук в ваших наушниках. |
Проверка наличия и правильной установки драйверов может помочь восстановить звук в наушниках. Если проблема не решается после проведения этих действий, возможно, необходимо обратиться к специалисту или выполнить дополнительные действия, такие как переустановка операционной системы или проверка аудиоустройств.
Проверка наличия конфликтов устройств
Если у вас нет звука в наушниках, подключенных к компьютеру или ноутбуку, вам может потребоваться проверить наличие конфликтов устройств.
1. Убедитесь, что наушники правильно подключены к компьютеру. Проверьте, что они вставлены в соответствующее гнездо, а также что проводные наушники имеют надлежащее подключение к пк или ноутбуку.
3. Проверьте наличие конфликтов устройств в разделе Устройства воспроизведения системных настроек. Щелкните правой кнопкой мыши на значок громкости в панели задач и выберите Устройства воспроизведения. Если наушники не отображаются в этом списке, возможно, ваш компьютер не обнаруживает их подключение или они отключены. В этом случае, попробуйте выключить и снова включить наушники.
4. Проверьте, что устройства наушников включены и не отключены в настройках звука. Если наушники не работают, проверьте наличие отметки Отключено рядом с их названием в списке устройств воспроизведения. Если она есть, щелкните на наушниках правой кнопкой мыши и выберите Включить.
5. Проверьте, что ваши наушники подключены через правильный порт USB или аудиоразъем компьютера. Если вы используете USB-наушники, убедитесь, что они подключены к соответствующему порту на компьютере. Если вы используете проводные наушники, проверьте правильность их подключения в заданный аудиоразъем компьютера.
6. Проверьте, что ваши наушники видятся в диспетчере устройств. Если ваш компьютер или ноутбук обнаруживает наушники, они должны отображаться в диспетчере устройств. Откройте диспетчер устройств, нажав сочетание клавиш Win + X и выбрав Диспетчер устройств. Убедитесь, что наушники видятся в списке устройств.
Если проблема с отсутствием звука в наушниках всё еще не решена, может понадобиться более подробная диагностика или обращение к специалистам.
Проверка настроек звуковых устройств
Если в наушниках отсутствует звук на вашем компьютере, первым делом следует проверить настройки звуковых устройств. Вот несколько шагов, что можно сделать:
- Подключите наушники к компьютеру. Убедитесь, что они правильно вставлены в разъем или порт на компьютере. Если у вас есть проводная гарнитура, убедитесь, что она подключена по USB или входу для наушников.
- Проверьте, что система распознает наушники. Перейдите в настройки звука на компьютере и убедитесь, что наушники видны и правильно отображаются в списке подключенных устройств.
- Проверьте наличие звука через другое звуковое устройство. Подключите другие наушники или динамики к компьютеру и проверьте, воспроизводятся ли звуки через них. Если звука нет и на других устройствах, проблема может быть в настройках звуковой системы компьютера.
- Проверьте подключение наушников к другому устройству. Если у вас есть другой компьютер или телефон, подключите наушники к нему и проверьте, слышен ли звук. Если наушники работают на другом устройстве, проблема, скорее всего, связана с вашим компьютером.
Если после всех этих проверок проблема с звуком в наушниках остается нерешенной, рекомендуется обратиться за помощью к специалисту или провести дальнейшие исследования, чтобы выяснить причину и найти решение.
Проверка наличия обновлений
Проверьте наличие обновлений для звуковой карты
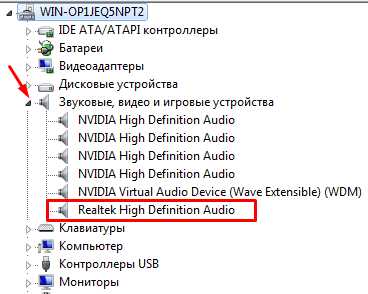
1. Подключите наушники к соответствующему гнезду на компьютере или ноутбуке. Убедитесь, что вы правильно подключили наушники, а не микрофон или другое устройство.
2. Откройте Диспетчер устройств, нажав правой кнопкой мыши на значок Пуск и выбрав Диспетчер устройств.
3. Разверните раздел Аудио-, видео- и игровые контроллеры.
4. Найдите вашу звуковую карту (обычно она называется Realtek, Creative, Sound Blaster или имеет название производителя вашего компьютера) и щелкните ее правой кнопкой мыши.
5. В появившемся контекстном меню выберите Обновить драйвер.
6. Выберите Автоматический поиск обновленного программного обеспечения драйвера. Система начнет поиск доступных обновлений для вашей звуковой карты и установит их, если они будут найдены.
7. После установки обновлений перезагрузите компьютер и проверьте, воспроизводится ли звук в наушниках.
Дополнительные советы
- Если после обновления драйверов звук в наушниках по-прежнему отсутствует, попробуйте переустановить драйверы звуковой карты полностью. Для этого удалите текущие драйверы и установите их снова из официального источника.
- Убедитесь, что наушники правильно подключены к компьютеру или ноутбуку. Проверьте, что они подключены к гнезду для наушников, а не к гнезду для микрофона или другому аудио-входу.
- Проверьте наличие звука в других устройствах, таких как смартфон или планшет. Если звук также отсутствует на других устройствах, проблема может быть в самих наушниках или их проводе.
- Если вы используете USB-наушники, убедитесь, что они правильно подключены к USB-порту компьютера или ноутбука. Попробуйте подключить их к другому порту USB или компьютеру, чтобы исключить возможность неисправности порта или наушников.
Проверка наличия физических повреждений
Если ваши наушники не работают и нет звука на компьютере, в первую очередь следует проверить наличие физических повреждений. Это особенно актуально для ноутбука, так как он может быть подвержен более частым механическим воздействиям.
Первым делом, убедитесь, что наушники подключены к компьютеру правильно. Проверьте, что они воткнуты в гнезде для наушников или в USB-порт (если у вас проводные или беспроводные наушники соответственно) и должны быть установлены надлежащим образом. При подключении наушников через USB устройство должно быть определено системой и отображаться вкладке Устройства в настройках компьютера.
Если у вас есть возможность, проверьте работу наушников на другом компьютере или устройстве, например, на смартфоне или игровой консоли. Если наушники работают на другом устройстве, то проблема скорее всего связана с вашим компьютером и необходимо ее исправить.
Проверьте также кабель от наушников. Если кабель был поврежден или перекручен, то он может не передавать аудио сигналы с нужной частотой, что может привести к отсутствию звука. Попробуйте подключить другой кабель к наушникам и проверьте, есть ли звук.
Если после всех этих действий звук все равно не идет в наушниках, возможно, проблема заключается в аудио драйвере. Попробуйте переустановить драйверы наушников или обновить их до последней версии. Для этого можно использовать программу, такую как Realtek Audio Console или выполнить переустановку драйверов через меню устройств в Windows.
Еще одна причина проблемы может быть связана с микрофоном на наушниках. Некоторые наушники имеют встроенный микрофон, который может помешать правильной работе аудио-выхода. Попробуйте отключить микрофон на наушниках и проверьте, появился ли звук.
Если после всех вышеперечисленных действий наушники все еще не работают, рекомендуется обратиться к профессионалу или сервисному центру для диагностики и ремонта вашего устройства.
| Возможные причины отсутствия звука на компьютере в наушниках: |
|---|
| 1. Ненадежное подключение |
| 2. Физическое повреждение кабеля |
| 3. Проблемы с аудио драйверами |
| 4. Настройки звука в системе |
| 5. Встроенный микрофон |
Проверка наушников на других устройствах
Если у вас нет звука в наушниках на компьютере, может быть полезно проверить их на других устройствах, чтобы узнать, где именно возникает проблема. Когда наушники работают нормально на других устройствах, но нет звука на компьютере, значит проблема скорее всего связана с компьютером.
Подключите наушники к другим устройствам, таким как смартфон или планшет. Подключится ли звук наушников к другим устройствам? Если наушники подключаются и звук воспроизводится правильно, то проблема скорее всего связана с компьютером или его настройками.
Когда наушники не подключаются или звук искажен на других устройствах, значит проблема скорее всего связана с самими наушниками. Проверьте разъем наушников на видимые повреждения или загрязнения. Также проверьте состояние провода на наличие повреждений.
Если наушники работают нормально на других устройствах, но нет звука на компьютере, то возможно проблема в настройках компьютера. Проведите следующие действия, чтобы исправить проблему:
- Убедитесь, что наушники правильно подключены к компьютеру. Проверьте, что они подключены в соответствующий разъем (обычно это 3,5-мм аудиоразъем).
- Убедитесь, что не включен режим Отключение адаптеров для сохранения энергии. Откройте Панель управления и перейдите в раздел Параметры питания. Затем выберите Изменение параметров плана и найдите пункт Дисплей. Разверните его и убедитесь, что опция Отключение адаптеров для сохранения энергии отключена.
- Попробуйте подключить наушники через другой USB-разъем, если у вас есть такая возможность. Иногда проблема может быть связана с неисправностью конкретного разъема.
Если после выполнения вышеперечисленных действий проблема не была решена, возможно, проблема связана с аппаратными или программными неполадками на компьютере. Рекомендуется обратиться за помощью к специалисту или технической поддержке.
Проверка работоспособности аудио-разъемов
Если в наушниках нет звука на компьютере, первое, что нужно проверить, это работоспособность аудио-разъемов. Убедитесь, что наушники правильно подключены к компьютеру. Проверьте, что аудио-разъемы подключены в соответствии со спецификациями вашего компьютера или ноутбука. Иногда некорректное подключение может привести к отсутствию звука в наушниках или неправильной работе наушников.
Также убедитесь, что аудио-разъемы не повреждены или загрязнены. Если аудио-разъемы грязные или повреждены, они могут не воспроизводить звук или воспринимать его с шумом. Попробуйте аккуратно очистить разъемы и проверьте звук в наушниках еще раз.
Если после проверки аудио-разъемов звук все еще отсутствует, попробуйте заставить компьютер или ноутбук распознать подключенные наушники. На компьютере с Windows вы можете проверить это, открыв панель управления и перейдя в раздел Звук. Во вкладке Воспроизведение убедитесь, что ваша гарнитура или наушники выбраны в качестве устройства по умолчанию.
Если вы используете проводные наушники с микрофоном, проверьте, что микрофон также правильно подключен и распознается вашим компьютером или ноутбуком.
Если после всех этих действий проблема все еще не решена, возможно, есть проблема с аудио-драйверами на вашем компьютере. Попробуйте обновить или переустановить драйверы аудиоустройства с помощью Диспетчера устройств или соответствующим программным обеспечением, предоставляемым производителем вашего компьютера или ноутбука.
Если ничего из вышеперечисленного не помогло, обратитесь к специалистам или в службу поддержки вашего устройства, чтобы получить дальнейшую помощь.
