Веб-камера – это устройство, которое позволяет снимать и передавать видео изображение на компьютер или ноутбук. Она является незаменимым инструментом для работы на различных платформах, таких как Skype или другие программы для видеосвязи. Но чтобы пользоваться всеми ее функциями, необходимо правильно настроить камеру и подключить ее к компьютеру или ноутбуку.
В подавляющем большинстве случаев подключение веб-камеры осуществляется через порт USB. Для начала, убедитесь, что камера подключена к компьютеру или ноутбуку с помощью соответствующего кабеля. Затем, понадобится установить драйвера для камеры. USB-вебкамеры обычно поставляются с диском, на котором находятся все необходимые программы. В случае отсутствия диска, можно попытаться найти драйвера на официальном сайте производителя веб-камеры. Установка драйверов обычно происходит автоматически после запуска файла установки.
После установки драйверов необходимо зайти в настройки операционной системы. Если у вас установлена Windows 7 или более новая версия, то можно найти настройки веб-камеры через пусковое меню. Откройте меню Пуск и введите в поисковую строку «Камера». После чего у вас отобразится программа «Камера», с помощью которой можно настроить различные параметры камеры, например, яркость, контрастность и т.д. Если вы хотите использовать веб-камеру для Skype или другой программы видеосвязи, то вам необходимо зайти в настройки этой программы и выбрать веб-камеру в качестве устройства ввода.
Настройка веб-камеры на компьютере или ноутбуке
1. Подключение камеры
Перед началом настройки необходимо подсоединить веб-камеру к компьютеру или ноутбуку. В большинстве случаев веб-камеры подключаются с помощью USB-кабеля. Подсоедините кабель вебкамеры к порту USB компьютера или ноутбука.
2. Установка драйверов
При подключении веб-камеры к компьютеру или ноутбуку операционная система Windows автоматически попытается установить необходимые драйверы. Если у вас есть диск с драйверами от производителя камеры, установите их с помощью специальной программы. Если нет диска, можно попробовать найти и скачать драйверы с официального сайта производителя веб-камеры.
3. Проверка работоспособности
После установки драйверов необходимо проверить работу веб-камеры. Зайдите в Skype или другую программу, которая позволяет использовать веб-камеру. В настройках программы выберите нужную вебкамеру и выполните тестовую запись или видеозвонок для проверки изображения и звука.
4. Настройка параметров камеры
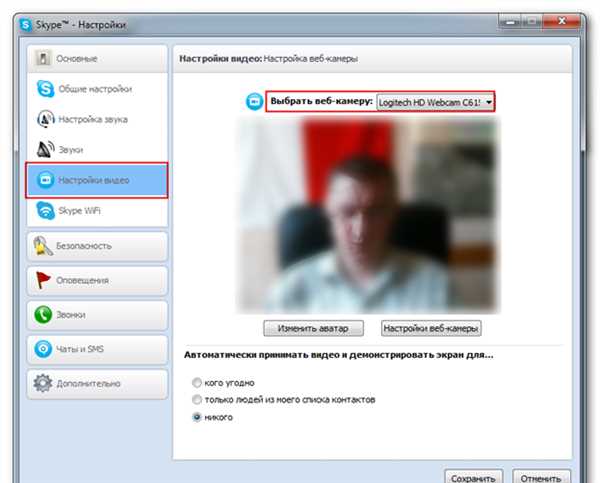
Через настройки операционной системы Windows вы можете настроить параметры веб-камеры, такие как яркость, контрастность, разрешение видео и многое другое. Чтобы зайти в настройки камеры, щелкните правой кнопкой мыши на рабочем столе и выберите пункт Настройки камеры. В открывшемся окне вы сможете внести необходимые изменения.
Как видно из инструкции, настройка веб-камеры на компьютере или ноутбуке — достаточно простая процедура, которая позволит вам пользоваться камерой для различных задач и приложений, таких как видеозвонки, видео-блоги, стримы и другое.
Подключение веб-камеры к компьютеру
Чтобы начать пользоваться веб-камерой в компьютере или ноутбуке, необходимо ее подключить и настроить. В данной статье мы рассмотрим, как подключить веб-камеру к компьютеру и сделать необходимые настройки.
Подключение веб-камеры через USB
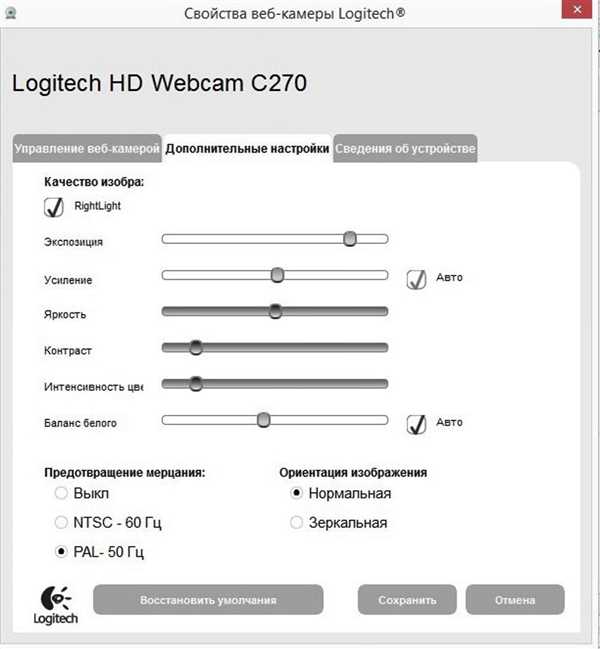
- Проверьте, есть ли у вас веб-камера, которую вы хотите подключить к компьютеру или ноутбуку.
- Зайти в настройки компьютера и найдите разъем USB, в который вы будете подсоединять веб-камеру.
- Подключите веб-камеру к компьютеру или ноутбуку с помощью USB-кабеля.
- Дождитесь, пока операционная система установит необходимые драйверы для работы с веб-камерой. Обычно это происходит автоматически.
Настройка веб-камеры
- После подключения веб-камеры откройте программу, которую вы будете использовать для работы с веб-камерой, например, Skype.
- Зайдите в настройки программы и найдите раздел, отвечающий за настройку веб-камеры.
- Выберите веб-камеру, которую вы хотите использовать, из списка доступных камер.
- Установите необходимые параметры для веб-камеры, например, разрешение и частоту кадров.
Теперь вы можете использовать веб-камеру на компьютере или ноутбуке для проведения видеозвонков, записи видео или снятия фотографий. Будьте внимательны при выборе места размещения вебкамеры, чтобы она была обращена в нужную сторону и не мешала вам во время использования компьютера.
Установка веб-камеры на Windows 7
Подключение веб-камеры через USB
Перед началом установки веб-камеры, убедитесь, что у вас есть все необходимые драйверы и программное обеспечение для использования камеры. Обычно они поставляются вместе с веб-камерой на диске.
Для подключения веб-камеры к компьютеру через USB выполните следующие шаги:
- Подсоедините веб-камеру к компьютеру с помощью USB-кабеля. Обычно кабель входит в комплект веб-камеры.
- Подождите некоторое время, чтобы компьютер опознал веб-камеру и установил необходимые драйверы.
- Для проверки подключения и настройки веб-камеры зайдите в настройки компьютера и найдите раздел Устройства и принтеры. Там вы должны увидеть установленную веб-камеру.
Настройка веб-камеры на компьютере или ноутбуке
После установки веб-камеры на компьютер необходимо произвести настройку для ее работы. Некоторые программы, такие как Skype или другие приложения для видеочата, могут автоматически определить подключенную веб-камеру и начать ее использование.
Если веб-камера не работает или вы хотите изменить настройки, следуйте этим шагам:
- Зайдите в настройки компьютера.
- Найдите раздел Устройства или Устройства и принтеры.
- Внутри этого раздела вы должны найти опцию Веб-камера или Камера. Щелкните на ней, чтобы открыть настройки веб-камеры.
- В меню настроек вы сможете выбрать разрешение и другие параметры для веб-камеры.
- После завершения настройки сохраните изменения.
Теперь ваша веб-камера готова к использованию на компьютере или ноутбуке под управлением Windows 7. Вы можете подключиться к программам видеочата, таким как Skype, и пользоваться веб-камерой для общения с друзьями и коллегами.
Как подключить камеру ноутбука к компьютеру через USB?
Если у вас возникла необходимость использовать веб-камеру с ноутбука на компьютере, то ниже приведены шаги, которые помогут вам подключить камеру через USB.
1. Установите необходимые драйверы. При подключении веб-камеры к компьютеру, возможно понадобится установка драйверов для правильной работы камеры. Обычно драйверы включены в поставку веб-камеры и их можно найти на официальном сайте производителя.
2. Подсоедините камеру к компьютеру через USB. Вставьте один конец кабеля USB в порт USB компьютера, а другой конец — в порт USB вебкамеры. Убедитесь, что подключение надежное.
3. Включите камеру. Веб-камера может автоматически включиться, как только будет подключена к компьютеру через USB. Если этого не произошло, поищите кнопку включения на камере и нажмите ее.
4. Настройте камеру для использования в приложениях. Чтобы пользоваться камерой в различных приложениях, таких как Skype или других программ для видеосвязи, зайдите в настройки каждого приложения и выберите веб-камеру, которую вы хотите использовать. Обычно эта настройка находится в разделе Настройки видео или Настройки веб-камеры.
5. Проверьте работу вебкамеры. После установки и настройки веб-камеры, проверьте ее работу, запустив приложение, которое использует видеосвязь. Если изображение отображается правильно и звук передается, значит настройка прошла успешно.
Теперь вы знаете, как подключить камеру ноутбука к компьютеру через USB и настроить ее для использования. Пользуйтесь вебкамерой в различных приложениях на компьютере или ноутбуке!
Куда подключать веб-камеру к компьютеру
| Место подключения | Настройки |
|---|---|
| USB-порт | Веб-камеры, как правило, подключаются через USB-порт. Просто вставьте кабель от веб-камеры в свободный USB-порт на компьютере или ноутбуке. Обычно Windows автоматически установит драйверы для камеры, но если этого не произошло, можно зайти в настройки устройств и вручную установить необходимый драйвер. |
| Встроенная веб-камера | Если у вас ноутбук, то, скорее всего, у него уже есть встроенная веб-камера. Проверить наличие и настроить веб-камеру на ноутбуке можно в настройках операционной системы или в программе, которую вы планируете использовать для работы с веб-камерой (например, Skype). Обычно настройки веб-камеры доступны во вкладке Настройки или Настройки камеры. |
| Внешняя веб-камера с разъемом наушников | Некоторые внешние веб-камеры имеют специальный разъем для подключения наушников. В этом случае, помимо подключения к USB-порту, необходимо также подключить наушники к веб-камере. Для настройки и использования такой веб-камеры можно воспользоваться программой, которая поставляется в комплекте с камерой или доступна для скачивания на сайте производителя. |
Не важно, какую модель веб-камеры у вас есть – соблюдение простых инструкций поможет подключить и настроить ее без проблем на компьютере или ноутбуке.
Как зайти в настройки веб-камеры
Для того чтобы настроить веб-камеру на вашем компьютере или ноутбуке, вам потребуется установить соответствующий драйвер. Обычно web-камеры подключаются через USB-порт, поэтому перед началом установки проверьте, что камера правильно подсоединена к вашему компьютеру или ноутбуку.
В Windows 7 и выше обычно есть встроенные драйверы для большинства веб-камер, и они будут автоматически установлены при подключении камеры к компьютеру. Если вам потребуется установить дополнительные драйверы, вы можете найти их на сайте производителя веб-камеры.
Как установить драйвер для веб-камеры:
- Перейдите на сайт производителя вашей веб-камеры.
- На странице поддержки найдите раздел Драйверы или Поддержка.
- Выберите модель вашей веб-камеры и операционную систему (например, Windows 7 или Windows 10).
- Скачайте драйвер и запустите его установку.
- Следуйте инструкциям установщика для завершения установки драйвера.
После установки драйвера вы можете зайти в настройки веб-камеры, чтобы проверить и настроить ее параметры. Как правило, настройки доступны через программу, которая обеспечивает работу с веб-камерой (например, Skype или другая программа видеочата).
Как настроить веб-камеру в программе Skype:
- Запустите программу Skype.
- В меню Сервис выберите Настройки.
- В левой панели выберите раздел Аудио & видео.
- Выберите веб-камеру из списка доступных устройств.
- Настройте параметры веб-камеры по вашему усмотрению.
После выполнения этих шагов вы сможете пользоваться веб-камерой на своем компьютере или ноутбуке. Будьте внимательны при подключении и настройке веб-камеры, чтобы получить наилучший опыт использования.
| Подключение веб-камеры | Настройка веб-камеры |
|---|---|
| 1. Подключите веб-камеру к компьютеру или ноутбуку через USB-порт. | 1. Запустите программу, которая обеспечивает работу с веб-камерой. |
| 2. Установите драйвер для веб-камеры, если это требуется. | 2. В меню программы выберите Настройки или Настройки веб-камеры. |
| 3. Зайдите в настройки компьютера или ноутбука и проверьте, что веб-камера правильно подсоединена. | 3. Внесите необходимые изменения в параметры веб-камеры. |
Как пользоваться веб-камерой на компьютере
Установка веб-камеры
Перед подключением веб-камеры убедитесь, что у вас есть все необходимые драйверы, которые позволят вашему компьютеру распознать устройство. Обычно эти драйверы поставляются на компакт-диске с веб-камерой или их можно скачать с официального сайта производителя.
1. Вставьте штекер USB-кабеля веб-камеры в свободный USB-порт на компьютере.
2. Подождите несколько секунд, пока операционная система Windows сама установит драйверы для вашей веб-камеры.
Настройка веб-камеры
После успешной установки драйверов веб-камеры вы можете приступить к настройке устройства.
1. Зайдите в программу, которую вы хотите использовать с веб-камерой. Например, если вы хотите использовать веб-камеру для Skype, запустите Skype и зайдите в его настройки.
2. В настройках программы найдите раздел, отвечающий за видео или настройки веб-камеры.
3. Выберите веб-камеру из списка доступных устройств и примените настройки.
Теперь вы можете спокойно пользоваться своей вебкамерой на компьютере или ноутбуке. Убедитесь, что вебкамера настроена правильно, проверив ее работу в выбранной программе.
Если хотите подключить веб-камеру к ноутбуку, процесс очень похож на подключение к компьютеру. Вам нужно только найти свободный USB-порт на ноутбуке и подсоединить веб-камеру к нему. Остальные шаги, связанные с установкой и настройкой веб-камеры, будут аналогичны.
Как подключить камеру к компьютеру для работы в Skype
Для того чтобы пользоваться вебкамерой на компьютере или ноутбуке, вам потребуется настроить вебкамеру для работы в Skype. Вот пошаговая инструкция о том, как подключить и настроить камеру на компьютере или ноутбуке:
- Вставьте USB-кабель вебкамеры в соответствующий разъем на компьютере.
- Зайдите в настройки Скайпа, нажав на иконку Настройки в верхнем правом углу окна программы.
- В разделе Настройки выберите вкладку Аудио и видео.
- В окне Настройки аудио и видео выберите камеру, которую вы хотите использовать из выпадающего списка.
- Проверьте настройки камеры при помощи предварительного просмотра. Настройка камеры завершена.
Теперь вы можете воспользоваться вебкамерой и видеть своего собеседника в Skype. Удостоверьтесь, что ваш ноутбук или компьютер работает под управлением Windows 7 или выше и установите все необходимые драйверы для корректной работы камеры.
Настройка и установка веб-камеры
Перед началом настройки веб-камеры вам необходимо подсоединить ее к компьютеру или ноутбуку. Веб-камеры обычно подключаются к USB-портам компьютера. После подключения веб-камеры к компьютеру необходимо установить драйвера для работы веб-камеры на вашем компьютере. Для этого можно воспользоваться диском с программным обеспечением веб-камеры или найти и скачать драйверы из интернета.
После установки драйверов, необходимо зайти в настройки операционной системы компьютера или ноутбука. Для этого в Windows 7 нужно нажать правой кнопкой мыши на значок Мой компьютер, выбрать пункт Свойства и зайти в раздел Управление устройствами. В ноутбуке на Windows также можно зайти в настройки веб-камеры через меню Пуск.
После входа в настройки операционной системы, выберите вкладку Видео или Камера. Там будет указана ваша веб-камера. Необходимо выбрать ее и настроить нужные параметры, такие как яркость, контрастность, разрешение и другие.
Когда настройки веб-камеры на компьютере или ноутбуке выполнены, можно приступить к установке программы для работы с веб-камерой. Популярной программой является Skype. Для того чтобы подключить веб-камеру к Skype, нужно открыть программу, зайти в настройки и выбрать раздел Видео. Там следует выбрать вашу веб-камеру из списка доступных и сохранить настройки.
Теперь ваша веб-камера готова к использованию на компьютере или ноутбуке. Вы можете использовать ее для проведения видеозвонков через Skype, для съемки видео или фото, для проведения онлайн-трансляций и многих других задач.
Настройка и установка веб-камеры на компьютере или ноутбуке – это простой процесс, который позволяет подключить и использовать веб-камеру для различных задач. Для настройки вебкамеры на ноутбуке или компьютере следуйте инструкции, приведенной выше. Удачи в использовании вашей веб-камеры!
