Винда 10 – это одна из самых популярных операционных систем, которую использование огромное количество пользователей по всему миру. Однако, у некоторых пользователей возникают проблемы с аудио на их компьютерах. Вдруг звук пропал, и никакие колонки, наушники или другие устройства с поддержкой аудио не воспроизводят звук.
Если звук пропал в окнах 10, есть несколько причин, по которым это может произойти. Как правило, это связано с сбоем в драйверах звуковой карты или с неправильной установкой устройств виндой. Если вы подключили колонки или наушники к компьютеру, а звук не играет, то первым делом стоит проверить, правильно ли они подключены. Важно также убедиться, что звуковая карта правильно установлена в системных настройках. Если звуковая карта не установлена, то компьютер может проигрывать звук с использованием встроенных аудио устройств, но не с подключенными колонками или наушниками.
Если у вас случилась такая проблема, что звук пропал в винде 10, то можно попробовать несколько способов ее решить. Способ первый – перезагрузить компьютер. Странно, но часто именно такая простая мера помогает восстановить работу аудио. Но если простая перезагрузка не помогла, то может потребоваться переустановка драйвера звуковой карты. Для этого нужно зайти в меню Управление устройствами в панели управления и найти в списке аудио устройства. Если там отображено устройство с пометкой Отключено или Не установлено, значит проблема именно в драйверах звуковой карты.
Почему в Windows 10 может отсутствовать звук и как это исправить
Возникновение проблем с звуком в Windows 10 может быть вызвано разными факторами. Рассмотрим некоторые из них и способы их устранения.
Проверьте подключение и настройки звуковой карты
Первым шагом в устранении проблемы отсутствия звука следует проверить подключение и настройки звуковой карты. Убедитесь, что колонки или наушники правильно подключены к компьютеру и включены. Проверьте громкость и уровни звука на компьютере.
Также необходимо проверить настройки звуковой карты. Щелкните правой кнопкой мыши по значку громкости на панели задач и выберите Звуки. Перейдите на вкладку Воспроизведение и убедитесь, что выбрано правильное устройство воспроизведения.
Проверьте драйверы звуковой карты
Если звук не работает после проверки подключения и настроек звуковой карты, возможно, проблема связана с драйверами. Проверьте, установлены ли правильные драйверы для звуковой карты.
Чтобы проверить драйверы, откройте Диспетчер устройств. Щелкните правой кнопкой мыши по кнопке Пуск и выберите Диспетчер устройств. Раскройте раздел Звук, видео и аудиоустройства и найдите звуковую карту. Если возле звуковой карты есть значок предупреждения или восклицательного знака, то драйверы не установлены или устройству требуется обновление.
Чтобы установить или обновить драйверы звуковой карты, посетите веб-сайт производителя вашей звуковой карты и загрузите последнюю версию драйверов для вашей операционной системы.
Переустановите аудио приложения

Если звук отсутствует только в некоторых приложениях, попробуйте переустановить эти приложения. Иногда проблема может быть связана с конфликтом программного обеспечения или повреждением файлов звуковых приложений.
Для переустановки приложений перейдите в Настройки > Система > Приложения и компоненты. Найдите нужное приложение, щелкните на него правой кнопкой мыши и выберите Удалить. Затем скачайте и установите его заново.
Следуя этим рекомендациям, вы сможете устранить проблему отсутствия звука в Windows 10 и наслаждаться полноценным аудио в своей операционной системе.
Возможные причины отсутствия звука в Windows 10

Windows 10 известна своей сложной настройкой аудио систем и наличием различных проблем с звуком. Если у вас возникла проблема с отсутствием звука на вашем компьютере под управлением Windows 10, ее можно попытаться решить самостоятельно, проверив следующие возможные причины:
1. Проверьте наличие звука на других устройствах
Перед тем как строить сложные предположения о проблеме в вашей системе, убедитесь, что звук работает на других устройствах. Подключите наушники или динамики к другому компьютеру или телефону и проверьте звук. Если звук воспроизводится, то проблема, скорее всего, связана с вашим компьютером.
2. Проверьте наличие звука на вашем компьютере
Если звук воспроизводится на другом устройстве, но не воспроизводится на вашем компьютере, проверьте следующее:
- Убедитесь, что ваш компьютер включен и перезагрузите его.
- Убедитесь, что звук не отключен в операционной системе Windows 10. Проверьте громкость и настройки звука в панели управления.
- Проверьте подключение звуковой карты или встроенного аудиоустройства. Убедитесь, что динамики или наушники подключены в правильные разъемы.
- Проверьте драйвер звуковой карты. Установите последние доступные драйверы для вашей аудиосистемы.
3. Проверьте наличие звука в играх и проигрывателях
Если звук воспроизводится в других программах, но отсутствует только в играх или проигрывателях, проверьте следующее:
- Проверьте настройки звука в играх и проигрывателях. Убедитесь, что звук активирован и не отключен.
- Установите последние версии DirectX и кодеков для аудио в вашей системе.
- Проверьте наличие обновлений для игр и проигрывателей. Установите последние доступные обновления.
Если вы проверили все возможные причины и проблема с отсутствием звука в Windows 10 все еще не устранена, воспользуйтесь специальными средствами для диагностики и восстановления звука в вашей операционной системе. Если неполадки со звуком появились после установки новых программ или обновления Windows 10, попробуйте откатить систему до предыдущего состояния или переустановить аудиодрайверы. Если все вышеперечисленные способы не помогают, обратитесь к специалистам для устранения проблемы.
Проблема с драйверами звука в Windows 10
Драйвера звука в Windows 10 отвечают за воспроизведение звуковых сигналов на компьютере. Если драйвера не установлены или установлены неправильно, то звук может быть отключен, а встроенные колонки, динамики или подключенные к компьютеру аудиоустройства не будут работать.
Почему возникают проблемы с драйверами звука
К проблемам с драйверами звука в Windows 10 может привести:
- Обновление операционной системы до новой версии (например, с Windows 7 или Windows 8 на Windows 10), после которого драйвера могут быть несовместимыми;
- Внезапное исчезновение драйверов после переустановки операционной системы;
- Пропадание звука после подключения новых аудиоустройств или обновления уже подключенных;
- Проблемы с звуковой картой или звуковой картой не установлены корректно.
Как устранить проблему с драйверами звука
Для устранения проблем с драйверами звука в Windows 10, можно предпринять следующие шаги:
- Перезагрузить компьютер — перезапуск системы может помочь восстановить работу драйверов звука.
- Проверить подключенные аудиоустройства — убедиться, что колонки, динамики или наушники подключены правильно в соответствующие разъемы.
- Проверить настройки звука — убедиться, что громкость не отключена или установлена на нулевое значение.
- Обновить драйвера звука — проверить наличие новых версий драйверов на официальном сайте производителя звуковой карты и установить их.
- Переустановить драйвера звука — удалить драйвера звука через диспетчер устройств и затем повторно установить их.
- Восстановить системные файлы — воспользоваться встроенным средством восстановления системы или выполнить проверку целостности файлов операционной системы.
- Если все вышеперечисленные методы не помогли, то может потребоваться замена звуковой карты или обращение к специалистам.
В случае, если проблема с драйверами звука в Windows 10 возникает регулярно, рекомендуется обратиться к профессионалам для поиска и устранения причин проблемы.
Нет звука на ноутбуке с Windows 10: что делать
Проверьте громкость и настройки звука
Перед всеми другими действиями стоит убедиться, что звук не отключен или установлен на низкую громкость. Проверьте настройки звука, щелкнув правой кнопкой мыши на значке динамика уведомления.
Драйвера и звуковая карта
Если проблемы с звуком на компьютере появились после установки обновлений, может потребоваться обновление драйверов звуковой карты. Проверьте наличие обновлений драйверов в Менеджере устройств и установите их, если они доступны.
Подключите колонки или наушники
Если звук работает на внешних устройствах, таких как колонки или наушники, но не встроенных динамиках ноутбука, возможно, проблема в самом ноутбуке. Убедитесь, что звук не отключен или настроен на низкую громкость в настройках системы.
Перезагрузите компьютер
Иногда всё, что требуется для восстановления звука, — это перезагрузка компьютера. Перезагрузите компьютер и проверьте, появился ли звук после перезагрузки.
Используйте средство восстановления системы
Если все остальные методы не помогли, можно попробовать восстановить систему до состояния, в котором звук работал. Используйте средство восстановления системы, чтобы вернуть систему к предыдущей настройке, когда звук был исправно.
Свяжитесь с технической поддержкой
Если ни один из предложенных методов не помогает, возможно, проблема в более серьезной аппаратной неисправности. В таком случае рекомендуется обратиться в техническую поддержку для получения дальнейшей помощи.
| Возможные причины | Решения проблемы |
|---|---|
| Неправильные настройки звука | Проверьте и отрегулируйте громкость и настройки звука |
| Неправильно установлены или устарели драйвера звуковой карты | Обновите драйвера звуковой карты |
| Проблемы с внешними устройствами | Проверьте подключение колонок или наушников |
| Неисправности аппаратуры | Попробуйте восстановить систему или обратитесь в техническую поддержку |
Проверьте настройки звука и громкости в Windows 10
Одна из причин отсутствия звука в Windows 10 может быть неправильная настройка звука и громкости. В таком случае, вам нужно проверить следующие параметры:
| Шаг | Действие |
|---|---|
| Шаг 1 | Проверьте громкость в системных настройках |
| Шаг 2 | Убедитесь, что звук не отключен в настройках Windows 10 |
| Шаг 3 | Проверьте настройки звука в приложениях |
Если звук все еще отсутствует, попробуйте выполнить следующие действия для восстановления звука:
| Шаг | Действие |
|---|---|
| Шаг 1 | Проверьте подключение колонок или наушников к компьютеру |
| Шаг 2 | Проверьте, что звук включен на колонках или наушниках |
| Шаг 3 | Проверьте устройства воспроизведения звука в настройках Windows 10 |
| Шаг 4 | Проверьте, установлены ли драйверы аудио на вашем компьютере |
| Шаг 5 | Перезапустите службы звука в Windows 10 |
| Шаг 6 | Попробуйте обновить драйверы аудио до последней версии |
Если после выполнения этих шагов проблемы с звуком в Windows 10 все еще не устранены, возможно, причина в более серьезных системных неполадках. В таком случае рекомендуется обратиться к специалистам по поддержке Windows или искать дополнительные решения проблемы в интернете.
Проверьте подключение аудиоустройств
Если в Виндовс 10 пропали звуки, первым делом следует проверить подключение аудиоустройств к вашему ПК. Часто проблема может быть связана с неправильным подключением колонок или отсутствием подключения карточки.
Проверьте подключение колонок или наушников:
- Убедитесь, что колонки или наушники правильно подключены к компьютеру и включены.
- Проверьте, что звуковой кабель от колонок или наушников подключен к соответствующему разъему на компьютере.
- В случае использования наушников, убедитесь, что они подключены к правильному аудиовыходу на компьютере (обычно это разъем с изображением наушников).
Проверьте подключение звуковой карты:
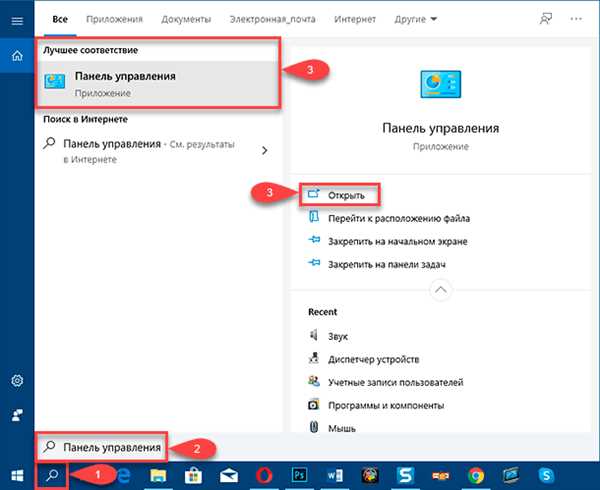
- Проверьте, что звуковая карта установлена и работает правильно.
- Перезагрузите компьютер и проверьте, возникают ли неполадки со звуком после перезагрузки.
- Проверьте наличие установленного драйвера звуковой карты. Если драйвер отсутствует, попробуйте установить его заново.
Проверьте системные настройки звука:
- Убедитесь, что звук не отключился в системных настройках.
- Откройте Панель управления и выберите Звук. Убедитесь, что аудиоустройство активно и не отключено.
- Проверьте громкость звука в системе и в приложениях, чтобы быть уверенным, что она не установлена на нулевое значение или отключена.
Если после проверки подключения аудиоустройств проблема с звуком остается нерешенной, вам может потребоваться обратиться за поддержкой со специалистами.
Выполните отладку аудиоустройств в Windows 10
Если у вас возникли проблемы с звуком на компьютере с операционной системой Windows 10, то вполне возможно, что причина проблемы кроется в аудиоустройствах. В этом случае, следует выполнить отладку аудиоустройств, чтобы выявить и исправить неполадки.
Проверьте, установлены ли драйвера для звуковой карты
Первым шагом нужно убедиться, что правильно установлены драйвера для звуковой карты. Для этого можно воспользоваться стандартным средством воспроизведения звука в Windows 10.
| Шаги для проверки драйверов звуковой карты: |
|---|
|
Проверьте подключение аудиоустройства
Также, стоит убедиться, что аудиоустройство не отключилось в настройках операционной системы. Для этого следует выполнить следующие действия:
| Шаги для проверки подключения аудиоустройства: |
|---|
|
Если после перезагрузки компьютера звук все равно не работает, то можно попробовать выполнять дополнительные действия для устранения проблемы:
- Попробуйте выполнить переустановку драйверов звуковой карты.
- Проверьте, что в настройках звука установлена правильная динамическая аудиокарта (если есть возможность выбора).
- Убедитесь, что в громкости звука на системном трее не стоит галочка Бесшумный режим. Если стоит, снимите ее.
- Проверьте, что в проводках аудиосистемы нет физических повреждений.
Если все вышеперечисленные методы не помогли восстановить звук в Windows 10, то рекомендуется обратиться за помощью к специалистам или в службу технической поддержки.
Обновите драйверы звука и Windows 10 для исправления проблемы без звука
1. Кликните правой кнопкой мыши по значку громкости в системном трее и выберите Воспроизведение устройств.
3. Если звуковое устройство присутствует в списке, но звук не воспроизводится, попробуйте выбрать другое устройство или проверить его настройки. Настройки можно изменить, кликнув правой кнопкой мыши по устройству и выбрав Свойства.
4. Если звуковое устройство работает и звук все равно не воспроизводится, попробуйте перезагрузить компьютер. Иногда после перезагрузки проблема может быть решена.
5. Если перезагрузка не помогает, возможно проблема связана с драйверами. Для этого нужно переустановить или обновить драйвера звука.
6. Для переустановки драйверов звука есть несколько вариантов. Самый простой — перейти на официальный сайт производителя звуковой карты или компьютера и скачать последние версии драйверов. Установите их и проверьте, работает ли звук.
7. Если обновление драйверов не помогает, можно воспользоваться встроенным средством Windows 10 для установки драйверов. Для этого нужно кликнуть правой кнопкой мыши по значку Пуск и выбрать Управление устройствами. В открывшемся окне найдите звуковую карту или аудиоустройство, кликните правой кнопкой мыши по нему и выберите Обновить драйвер. Далее следуйте инструкциям на экране.
8. Если все вышеперечисленные шаги не помогли и проблема с звуком остается, возможно, есть системные проблемы. В этом случае можно попробовать выполнить обновление Windows 10 до последней версии. Для этого кликните правой кнопкой мыши по значку Пуск, выберите Настройки, затем Обновление и безопасность и Проверить наличие обновлений. Если доступна новая версия Windows 10, установите ее и проверьте, воспроизводится ли звук после обновления.
Исправление проблемы без звука в Windows 10 может потребовать нескольких испытаний и дальнейшего исследования. Если ни одно из решений не помогло, рекомендуется обратиться за помощью сторонних специалистов или в службу поддержки Windows.
