Если вашу операционную систему Windows 10 постигла неприятность в виде сбоя или вируса, а восстановление с помощью ремонтной функции системы не дает результатов, тогда рекомендуется восстановление системы с помощью флешки. Флешка может стать настоящим спасением, позволяя вам сделать загрузочный диск и восстановить свою систему без каких-либо проблем.
Для создания флешки восстановления системы Windows 10 вам потребуется образ системы, который будет использоваться для создания загрузочной флешки. Он позволит вам запустить программу восстановления с флешки и восстановить вашу операционную систему без необходимости устанавливать новую копию Windows.
Для создания флешки восстановления системы Windows 10 сделайте следующее: 1. Вставьте флешку в USB-порт вашего компьютера. 2. Запустите программу Восстановительная медиа через меню Пуск или найдите ее в разделе Панель управления. 3. Выберите опцию Создать диск восстановления. 4. Дождитесь завершения процесса создания диска восстановления. Теперь у вас есть загрузочная флешка для восстановления вашей операционной системы.
Теперь, когда у вас есть загрузочная флешка Windows 10, вы можете использовать ее для восстановления системы в аварийной ситуации. Для запуска программы восстановления с флешки выполните следующие действия: 1. Подключите флешку с загрузочной программой к вашему компьютеру. 2. Настройте BIOS таким образом, чтобы ваш компьютер загружался с USB-устройства. 3. Перезагрузите компьютер. 4. При загрузке выберите опцию загрузки с USB-устройства. 5. Запустите программу восстановления с флешки и следуйте инструкциям на экране, чтобы восстановить вашу операционную систему.
Восстановление системы Windows 10 с помощью флешки
Система Windows 10 предоставляет возможность создания восстановительной флешки, которая позволяет восстановить систему в случае возникновения аварийной ситуации. Чтобы сделать восстановительную флешку, вам потребуется работающая флешка и доступ к компьютеру с установленной Windows 10.
Создание восстановительной флешки
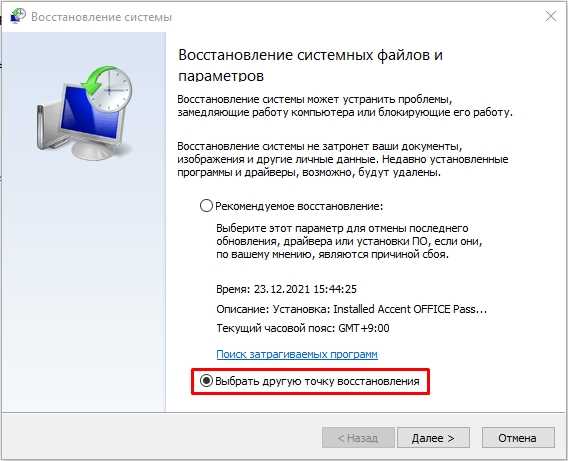
Для создания восстановительной флешки в Windows 10 вы можете использовать встроенную программу Создание восстановительной или сторонние программы, такие как Rufus или WinToUSB.
| Программа | Ссылка |
|---|---|
| Создание восстановительной (встроенная) | Нажмите правой кнопкой мыши на кнопку Пуск, выберите Панель управления и перейдите в раздел Восстановление. Нажмите на ссылку Создание восстановительной и следуйте указаниям программы. |
| Rufus | https://rufus.ie/ru/ |
| WinToUSB | https://www.easyuefi.com/wintousb/ |
Запуск системы с восстановительной флешки
Чтобы запустить систему с восстановительной флешки, вам необходимо поставить флешку в USB-порт компьютера и перезагрузить компьютер. Затем, в процессе загрузки, нажмите нужную клавишу (обычно это F2, F8, F12 или Del), чтобы попасть в меню загрузки.
В меню загрузки выберите флешку с восстановительной системой Windows 10 и запустите ее. После этого следуйте инструкциям на экране, чтобы восстановить систему.
Важно: перед восстановлением системы с помощью восстановительной флешки убедитесь, что важные данные сохранены на другом диске или флешке, так как процедура восстановления может привести к потере данных.
Подготовка флешки для восстановления
Для восстановления операционной системы Windows 10 через USB-флешку необходимо сделать ее загрузочной и создать на ней восстановительную программу. В этом разделе мы расскажем, как подготовить флешку для восстановления системы.
Шаг 1: Подготовка флешки
- Подключите флешку к компьютеру с рабочей операционной системой Windows.
- Убедитесь, что на флешке нет важных данных, так как весь ее содержимый будет удален в процессе подготовки.
- Форматируйте флешку с помощью программы Диспетчер дисков или любого другого подходящего инструмента. Для этого найдите свойство флешки в Диспетчере устройств, выберите Форматировать и следуйте указаниям мастера форматирования. Рекомендуется выбрать файловую систему NTFS и оставить параметры по умолчанию.
Шаг 2: Создание восстановительной программы
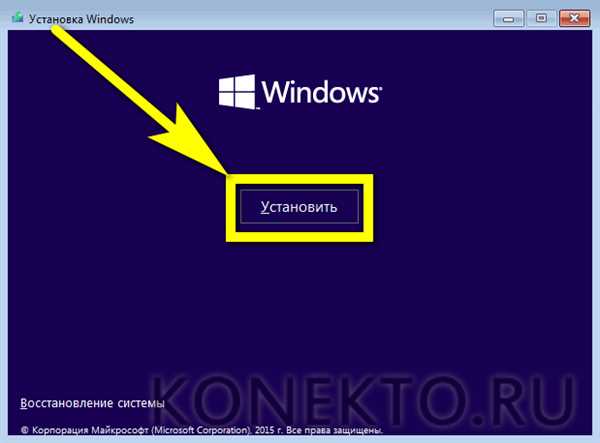
- Скачайте программу Восстановление системы Windows с официального сайта Microsoft и установите ее на компьютер с рабочей операционной системой Windows.
- Запустите программу Восстановление системы Windows и следуйте инструкциям мастера восстановления. Укажите флешку, подключенную к компьютеру, в качестве места сохранения восстановительной программы.
- Дождитесь завершения создания программы восстановления. После этого ваша флешка будет готова для использования в качестве загрузочной флешки для восстановления системы Windows 10.
Теперь вы знаете, как сделать флешку для восстановления системы Windows 10. Это позволит вам быстро запустить аварийную систему в случае проблем и восстановить работоспособность вашей операционной системы.
Создание загрузочной флешки с Windows 10
Для создания загрузочной флешки вам потребуется реаниматор винды – программа, позволяющая создавать образ виндовс на флешку. Этот образ содержит всю необходимую информацию для восстановления операционной системы.
Как создать загрузочную флешку с помощью программы WinSetupFromUSB:
- Скачайте и установите программу WinSetupFromUSB на свой компьютер.
- Подключите флешку к компьютеру.
- Запустите программу WinSetupFromUSB.
- Выберите флешку для создания загрузочной флешки.
- Выберите образ восстановительной флешки Windows 10 для создания загрузочной флешки.
- Нажмите кнопку Создать и дождитесь завершения процесса создания загрузочной флешки.
- После завершения процесса создания загрузочной флешки, вы сможете использовать ее для восстановления Windows 10.
Как использовать загрузочную флешку для восстановления системы Windows 10:
- Подключите загрузочную флешку к компьютеру.
- Запустите компьютер с загрузочной флешки.
- Выберите опцию восстановления системы.
- Следуйте инструкциям на экране, чтобы выполнить восстановление системы Windows 10.
Создание загрузочной флешки с Windows 10 – это простая и надежная процедура, позволяющая гарантированно восстановить работу операционной системы в случае ее сбоев или ошибок. Сделайте загрузочную флешку для восстановления Windows 10 и будьте уверены в надежности вашей системы!
| Преимущества создания загрузочной флешки с Windows 10: | Недостатки создания загрузочной флешки с Windows 10: |
|---|---|
| Быстрый доступ к программе восстановления системы | Необходимость наличия флешки для использования восстановительной программы |
| Простота использования | Возможность потери или повреждения флешки |
| Надежность и эффективность восстановления системы | Ограниченный объем флешки может ограничить возможности восстановления |
Запуск компьютера с флешки
Восстановление системы Windows 10 с флешки может быть незаменимым инструментом в случае аварии или необходимости переустановки операционной системы. Для загрузки Windows с загрузочной флешки потребуется создание загрузочного образа с помощью специальной программы.
Создание загрузочной флешки для восстановления Windows 10
Для создания загрузочной флешки для восстановления системы Windows 10 можно использовать такие программы, как WinPE или Вин Реаниматор. Эти программы позволят создать образ с восстановительной системой Windows 10 на USB-флешке.
| Программа | Описание |
|---|---|
| WinPE | Программа, разработанная компанией Microsoft, которая позволяет создать загрузочную флешку с образом системы Windows 10 для восстановления. |
| Вин Реаниматор | Универсальная программа, которая позволяет создать загрузочную флешку с образом системы Windows 10 для восстановления, ремонта или аварийного восстановления. |
Как запустить компьютер с загрузочной флешки
Для запуска компьютера с загрузочной флешки необходимо выполнить следующие шаги:
- Вставьте загрузочную флешку в USB-порт компьютера.
- Перезагрузите компьютер и во время загрузки нажмите клавишу (обычно F12, F11 или Esc), чтобы вызвать меню выбора устройства загрузки.
- Выберите загрузку с USB-устройства (загрузочной флешки).
- Следуйте инструкциям на экране, чтобы запустить восстановительную программу с флешки и восстановить систему Windows 10.
Теперь у вас есть инструкции по созданию загрузочной флешки и запуску компьютера с нее для восстановления системы Windows 10. Это может быть полезным в случае непредвиденных сбоев в операционной системе и поможет восстановить работоспособность вашей виндовс.
Выбор языка и настроек восстановления
Для восстановления операционной системы Windows 10 с помощью восстановительной флешки, необходимо создать загрузочный диск или флешку. Для этого можно воспользоваться ремонтной или спасательной программой, такой как Windows Recovery Reanimator.
Перед созданием загрузочной флешки следует выбрать язык и настройки восстановления.
1. Сначала необходимо загрузить образ восстановительной флешки или диска. Для этого можно использовать специальные программы, которые позволяют создать загрузочный USB-диск с образом операционной системы.
2. После создания загрузочной флешки, необходимо перейти к настройке биоса компьютера. Для этого при загрузке системы нужно нажать определенную клавишу (обычно F2 или Delete), чтобы попасть в настройки загрузки.
3. В настройках биоса необходимо выбрать загрузку с USB-устройства. Обычно данная опция находится во вкладке Boot или Boot Priority. Необходимо переместить загрузку с USB-устройства на самый верх списка загрузки.
4. После настройки биоса и сохранения изменений, перезагрузите компьютер.
5. При загрузке компьютера с восстановительной флешки, выберите язык восстановительной программы.
6. Затем выберите необходимые настройки для восстановления системы. В зависимости от проблемы, с которой вы столкнулись, могут потребоваться различные дополнительные настройки.
7. После выбора языка и настроек, можно приступить к восстановлению системы с помощью восстановительной флешки.
Восстановление системы Windows 10 через восстановительную флешку позволяет быстро и эффективно исправить ошибки или проблемы, которые возникли в операционной системе.
Выбор варианта восстановления системы
Для создания загрузочной флешки или диска можно использовать программу WinRE (Windows Recovery Environment). Эта программа включает в себя аварийную ремонтную образ win, которая позволяет запустить восстановление системы или виндовс 10 с помощью созданной загрузочной восстановительной флешки.
Чтобы создать загрузочную флешку или диск с помощью программы WinRE, необходимо:
- Загрузиться в операционную систему Windows 10.
- Открыть настройки и выбрать пункт Обновление и безопасность.
- Перейти в раздел Восстановление.
- В разделе Дополнительные параметры восстановления нажать на ссылку Подключить USB-накопитель.
- Следовать инструкциям программы WinRE для создания загрузочной флешки или диска.
После создания загрузочного носителя, вам будет доступна восстановительная программа WinRE через recovery или загрузку с флешки, которая позволит восстановить систему Windows 10.
Ожидание завершения восстановления
После запуска процесса восстановления системы с помощью восстановительной флешки для Windows 10 важно дождаться его завершения. В этом разделе мы рассмотрим, как правильно ожидать и контролировать процесс восстановления.
Как создать восстановительную флешку для Windows 10?
Для создания восстановительной флешки для Windows 10 вам понадобится загрузочный USB диск. Это может быть обычная флешка, которую вы предварительно подготовили для загрузки системы. Существуют специальные программы, такие как ВинРеаниматор или Спасательная система для создания загрузочного диска.
Как запустить восстановление системы через флешку?
После создания восстановительной флешки, вставьте ее в компьютер и перезагрузите систему. Убедитесь, что BIOS настроен на загрузку с USB устройств. При загрузке компьютера нажмите нужную клавишу (обычно это F12 или DEL), чтобы открыть меню выбора загрузочного устройства. Затем выберите восстановительную флешку и нажмите Enter, чтобы запустить процесс восстановления.
Во время восстановления системы через флешку важно не выключать компьютер, не удалять флешку и не прерывать процесс. Это может привести к некорректной работы операционной системы или потере данных.
Как контролировать процесс восстановления?
После запуска процесса восстановления системы, вы увидите прогресс-индикатор, который покажет текущий этап восстановления. Обычно восстановление проходит в несколько этапов, включая создание резервных копий файлов, установку системных компонентов и настройку системных параметров.
Во время восстановления системы лучше не выполнять другие задачи на компьютере и не запускать другие приложения. Это поможет ускорить процесс восстановления и избежать возможных ошибок.
Как только процесс восстановления будет завершен, ваш компьютер будет перезагружен и загрузится восстановленная операционная система Windows 10. Теперь вы можете продолжить использовать вашу восстановленную систему без ошибок. Рекомендуется проверить работоспособность системы и установить все обновления.
Перезагрузка компьютера после восстановления
После успешного восстановления системы Windows 10 с помощью спасательной флешки, вам потребуется перезагрузить компьютер, чтобы внести все изменения в действие.
Чтобы загрузить восстановительную программу с флешки и восстановить систему, выполните следующие шаги:
- Вставьте спасательную флешку с восстановительной программой в USB-порт компьютера.
- Перезагрузите компьютер.
- Во время загрузки нажмите определенную клавишу (обычно это F12 или DEL), чтобы открыть меню загрузки.
- Выберите загрузку с USB или флешки в меню загрузки.
- Запустите восстановление системы Windows 10 с помощью созданной ранее загрузочной флешки.
- Следуйте инструкциям восстановительной программы, чтобы выполнить восстановление системы.
После завершения процесса восстановления системы Windows 10 на вашем компьютере, не забудьте извлечь загрузочную флешку или флешку с восстановительной программой. Затем перезагрузите компьютер.
Теперь ваша система Windows 10 должна быть восстановлена и работать без проблем.
Установка драйверов и обновлений
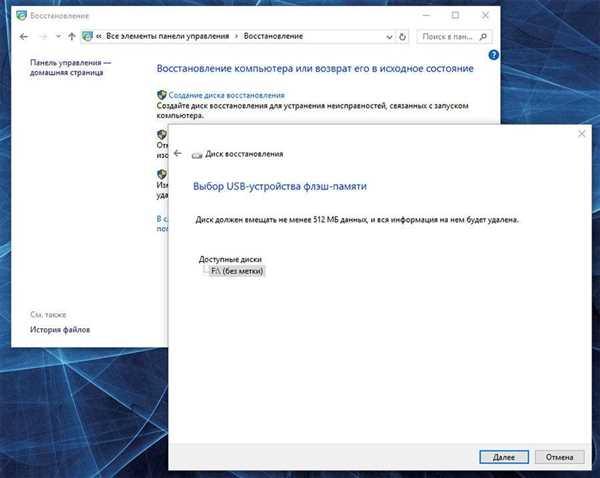
После создания спасательной или восстановительной флешки Windows 10, можно приступить к установке драйверов и обновлений, чтобы восстановить или ремонтировать систему. В данной статье рассмотрим, как создать загрузочную флешку с аварийной системой восстановления и как затем запустить ее для восстановления Windows.
Создание загрузочной флешки для восстановления Windows 10 можно сделать с помощью специальной утилиты Windows Recovery, которая доступна на официальном сайте Microsoft. Для этого нужно загрузить образ системы с сайта, записать его на флешку или диск и запустить систему с этого диска или флешки.
После создания загрузочной флешки можно приступать к восстановлению системы Windows 10. Для этого нужно перезагрузить компьютер и выбрать загрузку с флешки в BIOS. После этого можно выбрать нужный язык и регион, а затем перейти к разделу восстановления системы.
Восстановление Windows 10 с помощью загрузочной флешки позволяет восстановить систему до состояния, когда она была создана. Также можно установить драйвера и обновления, чтобы обновить систему до последней версии.
Для установки драйверов и обновлений можно воспользоваться специальной утилитой Reanimator, которая доступна на официальном сайте разработчика. Эта утилита позволяет найти и установить все необходимые драйвера и обновления для вашей системы.
При установке драйверов и обновлений следует следовать инструкциям программы. Обычно все драйверы и обновления устанавливаются автоматически, но иногда может потребоваться ручное вмешательство.
После установки всех необходимых драйверов и обновлений можно перезагрузить систему и продолжить использовать Windows 10 в нормальном режиме.
Проверка работоспособности системы
После создания восстановительной флешки для Windows 10, при помощи программы создания загрузочной флешки, необходимо убедиться в работоспособности системы и ее возможности восстановления. Для этого следует загрузить компьютер с помощью созданной восстановительной или спасательной флешки.
Запустить загрузку компьютера с флешки можно через настройки BIOS, выбрав загрузку с USB-диска. Либо можно воспользоваться функцией выбора загрузочного устройства при старте компьютера (обычно это клавиша F12). Важно убедиться, что в BIOS включен режим загрузки с USB.
После загрузки с восстановительной флешки откроется аварийная или спасательная загрузочная программа, которая позволит восстановить систему. В меню выберите вариант восстановления системы (Recovery) и следуйте указаниям программы. Восстановительная флешка Windows 10 предоставляет несколько опций для восстановления, включая создание образа системы и ремонтную загрузку.
Проверка работоспособности системы с помощью восстановительной флешки позволит вам убедиться в наличии рабочей загрузочной программы и готовности к восстановлению системы Windows 10. В случае возникновения проблем с вашей операционной системой, вам понадобится создать восстановительную флешку и запустить восстановление системы с ее помощью.
