Автоматическая блокировка экрана — это важная функция операционной системы Windows 10, которая позволяет защитить ваш компьютер от несанкционированного доступа. Когда вы неактивны в течение определенного времени, компьютер автоматически блокируется, требуя ввода пароля для разблокировки. Это обеспечивает безопасность ваших данных и предотвращает несанкционированный доступ к вашему компьютеру.
Однако, настройки автоматической блокировки экрана по умолчанию могут не соответствовать вашим предпочтениям, и вам может потребоваться изменить время блокировки экрана. Это особенно актуально, если вам нужно увеличить время блокировки экрана, чтобы избежать постоянной автоблокировки компьютера во время вашей работы или чьего-то визита.
В Windows 10 есть несколько способов изменить время блокировки экрана и настроить автоматическую блокировку под ваши потребности. В этой статье мы расскажем вам, как изменить время блокировки экрана на вашем компьютере.
Автоматическая блокировка компьютера Windows
Как настроить время блокировки экрана в Windows 10?
- Щелкните правой кнопкой мыши на пустом месте на рабочем столе и выберите Персонализация.
- Нажмите на вкладку Заставка экрана в верхней части окна.
- Прокрутите вниз и нажмите на ссылку Настройки блокировки экрана в разделе Дополнительные настройки заставки экрана.
- В открывшемся окне Настройки блокировки экрана найдите раздел Блокировка по прошествии и выберите желаемое время блокировки.
Например, если вы хотите увеличить время блокировки экрана до 10 минут, выберите 10 минут.
Теперь ваш компьютер будет автоматически блокироваться через выбранное вами время бездействия. Это поможет защитить ваши данные и предотвратить несанкционированный доступ к компьютеру.
Как изменить время блокировки экрана Windows 10

Автоблокировка экрана в операционной системе Windows 10 очень полезная функция, позволяющая защитить компьютер от несанкционированного доступа в случае его неактивности. Время блокировки экрана по умолчанию составляет 1 минуту, однако пользователь может самостоятельно изменить это время в соответствии с своими потребностями.
Настройка времени блокировки экрана Windows 10
Чтобы изменить время блокировки экрана на компьютере с Windows 10, выполните следующие шаги:
-
Нажмите на кнопку Пуск в левом нижнем углу экрана или нажмите клавишу с логотипом Windows на клавиатуре.
-
Выберите Настройки.
-
В открывшемся меню выберите Система.
-
В боковом меню выберите Питание и сон.
-
В разделе Состояние сна выберите Дополнительные настройки питания.
-
Выберите Изменение параметров плана рядом с активным планом электропитания.
-
В открывшемся окне выберите Изменение параметров плана.
-
На странице Изменение параметров плана выберите Изменение продолжительности отключения дисплея и спящего режима.
-
Настройте Время блокировки экрана путем выбора желаемого времени в соответствующем поле.
-
Нажмите Сохранить изменения.
Теперь время блокировки экрана на вашем компьютере с операционной системой Windows 10 будет увеличено в соответствии с вашими настройками.
Как на компьютере увеличить время блокировки экрана
В Windows 10 есть возможность изменить настройки времени автоматической блокировки экрана на вашем компьютере. По умолчанию, система блокирует экран через 10 минут бездействия. Однако, в зависимости от ваших предпочтений и требований вы можете увеличить это время.
Изменение настроек времени блокировки экрана
Чтобы увеличить время блокировки экрана на вашем компьютере, выполните следующие шаги:
- Щелкните правой кнопкой мыши по свободной области рабочего стола и выберите Персонализация.
- В открывшемся окне перейдите в раздел Заставка в левой панели.
- Настройте параметр Время до автоблокировки в соответствии с вашими предпочтениями. Вы можете выбрать время от 1 до 60 минут, либо вручную ввести желаемое время.
- После выбора времени, закройте окно Персонализация.
Теперь экран вашего компьютера будет автоматически блокироваться через выбранный вами промежуток времени, позволяя сохранить конфиденциальность и энергию.
Автоблокировка экрана Windows 10
Чтобы изменить время автоблокировки экрана на компьютере с Windows 10, выполните следующие шаги:
| 1. | Нажмите на кнопку Пуск в левом нижнем углу экрана, чтобы открыть меню пуск. |
| 2. | Выберите вкладку Настройки, чтобы открыть панель настроек. |
| 3. | В панели настроек выберите раздел Система. |
| 4. | В разделе Система выберите Питание и сон. |
| 5. | В разделе Питание и сон найдите настройку Время блокировки экрана и щелкните по ней. |
| 6. | В открывшемся окне выберите желаемое время блокировки экрана, например, 15 минут. |
| 7. | После выбора времени нажмите на кнопку Применить и затем на ОК. |
Теперь время блокировки экрана на вашем компьютере с Windows 10 будет увеличено до выбранного значения. Вы можете изменить это время в любой момент, следуя вышеуказанным шагам.
Время блокировки экрана Windows 10
Как изменить время автоматической блокировки экрана на Windows 10?
1. Настройка времени блокировки экрана на компьютере с Windows 10 очень проста. Для начала, откройте меню Пуск и перейдите в раздел Настройки.
2. В разделе Настройки выберите пункт Система.
3. В левой колонке выберите раздел Экран блокировки.
4. В правой части окна найдите настройку Время до автоматической блокировки и нажмите на стрелку вниз.
5. В появившемся списке выберите желаемое время блокировки экрана.
6. После выбора времени, закройте окно настроек и изменения будут сохранены.
Настройка времени блокировки экрана на компьютере Windows 10 через реестр
Если вам не подходит предложенное стандартное время автоматической блокировки экрана в Windows 10, вы можете изменить его через реестр операционной системы.
1. Нажмите комбинацию клавиш Win + R, чтобы открыть окно Выполнить.
2. Введите regedit и нажмите Enter, чтобы открыть редактор реестра.
3. В редакторе реестра перейдите в ветку HKEY_CURRENT_USERControl PanelDesktop.
4. Найдите настройку ScreenSaveTimeOut и дважды кликните по ней.
5. В окне Изменение строки введите желаемое время в секундах (например, 900 секунд = 15 минут).
6. Нажмите ОК и закройте редактор реестра, чтобы изменения вступили в силу.
Теперь вы знаете, как изменить время блокировки экрана на компьютере с Windows 10, либо с помощью стандартных настроек, либо через редактор реестра. Установив удобное для вас время блокировки экрана, вы обеспечите сохранность ваших данных и не допустите несанкционированного доступа к вашему компьютеру.
| Windows 10 комбинации клавиш для блокировки экрана |
|---|
| Win + L |
| Ctrl + Alt + Delete, затем выбрать Заблокировать компьютер |
Windows 10 время блокировки экрана
По умолчанию время блокировки экрана в Windows 10 составляет 1 минуту. Однако, вы можете изменить это время в соответствии с вашими потребностями.
Как изменить время автоблокировки экрана на компьютере с Windows 10:
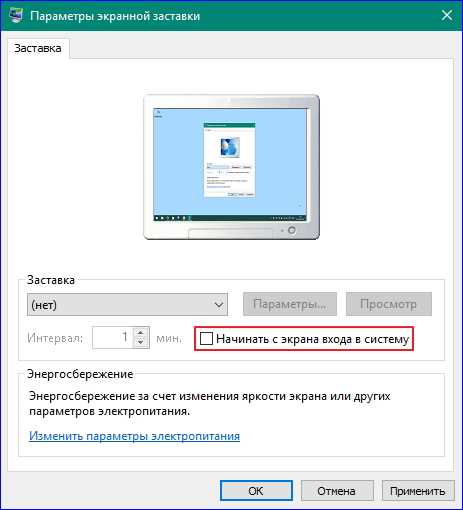
1. Нажмите правой кнопкой мыши по пустому месту на рабочем столе и выберите Панель управления.
2. В окне Панель управления выберите Система и безопасность и затем Система.
3. В левой части окна выберите Дополнительные параметры системы.
4. В открывшемся окне Свойства системы выберите вкладку Расширенные и нажмите на кнопку Настройка в разделе Производительность.
6. Щелкните на кнопке Изменить рядом с настройкой Автоблокировка.
7. В открывшемся окне выберите желаемое время блокировки экрана и нажмите ОК.
Теперь время блокировки экрана на вашем компьютере с Windows 10 будет увеличено. Вы сможете регулярно получать доступ к компьютеру, даже если не используете его в течение заданного времени.
Настройка блокировки экрана Windows 10
Если вам необходимо изменить время автоблокировки, вы можете легко настроить это в настройках операционной системы. Вот как это сделать:
Шаг 1: Откройте Настройки
Настройки — это основной центр управления вашим компьютером в Windows 10. Чтобы открыть Настройки, щелкните на значок Пуск в левом нижнем углу экрана, а затем выберите Настройки.
Шаг 2: Войдите в Система
В окне Настройки найдите и выберите иконку Система. Это позволит вам настроить различные параметры вашего компьютера.
Шаг 3: Найдите Питание и способ блокировки экрана
В левой части экрана выберите Питание и способ блокировки экрана. Здесь вы найдете настройки, связанные с энергопотреблением вашего компьютера и блокировкой экрана.
Шаг 4: Измените время блокировки экрана
Для того чтобы изменить время блокировки экрана, найдите раздел Автоблокировка и щелкните по нему. Вы увидите возможность настроить время блокировки экрана на вашем компьютере. Вы можете выбрать различные варианты, в зависимости от вашего предпочтения.
После того, как вы настроите время блокировки экрана Windows 10, компьютер автоматически заблокируется через указанное вами время отсутствия активности. Это поможет обеспечить безопасность вашего компьютера и защитить вашу информацию.
