Как на Mac OS вам выполнить ряд задач, связанных с работой с дисками? На помощь приходит дисковая утилита, инструмент, который позволяет управлять дисками и хранить данные. Запустить дисковую утилиту в Mac OSможно несколькими способами, и она предоставляет пользователю широкие возможности для работы с дисками и их содержимым.
С помощью дисковой утилиты вы сможете форматировать, разбивать и объединять диски, а также проверять и восстанавливать данные на них. Кроме того, вы сможете создавать и монтировать образы дисков, делать резервные копии данных или восстанавливать их, а также оптимизировать работу служебных разделов Mac OS.
Дисковая утилита является неотъемлемой частью Mac OS и используется для различных задач работы с дисками. Благодаря простому и понятному интерфейсу утилиты, даже начинающему пользователю будет легко разобраться в ее возможностях и осуществить нужную операцию с дисками.
Дисковая утилита Mac OS: обзор и функциональность
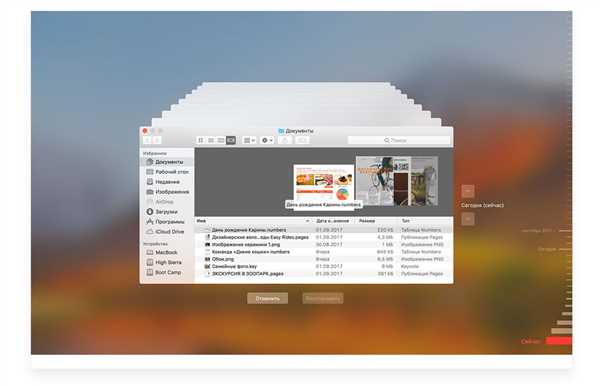
Как работать с дисками в Mac OS?
Дисковая утилита Mac OS позволяет легко и удобно управлять дисками на вашем устройстве. Ниже представлены основные функции, доступные в этой утилите.
1. Создание нового диска
С помощью дисковой утилиты вы можете создать новый диск на вашем Mac. Вы можете определить размер, файловую систему и другие параметры вашего нового диска.
2. Форматирование диска
Если у вас есть неотформатированный диск или диск с неподходящей файловой системой, дисковая утилита поможет вам привести его в нужный формат. Вы можете выбрать файловую систему, как HFS Plus, APFS и другие, в зависимости от ваших потребностей.
3. Работа с разделами
Дисковая утилита Mac OS также позволяет вам управлять разделами на вашем диске. Вы можете создавать, изменять размеры и удалять разделы в соответствии с вашими потребностями.
Дополнительные возможности дисковой утилиты Mac OS
Дисковая утилита Mac OS предлагает и другие полезные функции, которые помогут вам эффективно управлять вашими дисками.
1. Восстановление данных
Если у вас возникли проблемы с диском, дисковая утилита может помочь вам восстановить данные с поврежденного или неправильно работающего диска.
2. Проверка состояния диска
Дисковая утилита позволяет вам производить проверку состояния диска и исправлять ошибки, если они обнаруживаются. Это поможет поддерживать ваши диски в хорошем состоянии и предотвратить возможные проблемы в будущем.
Дисковая утилита Mac OS обладает широким спектром функций, которые помогут вам управлять вашими дисками и дисками. Это мощный инструмент, который можно использовать как для базовых операций, так и для более продвинутых задач.
Управление дисками на Mac OS: основные возможности
Как владельцу компьютера с операционной системой Mac OS важно знать о возможностях дисковой утилиты. Она позволяет с легкостью управлять дисками, создавать новые разделы и форматировать существующие.
Для запуска дисковой утилиты на Mac OS необходимо:
- Открыть папку Утилиты.
- Найти и запустить программу Дисковая утилита.
После запуска у вас появится окно программы, в котором можно будет выбрать нужный диск или раздел для работы.
Основные возможности дисковой утилиты:
- Создание нового раздела – вы сможете задать размеры, файловую систему и имя нового раздела. Это полезно, например, если вы хотите разделить физический диск на несколько разделов.
- Форматирование диска – после создания нового раздела или выбора существующего раздела, у вас будет возможность отформатировать его в нужную файловую систему. Mac OS поддерживает такие файловые системы, как APFS, Mac OS Extended (Journaled) и ExFAT.
- Подключение и отключение дисков – если вы, например, подключили внешний жесткий диск через USB, можно воспользоваться дисковой утилитой для его подключения и отключения.
- Проверка и исправление ошибок – дисковая утилита позволяет проверить диск на наличие ошибок и исправить их, если таковые обнаружены.
Работа с дисками на Mac OS с помощью дисковой утилиты – это удобный и функциональный инструмент, который поможет вам управлять вашими дисками и разделами с легкостью.
Как использовать дисковую утилиту на Mac: пошаговая инструкция
Шаг 1: Запустить дисковую утилиту
Первым шагом для работы с дисковой утилитой на Mac является ее запуск. Для этого выполните следующие действия:
- Откройте папку Приложения на вашем компьютере.
- Откройте папку Служебные программы.
- Найдите и запустите программу Дисковая утилита.
Шаг 2: Работа с дисками
После запуска дисковой утилиты вы увидите список всех доступных дисков на вашем Mac. Выберите диск, с которым вы хотите работать.
Теперь вы можете выполнить следующие действия:
- Форматирование диска: чтобы отформатировать диск, выберите его и нажмите на кнопку Стереть в верхней панели инструментов. У вас будет возможность выбрать тип форматирования и задать имя для диска.
- Создание разделов: чтобы создать новый раздел на диске, выберите диск и нажмите на кнопку Раздел в верхней панели инструментов. Затем выберите опцию добавить раздел, установите размер и задайте имя для раздела.
- Восстановление данных: если у вас есть резервная копия данных, вы можете использовать дисковую утилиту для восстановления этих данных. Просто выберите диск и нажмите на кнопку Восстановить в верхней панели инструментов.
Важно помнить, что работа с дисками с использованием дисковой утилиты может быть опасной и может привести к потере данных. Поэтому перед выполнением каких-либо операций обязательно создайте резервную копию данных.
Теперь вы знаете, как использовать дисковую утилиту на Mac. Этот мощный инструмент поможет вам эффективно работать с дисками на вашем компьютере и выполнить такие операции, как форматирование, создание разделов и восстановление данных.
Работа с разделами и дисками в дисковой утилите Mac OS
Дисковая утилита Mac OS предоставляет широкий спектр возможностей для работы с разделами и дисками на вашем компьютере. Эта утилита встроена в операционную систему, что позволяет легко запустить ее на Mac и начать работу с дисками.
Для запуска дисковой утилиты необходимо перейти в Приложения — Служебные программы и выбрать Дисковая утилита. После запуска вас встретит простой и интуитивно понятный интерфейс, который позволит вам легко ориентироваться в утилите и выполнять необходимые операции с разделами и дисками.
Работа с разделами
Дисковая утилита позволяет создавать новые разделы на диске, изменять и удалять уже существующие разделы. Вы можете создавать разделы различных типов, включая основные разделы, разделы для размещения операционной системы, а также разделы для хранения данных. Также можно изменять размеры разделов, перемещать их и форматировать.
Для создания раздела необходимо выбрать диск, на котором будет создан раздел, и нажать на кнопку Плюс. В появившемся окне можно выбрать тип раздела, задать его размер и параметры.
Работа с дисками
В дисковой утилите Mac OS также можно выполнять различные операции с дисками. Вы можете проверять диск на наличие ошибок, исправлять их, а также удалять или инициализировать диск.
Чтобы провести проверку диска на ошибки, выберите нужный диск и нажмите на кнопку Первая помощь. Утилита автоматически проверит диск на наличие ошибок и уведомит вас о их наличии, а также предложит варианты их исправления.
Удаление диска может быть полезно, если вы хотите полностью отказаться от использования определенного диска или если он поврежден и не подлежит восстановлению. Для удаления диска выберите его и нажмите на кнопку Стереть. После подтверждения диск будет удален и станет недоступным для дальнейшего использования.
Дисковая утилита Mac OS предоставляет множество полезных возможностей для работы с разделами и дисками. Она поможет вам организовать пространство на вашем компьютере и поддерживать диски в исправном состоянии.
Особенности форматирования диска на Mac OS
Для работы с дисками на операционной системе Mac OS можно использовать дисковую утилиту. Это мощный инструмент, который позволяет выполнить различные операции с дисками на Mac.
Чтобы запустить дисковую утилиту на Mac OS, необходимо:
- Открыть папку Программы.
- Перейти в папку Служебные программы.
- Найти и запустить программу Дисковая утилита.
После запуска у вас откроется окно с основными функциями утилиты, включая возможность форматирования дисков.
Как форматировать диск на Mac OS?
Для форматирования диска на Mac OS вам необходимо выполнить следующие действия:
- Выберите диск, который хотите отформатировать, из списка слева.
- Нажмите на кнопку Стереть в верхней панели.
- В появившемся окне укажите новое имя для диска и выберите формат из выпадающего списка.
- Нажмите на кнопку Стереть для запуска процесса форматирования.
Пожалуйста, обратите внимание, что форматирование диска удалит все данные с него. Поэтому перед форматированием рекомендуется создать резервную копию важных файлов.
Работа с различными форматами дисков на Mac OS
Операционная система Mac OS поддерживает несколько форматов файловых систем для дисков, включая:
- Mac OS Extended (HFS+)
- APFS (Apple File System)
- exFAT
- NTFS (через сторонние приложения)
Выбор формата зависит от того, для каких целей вы будете использовать диск. Например, формат Mac OS Extended (HFS+) наиболее подходит для работы с дисками на Mac, а формат exFAT обеспечивает совместимость с Windows и Mac OS.
Теперь вы знаете основные особенности форматирования дисков на операционной системе Mac OS. Используйте дисковую утилиту для выполнения различных операций с дисками и выбора наиболее подходящего формата файловой системы для ваших целей.
Как создать новый раздел на жестком диске в дисковой утилите
Для работы с разделами и дисками на компьютере Mac, можно запустить дисковую утилиту, которая предоставляет широкие возможности для управления хранилищем информации. Как создать новый раздел на жестком диске в дисковой утилите?
- Откройте утилиту Дисковая Утилита. Для этого перейдите в папку Программы и выберите Утилиты, затем найдите и запустите Дисковую утилиту.
- Выберите жесткий диск, на котором вы хотите создать новый раздел. В левой части окна утилиты отобразятся все доступные диски и тома.
- Нажмите на кнопку + в верхней части окна. Это позволит создать новый раздел на выбранном диске.
- В новом окне укажите размер и имя нового раздела, а также выберите формат файловой системы. Формат файловой системы зависит от целей использования раздела.
- Подтвердите создание нового раздела, нажав на кнопку Применить. Убедитесь, что у вас есть резервные копии всех важных данных на этом диске, поскольку создание нового раздела может привести к потере информации на существующих разделах.
- После завершения процесса создания раздела, новый раздел станет доступным для использования. Вы можете отформатировать его, переместить файлы или использовать в любых других целях.
Вот и всё! Вы создали новый раздел на жестком диске в дисковой утилите на Mac OS. Теперь вы можете настроить его соответствующим образом и использовать для хранения данных по своему усмотрению.
Изменение размера раздела на жестком диске в дисковой утилите
Чтобы изменить размер раздела на жестком диске с помощью дисковой утилиты, следуйте инструкциям:
Шаг 1: Запустите дисковую утилиту Mac OS
Для запуска дисковой утилиты на Mac OS выполните следующие действия:
- Откройте папку Программы.
- Перейдите в папку Служебные программы.
- Найдите и откройте Дисковую утилиту.
Шаг 2: Работа с жесткими дисками
После запуска дисковой утилиты вы увидите список доступных жестких дисков. Выберите жесткий диск, на котором находится раздел, размер которого хотите изменить.
Чтобы изменить размер раздела, выполните следующие действия:
- Выберите раздел, размер которого нужно изменить, из списка доступных разделов.
- Нажмите на кнопку Раздел в верхней панели инструментов.
- В выпадающем меню выберите Изменить размер.
- В появившемся окне введите новый размер раздела.
Обратите внимание, что изменение размера раздела может привести к потере данных. Поэтому перед выполнением этой операции рекомендуется сохранить важные файлы на другом носителе.
После ввода нового размера раздела нажмите на кнопку Применить и подождите, пока дисковая утилита выполнит операцию изменения размера раздела. По завершении операции вы получите отчет о результате работы утилиты.
Теперь вы знаете, как изменить размер раздела на жестком диске с помощью дисковой утилиты Mac OS. Будьте осторожны при выполнении этой операции и всегда сохраняйте важные данные перед изменением размера раздела.
Как восстановить файловую систему диска на Mac OS
Чтобы запустить Дисковую утилиту на Mac OS, вам потребуется выполнить несколько простых шагов. Сначала откройте папку Приложения, затем найдите и откройте папку Служебные программы. В ней вы найдете иконку Дисковой утилиты. Просто дважды щелкните по иконке, чтобы запустить утилиту.
После запуска Дисковой утилиты вы сможете работать с вашими дисками. Если файловая система диска на вашем Mac OS испорчена или повреждена, вы можете восстановить ее с помощью данной утилиты.
Для этого выберите нужный диск в левой панели Дисковой утилиты. Затем нажмите на кнопку Восстановить в верхнем меню.
Установите флажок Проверять и восстанавливать файловую систему и нажмите на кнопку Восстановить. Дисковая утилита начнет проверять и восстанавливать файловую систему диска.
Подождите, пока процесс восстановления не будет завершен. Во время работы Дисковой утилиты не рекомендуется выключать компьютер или отключать диск.
После завершения восстановления файловая система диска должна быть исправлена. Вы можете закрыть Дисковую утилиту и продолжить работу с вашим диском на Mac OS.
Оптимизация работы диска с помощью дисковой утилиты
Mac OS предлагает встроенную дисковую утилиту, которая помогает оптимизировать работу с дисками. Это полезное приложение позволяет пользователю эффективно управлять хранением данных на дисках и решать различные проблемы, связанные с дисковой работой.
Как запустить дисковую утилиту Mac OS? Очень просто! Достаточно открыть Приложения, найти папку «Служебные программы» и выбрать «Дисковая утилита». После этого откроется главное окно утилиты, где можно увидеть все доступные диски и разделы.
Одна из основных возможностей дисковой утилиты Mac OS — это проверка и восстановление дисковых структур. Утилита позволяет обнаруживать и исправлять ошибки файловой системы, исправлять таблицы разделов и многое другое. Также с ее помощью можно проверить состояние жесткого диска и выявить проблемы с ним.
Дополнительно, дисковая утилита Mac OS имеет возможность создания и форматирования разделов, клонирования дисков, перемещения и изменения размеров разделов. Она также предлагает функцию защиты данных с помощью шифрования и резервного копирования.
Не забывайте об оптимизации работы диска! Дисковая утилита Mac OS позволяет проводить операцию «Оптимизация хранения данных», которая позволяет оптимизировать распределение и ускорить доступность данных на диске. Это особенно полезно для дисков с большим объемом и накопленными файлами.
Резервное копирование и восстановление данных с помощью дисковой утилиты
Для запуска дисковой утилиты на Mac OS следуйте инструкции:
1. Откройте панель приложений — для этого нажмите на значок Finder в доке.
2. В панели приложений выберите — Приложения и найдите дисковую утилиту.
3. Запустите дисковую утилиту — дважды щелкните на ее значке.
После запуска дисковой утилиты вы сможете продолжить работу с дисками на Mac OS.
Важно помнить о том, что резервное копирование является важной процедурой для сохранения и защиты ваших данных от потери или повреждения. Для создания резервных копий можно использовать различные устройства, такие как внешний жесткий диск или облачное хранилище.
Обновление и восстановление операционной системы Mac с использованием дисковой утилиты
Основная функция дисковой утилиты Mac OS — это проверка, восстановление и разбиение жестких дисков. Вам также становятся доступными возможности создания и удаления разделов, а также форматирования разделов с различными файловыми системами.
Для использования дисковой утилиты Mac OS вы можете выполнить следующие шаги:
| Шаг 1: | Запустите дисковую утилиту, нажав на значок Дисковая утилита в папке Утилиты на вашем компьютере Mac. |
| Шаг 2: | Выберите жесткий диск или том, с которым вы хотите работать, на панели слева в окне дисковой утилиты. |
| Шаг 3: | Нажмите на вкладку Сервис в верхней части окна и выберите нужную вам функцию, например, Проверка диска, Восстановление диска или Разбиение диска. |
| Шаг 4: | Следуйте инструкциям на экране, чтобы завершить выбранную операцию. |
Однако, прежде чем использовать дисковую утилиту Mac OS для обновления или восстановления операционной системы, важно сделать резервную копию всех важных файлов и данных. Также рекомендуется иметь доступ к интернету, чтобы загрузить последнюю версию операционной системы Mac для установки или восстановления.
Использование дисковой утилиты Mac OS — это полезный навык для владельцев компьютеров Mac, который поможет вам исправить проблемы с операционной системой и обеспечить более стабильную работу вашего устройства.
Как работать с внешними дисками и USB-накопителями на Mac с помощью дисковой утилиты
Дисковая утилита Mac OS предоставляет множество возможностей для работы с внешними дисками и USB-накопителями. Если у вас есть необходимость запустить диск на Mac, данная утилита вам в этом поможет.
Для начала работы с внешними дисками и USB-накопителями откройте дисковую утилиту Mac OS. Вы можете найти ее в папке Утилиты или воспользоваться поиском Spotlight.
Шаг 1: Запустить дисковую утилиту Mac OS
Для запуска дисковой утилиты Mac OS выполните следующие действия:
1. Откройте папку Утилиты.
2. Найдите и запустите приложение Дисковая утилита.
Шаг 2: Работа с внешними дисками и USB-накопителями
После запуска дисковой утилиты Mac OS вы можете:
1. Просмотреть список подключенных внешних дисков и USB-накопителей.
2. Форматировать внешние диски и USB-накопители.
3. Создать новые разделы на внешних дисках и USB-накопителях.
4. Установить и изменить различные параметры для внешних дисков и USB-накопителей.
Внешние диски и USB-накопители могут быть форматированы в различные файловые системы, такие как APFS, Mac OS расширенный (HFS+) или ExFAT. Выбор файловой системы зависит от ваших потребностей.
Как видите, дисковая утилита Mac OS позволяет легко и удобно работать с внешними дисками и USB-накопителями на Mac. С ее помощью вы сможете настроить и оптимизировать внешние носители данных под ваши нужды.
